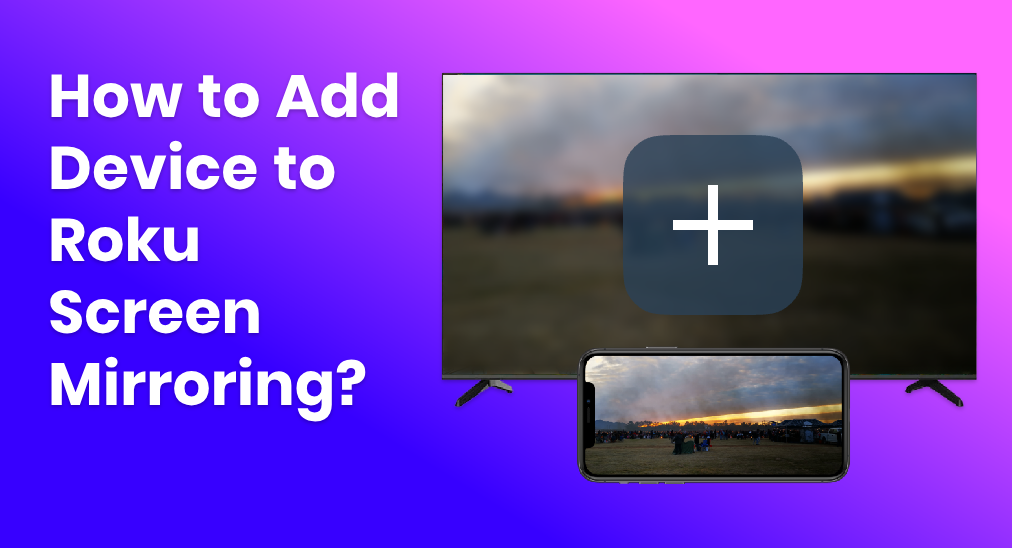
Screen mirroring is a valuable feature on Roku that allows you to display content from your mobile device directly onto your TV screen. This can be incredibly useful for sharing photos, videos, presentations, or even streaming content from applications not supported natively on your Roku device. In this guide, we will walk you through how to add device to Roku screen mirroring, and detailed steps of how to screen cast to Roku.
Table of Contents
How to Add Screen Mirroring Device to Roku?
Adding device to Roku screen mirroring isn’t hard, first, you need to make sure your Roku device supports screen mirroring, second, you need to know how to turn on casting on Roku TV, then you can start mirroring.
Ensure Your Roku Device Supports Screen Mirroring
There are various protocols for screen mirroring, and Roku supports most of them. Before proceeding, read the manual of Roku TV and make sure that your device supports screen mirroring.
Preset Your Roku Device for Screen Mirroring
Before screen mirroring your device to Roku, you need a simple setup.
Step 1. Turn on your Roku TV or Roku Streaming Stick.
Step 2. Navigate to the Settings menu using your Roku remote.
Step 3. Select System.
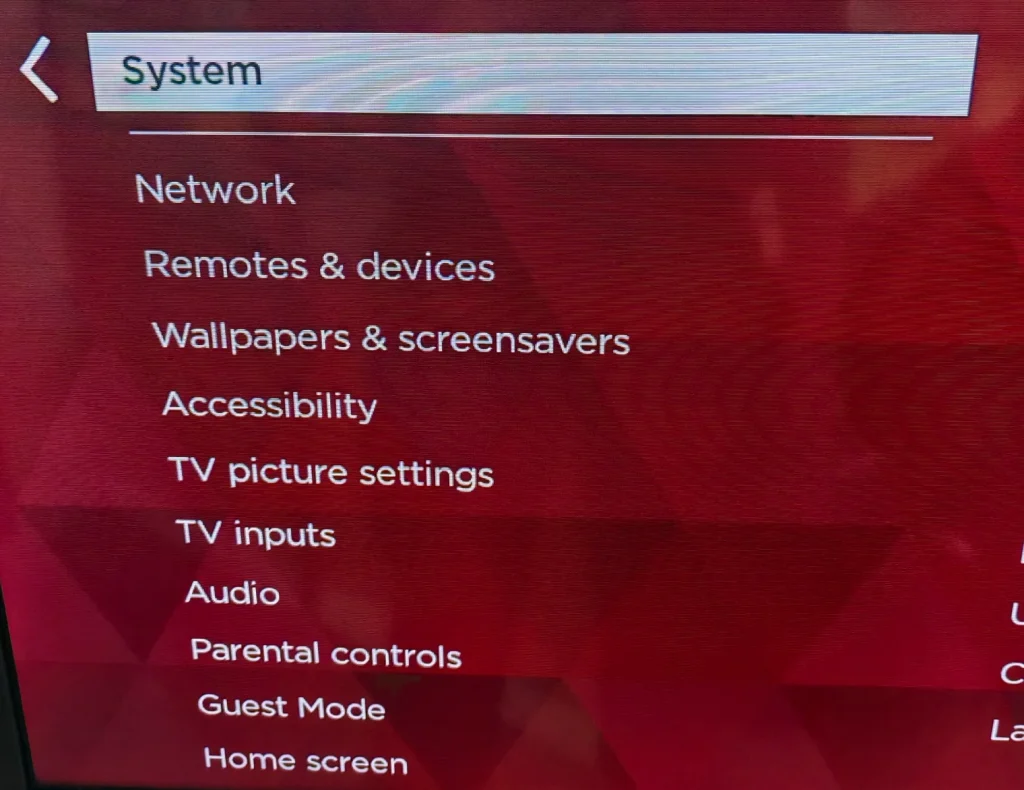
Step 4. Choose Screen mirroring.
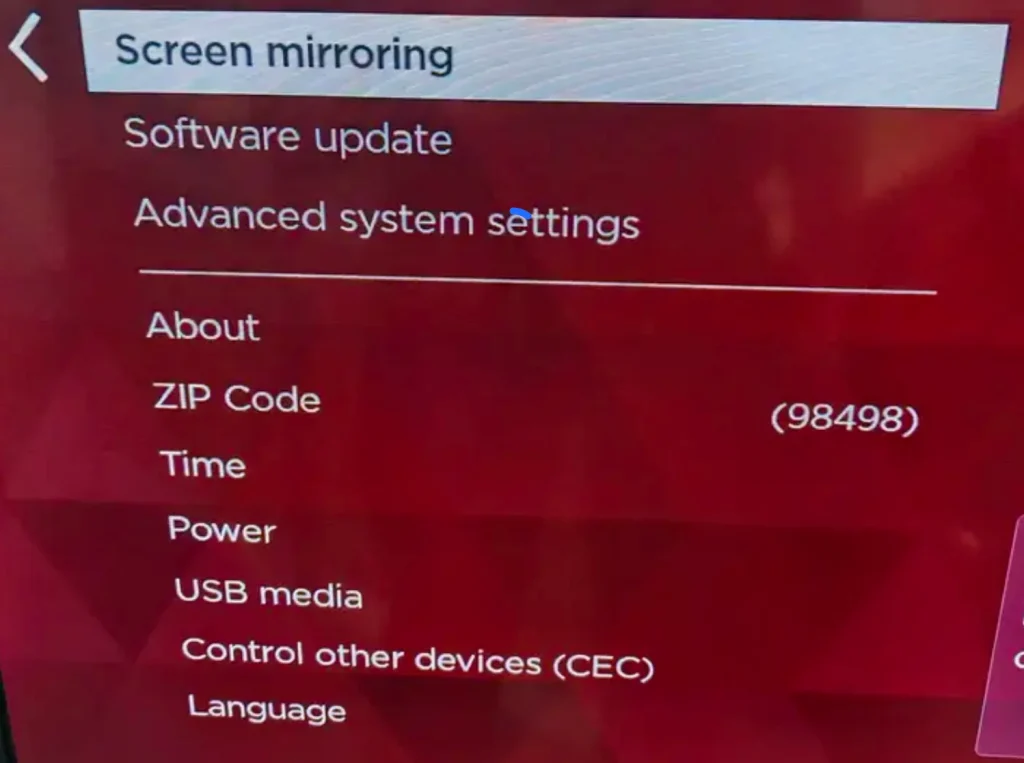
Step 5. Choose Screen mirroring mode and select one of the following options:
- Prompt: Roku will ask you to confirm every time a device tries to mirror its screen.
- Always allow: Automatically allows any device to mirror its screen.
- Never allow: Blocks all screen mirroring attempts.
For first-time setup or if you are unsure about what mode to choose, personally I recommend the Prompt mode for the sake of security.
Start Mirroring
The steps to enable screen mirroring may vary depending on your device’s operating system:
Android Devices:
Step 1. Go to Settings and select Display.
Step 2. Look for Cast or Wireless display settings and enable it.
Step 3. Select your Roku device from the list of available devices.
iOS Devices:
iOS uses Airplay protocol to achieve screen mirroring.
Step 1. On your iOS device, open any media to play.
Step 2. Click the AirPlay icon.
Step 3. Select your Roku device from the AirPlay menu.
- Note: With some apps, you may need to tap or click the Share icon before you will see the AirPlay icon.
Managing Devices
If you frequently use the screen mirroring feature, it can be helpful to manage your allowed devices:
Step 1. On the home page of your Roku TV, click Settings
Step 2. Choose System.
Step 3. Choose Screen mirroring.
Step 4. Click Screen mirroring devices.
Here, you can view and remove devices that you have previously allowed or blocked.
How to Quickly Launch Screen Mirroring on Roku TV?
Using integrated screen mirroring function needs lots of ensuring and presets, and there is a chance that Roku screen mirroring refuses to work, so here is a more convenient solution for you. The Screen Mirroring: TV Cast App by BoostVision simplifies the procedure of screen mirroring, because it is compatible with a lot of Smart TVs, and can be paired effortlessly.
Download Screen Mirroring: TV Cast App
After you have downloaded and installed the app, follow a simple pairing procedure and you are good to go.
Step 1. Make sure your smart phone and your Roku TV are connecting to the same Wi-Fi network.
Step 2. Click the Tap to Connect area.

Step 3. Choose your Roku TV from the detected devices list.
Step 4. Click the Connect button and the connection will be established.
Then click the Screen Mirror button on the home screen of the app, select the proper mirroring quality and click Start Mirroring button, then your mobile screen will be displayed on your Roku TV.
Conclusion
Screen mirroring is a feature that enhances your Roku experience by bridging the gap between your personal devices and your TV. Whether for work presentations or streaming your favorite shows not available on Roku, the setup process is straightforward and adds significant value. By following these steps, you can enjoy seamless screen mirroring with Roku.
How to Add Device to Roku Screen Mirroring FAQ
Q: Why is my Roku screen mirror not showing up?
The reason that your Roku screen mirror is not showing up is varied.
- Your mobile device isn’t connecting to the same Wi-Fi network as your Roku TV.
- Your mobile device doesn’t match the screen mirroring protocol.
- Problems with your Wi-Fi network.
- Roku TV blocks your mobile device from screen mirroring.
Q: How do I connect my phone to my Roku?
Follow the guide below, and you can connect your phone to your Roku TV.
Step 1. Do make sure your phone is connecting to the same Wi-Fi network as your Roku TV.
Step 2. Download BoostVision’s Screen Mirroring App.
Step 3. Click the Tap to Connect area.
Step 4. Choose your Roku TV.
Step 5. Click the Connect button.








