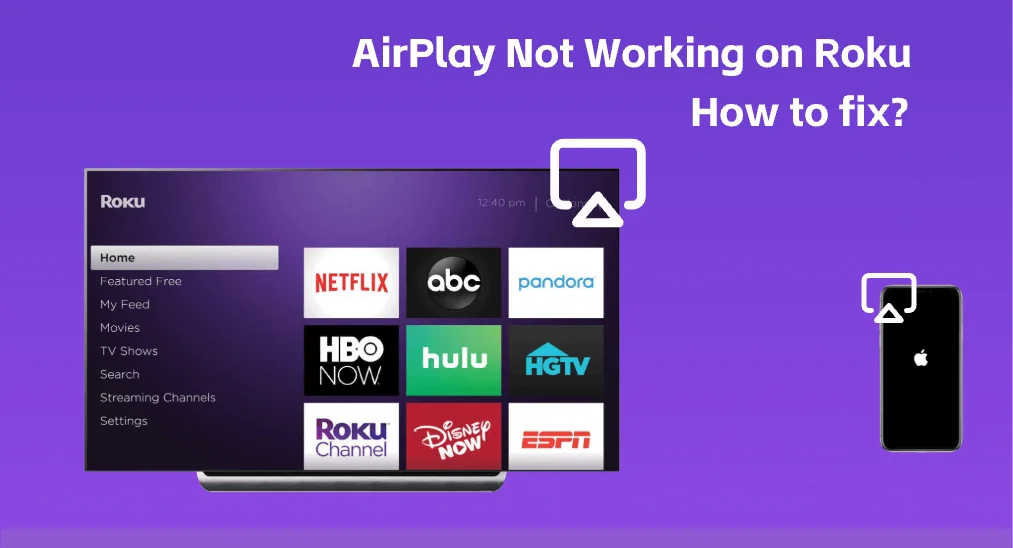
A piece of good news for Apple and Roku users is that Apple AirPlay allows them to stream, control, and share content from their iPhone, iPad, or Mac to a device running Roku OS 9.4 or later. Thanks to that, those people can enjoy the content on a large screen to have a better watching experience.
However, a sad story happened to some Apple and Roku users, AirPlay not working on Roku. The AirPlay issue could be disappointing, but the reasons for the issue are not complicated, and fixing it is not tough.
Table of Contents
Why Is AirPlay Not Working on Roku?
To seek incomparable convenience regarding entertainment, many people choose Roku devices, and since Roku OS 9.4, the choice is more convincing as the device running Roku OS 9.4 and later supports the AirPlay feature built-in iOS 12.3 later and macOS Mojave 10.14.5 and later.
However, people run into an issue when connecting AirPlay to Roku, and the issue is known as AirPlay not working on Roku. What causes Aireplay not to work on Roku? If your devices do support AirPlay, check the reasons below.
The common reasons for AirPlay not working on Roku TV are as follows:
- The AirPlay feature is not enabled on Roku TV.
- Both devices are not connected to the same network. The same network connection is one of the prerequisites to connect AirPlay to Roku.
- The distance between the Apple device and the Roku device is too long.
- The internet connection is too slow to connect AirPlay to Roku.
- Your device has internet connection issues.
- The system on the Roku TV or Apple device is outdated.
How to Fix AirPlay Not Working on Roku?
If you can’t mirror your iPhone or other Apple devices to your Roku device through the AirPlay feature, fear not and you can try solving the issue by yourself. Some common but effective solutions are shared with you below.
Fix 1. Ensure AirPlay Is Enabled on Roku
When the AirPlay feature on your Apple device and Roku is enabled, you can switch from a small to a large screen. So, check if the AirPlay feature is disabled on your Roku device.
Press the Home button on your Roku remote to access the Home menu, go to Settings > Apple AirPlay and Homekit > AirPlay, and enable AirPlay if it has been disabled.

Tip: You can also use your smartphone to control your Roku device. For details, please check Best Roku Remote Replacement | How to Replace a Roku Remote.
If you have enabled the AirPlay feature on your Roku, skip to the next solution.
Fix 2. Check the Internet Connection
For auto connectivity, Roku TV sometimes may connect to other networks. If you have connected your Roku TV to more than one network, the possibility becomes more extensive. So, check if your Roku TV and your Apple device are sharing the same network. If not, adjust the network connection and attempt to connect AirPlay to Roku.
If AirPlay on Roku not working persists, move to the next solution.
Fix 3. Move Your Devices Closer
A proper distance between your devices is required to connect AirPlay to Roku successfully because moving your Apple device and Roku closer can reduce interference. Moreover, you should move your devices closer to your router as well.
Fix 4. Restart All Your Devices
If you are still unable to mirror your iPhone screen to Roku through the AirPlay feature, try to restart all involved devices, including the phone, Roku device, and router. This is to remove the temporary data that may cause the issue from these devices.
First, restart your Roku. It is suggested that you restart your Roku from the Settings menu.
Step 1. Press the Home button on your remote and choose the Settings option.
Step 2. Go to System > Power > System restart. Note if there is no power submenu, look for the System restart option directly.

Step 3. Wait for the Roku device to reboot.
Then, reboot your iPhone. The following steps can be applied to iPhone X and iPhone 11 and later. If you use other models, follow the Apple guide.
Step 1. Press and hold one volume button and the side button until the power-off slider shows up.

Step 2. Drag the slider and wait for 30 seconds to let the device turn off.
Step 3. Press and hold the side button until the Apple logo appears.
Lastly, restart your router and modem. AirPlay is a wireless network based technology, so if you are unable to connect your AirPlay to Roku, restarting the network devices may remove the temporary glitches that affect the internet connection.
Step 1. Unplug the router and the modem.
Step 2. Wait at least 30 seconds.
Step 3. Plug the modem back into the outlet and wait at least 60 seconds.
Step 4. Plug the router into the outlet and wait about 2 minutes.
When all involved devices restart, try mirroring your iPhone to your Roku through AirPlay again.
Fix 5. Reset Network Connection
If AirPlay still refuses to work on your Roku device, try resetting the network connection on your phone and Roku, which may eliminate the stubborn network connection issues.
To reset the Roku network connection, you need to:
Step 1. Press the Home button on your Roku remote.
Step 2. Go to Settings > Advanced System Settings > Network Connection Reset > Reset Connection.

Step 3. Your Roku will reboot immediately. When it reboots, connect the device to Wi-Fi again.
Then, reset your iPhone network connection within the following steps:
Step 1. Go to Settings > General > Transfer or Reset iPhone > Reset > Reset Network Settings.
Step 2. Follow the prompt to input your iPhone’s passcode. Also, input your Screen Time Passcode if asked.
Step 3. Tap the Reset Network Settings option.
Step 4. Your iPhone will restart automatically. Once it restarts, go to Settings > Wi-Fi to connect the device to the wireless network your Roku device uses.
Now check if the issue is solved after resetting the network connection for your iPhone and Roku. If doesn’t, please proceed to the next solution.
Fix 6. Update the Devices
According to Apple support, AirPlay not working on Roku TV may be blamed on the outdated software on the involved devices. Therefore, update your iPhone and Roku to the latest software and see if this works.
First, update your iPhone to the latest software.
- Plug your device into power and make sure it is connected to a wireless internet.
- Go to Settings > General > Software Update.
- If a new software update is found, choose it, and download and install it.
- Let your device complete the update.
Then, update your Roku to the latest software.
- Access the home menu by pressing the Home button on your Roku remote.
- Go to Settings > System > System Update > Check Now.
- Download and install the available update.
Fix 7. Factory Reset the Roku
The last solution to AirPlay on Roku not working is to factory reset your Roku device. If you have tried all the above solutions, you can give this solution a try. But notice that this solution will return your Roku to its factory state, so make a backup of your important data before factory resetting the device.
For the reset steps, please refer to How to Reset Roku TV Without a Remote: A Step-by-Step Guide in 2023.
A factory reset can fix multiple problems in the actual Roku system’s software itself. if you are still trapped in the AirPlay not working on Roku issue, please contact Roku support or Apple support for further help.
Try Mirroring Your iOS Device Roku Without AirPlay
Using AirPlay to Roku is awesome, but it is not the only convenient way to mirror your iOS device to Roku. For example, you can give a screen mirroring app a try, and here my recommendation is the Screen Mirroring TV Cast app from BoostVision.
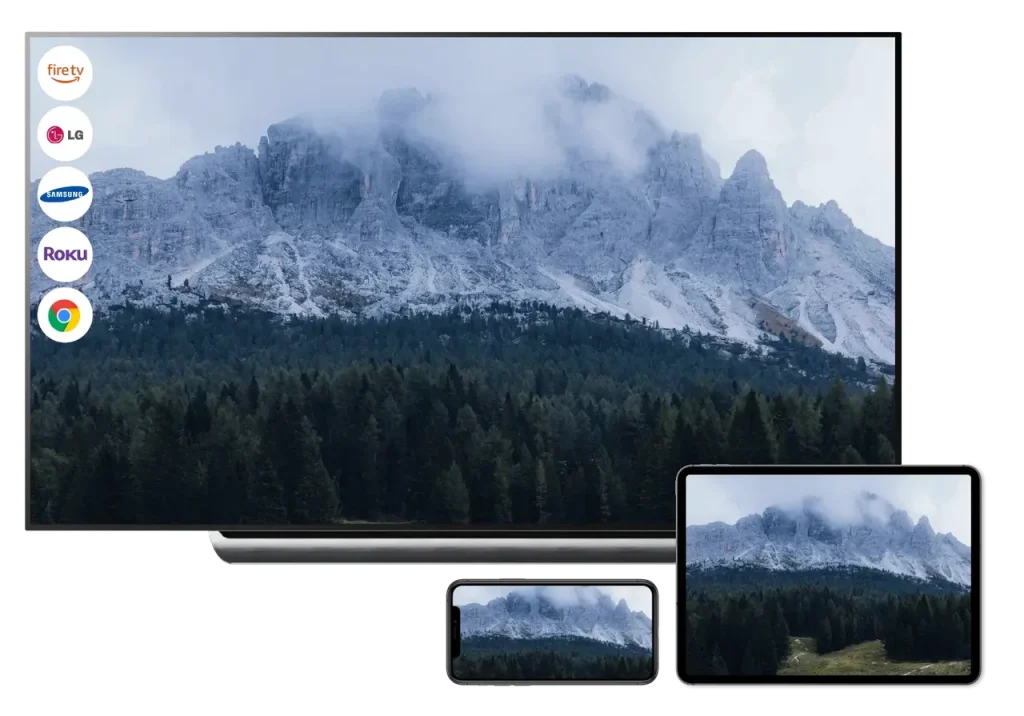
Why use the screen mirroring app? The screen mirroring app sets up the connection between your iOS devices and multiple brands of TVs (like Fire TV, LG, Samsung, and Roku) through a wireless network connection, which lets you get rid of subersome equipment and cables. Moreover, the app integrates the screen mirror and TV cast features that help you switch to a large screen easily.
The app concentrates on keeping it simple. See how easy it is to use the app to duplicate your iPhone screen to your Roku screen.
Set up the App and a Connection
Step 1. Download the screen mirroring by clicking the following button.
Download Screen Mirroring: TV Cast App
Step 2. Make sure that your iPhone and Roku are connected to the same wireless network.
Step 3. Launch the app and click the Tap to connection zone.

Step 4. Choose your Roku device from the list and click the Connect button on the pop-up window.
When the text on the tap of the app home screen is changed to your Roku’s name, the connection is built successfully, and you can duplicate your iPhone screen to your Roku screen.
Duplicate iPhone Screen to Roku Screen
The BoostVision’s app provides you with two choices: enable the Screen Mirror feature or use the TV Cast feature.
To display everything happening on your phone screen on your Roku screen, choose the Screen Mirror feature. To show specific content from your iPhone on the large screen, enabling the TV Cadst feature is the optimal way.
Use the Screen Mirror Feature
Step 1. Tap the Screen Mirror option from the app home screen.
Step 2. Choose the quality among High, Medium, and Low, decide to turn on or off sound from your phone on Roku, and tap the Start Mirroring button.

Step 3. Click the Start Broadcast option to start the mirroring process.
Use the TV Cast Feature
The TV Cast feature offers you three options to cast different contents. You can cast videos and photos from your local album or cast online videos to your Roku.
For example, to share your photos with others, tap the Photo option and choose the photos you want to share.

Conclusion
The AirPlay not working on Roku TV is annoying, but is always caused by network connection issues or some temporary glitches of the involved devices. The detailed troubleshooting steps have been displayed above, and you can perform them to fix the AirPlay issue.
Can you mirror your iPhone screen to Roku through AirPlay now? If all the shared solutions fail, please contact the official support. While waiting for feedback, you can try using the Screen Mirroring TV Cast app designed by BoostVision as the replacement for AirPlay.
AirPlay Not Working on Roku FAQ
Q: Why is AirPlay not working on my Roku device?
The common reasons included AirePlay not being activated on Roku, using different networks, a long distance between devices, slow internet connection, internet connection issues, and outdated system software.
Q: How do I mirror my iPhone to Roku?
If your iPhone runs 12.3 or later and Roku runs Roku OS 9.4 or later, you can use the Airplay feature to mirror your iPhone to Roku. Alternatively, you can also take advantage of an app such as the Screen Mirroring TV Cast app released by BoostVision. No matter which way you choose, you need to make sure that your smartphone and Roku are connected to the same wireless network.
Q: Can you use Roku without WIFI?
Yes, it is feasible to use Roku without a network connection. But Roku is a streaming device, and when it is connected to the internet, it can provide us with various entertainment. For more details about using Roku without WiFi, please check How to Use Roku TV Without Wi-Fi.
Q: Is AirPlay an app?
AirPlay is not an app but a built-in feature in iPhone, iPad, and Mac. You can use the feature to cast content between these devices.








