
Chromecast is a great alternative to AirPlay, which raises one of the most concerning questions: how to AirPlay to Chromecast? Impossible. Chromecast devices do not support the AirPlay feature and therefore it is impossible to AirPlay to Google Chromecast.
Is there no way to mirror or cast an iPhone to a Chromecast device? If you have these questions, you come to the right place. This post reveals the mystery of “AirPlay to Chromecast”.
Table of Contents
AirPlay vs. Chromecast
AirPlay and Chromecast are both streaming technologies, but they have many differences.
Difference in Nature
AirPlay is a built-in feature for Apple devices, including iPhones, iPads, and Macs, while Chromecast is a tiny device designed by Google. This is the fundamental difference between AirPlay and Chromecast.

Over 13 years ago, Apple initially introduced the AirPlay feature. The functionality of the feature has been enriched from only streaming audio and video to Apple TV to screen mirroring the iOS device screen to other AirPlay-compatible devices.
In 2013, about two years after the AirPlay release year, Google launched Chromecast. Chromecast is a small device with an HDMI plug and is designed to play internet-streamed audio-visual content on HD TVs or home audio systems.
Difference in Function Limit
The second difference lies in the function’s feature. While mirroring your Apple device screen using Airplay, AirPlay doesn’t allow you to perform other tasks on the device until it is disabled. But this doesn’t happen to Chromecast. When casting content from a phone to the TV through Chromecast, you can still use your phone for other tasks and even use the phone as a remote control.
Difference in Compatibility
The AirPlay feature streams the content from iOS and macOS devices to another AirPlay-compatible device without external hardware. So, if you have an Apple device and want to enjoy content from the device on a large screen like an Apple TV, AirPlay is the prime solution.
Chromecast is an HDMI device, which means it can work with any screen that has an HDMI port and stream content from a smartphone or computer to the TV screen. In other words, if you have a mix of devices and want to appreciate content from these devices on a large screen, Chromecast could be the better solution.
For there, another difference between AirPlay and Chromecast shows up: compatibility. Chromecast boats a wider compatibility than AirPlay.
That’s all the notable differences between AirPlay and Chromecast. Here is a quick review of these differences:
| AirPlay | Chromecast | |
| Nature | A feature built-in iPhones, iPads, and Macs | A device by Google |
| Compatibility | Only Apple devices | Works with many other devices like Android smartphones, Smart TVs, and iOS |
| Support TVs | Included in many modern TVs, including Samsung, LG, Sony, and Vizio. | Included in more modern TVs |
| Functions | Screen mirroring and casting | Screen mirroring (a third-party app required) and casting |
How to Cast iPhone with AirPlay?
As stated above, casting your iPhone to an AirPlay-compatible TV with the AirPlay feature is the prime solution. If you have such a TV, complete the steps below, then enjoy the content from your iPhone on a large screen.
Step 1. Access the Control Center by swapping down your iPhone screen.
Step 2. Tap the screen mirroring icon.
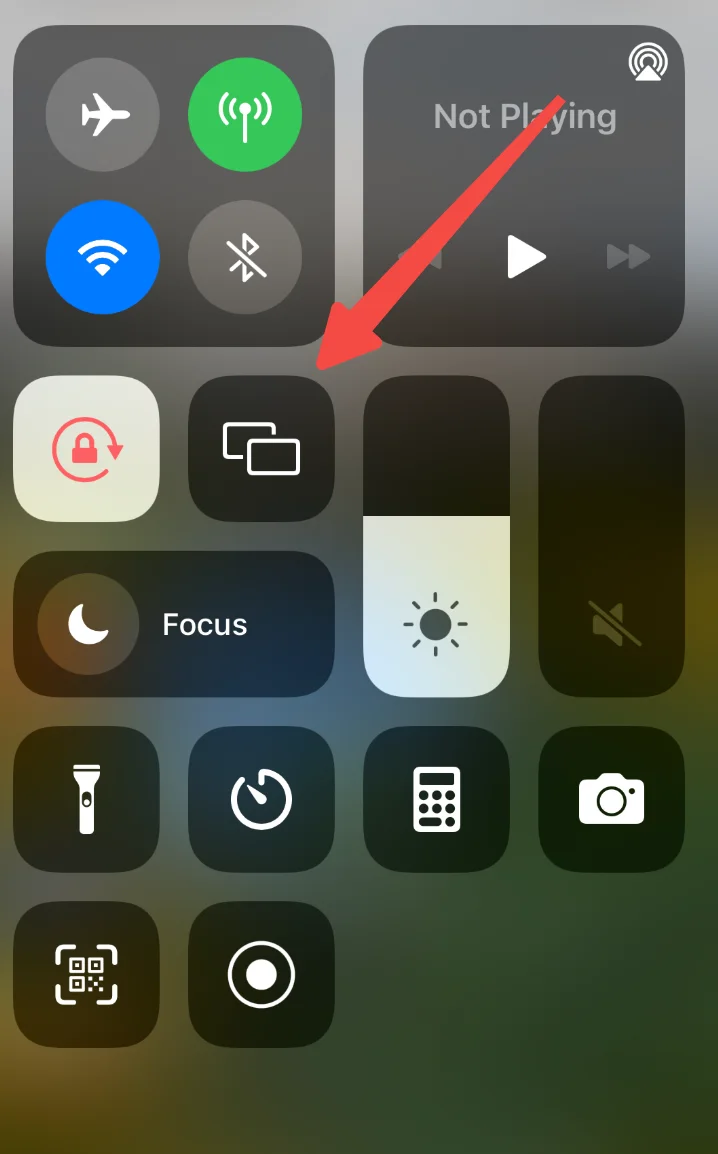
Step 3. Choose the device you want to cast to from the list of available devices.

Step 4. When the selected device is followed by a checkmark symbol, the connection is set up, and your iPhone screen should be displayed on your AirPlay-supported device.
How to Cast iPhone to Chromecast?
iPhones come with the AirPlay feature, but Chromecast does not support the feature. Luckily, this does not mean there is no way to cast your iPhone to Chromecast.
To duplicate your iPhone to Chromecast to enjoy your favorite content on a larger screen, you can install third-party screen mirroring apps on your iPhone. You can try using Google Home or TV Cast for Chromecast by BoostVision. The latter is highly recommended here.
Use Google Home
The Google Home app helps you set up and control Google products, including Chromecasts. Therefore, you can also take advantage of the app to cast your iPhone to Chromecast. Here’s how to complete it:
First, connect your Chromecast to the same Wi-Fi network as your iPhone.
Step 1. Go to the App Store to download and install the Google Home app.
Step 2. When the app installation finishes, launch the app and log in with your Gmail account.
Step 3. Tap the Home option on the screen.
Step 4. Choose the Allow While Using App when you are asked to give location access.
Step 5. Wait for the app to search for nearby Chromecast devices or manually tap the Chromecast/Google TV when it shows the “What are you setting up” menu and tap the Next button.
Step 6. When a QR code appears on your TV screen, scan it using your iPhone and connect to your wireless network.
Then, you can cast from your iPhone to Chromecast.
Step 1. Open the app that supports casting, such as YouTube, Netflix, or Spotify.
Step 2. There should be a cast icon in the app. Tap the icon and choose to connect to your Chromecast.
Step 3. Wait for the connection to be set up. Usually, a few seconds are required.
Step 4. Now your iPhone screen should appear on your TV that is connected to a Chromecast, and you can choose something to watch from the video streaming app.
The Google Home app does help us when it comes to casting iPhone to Chromecast. But there is a better way to mirror and cast your iPhone to Google Chromecast, and it is using the TV Cast for Chromecast app by BoostVision.
Use TV Cast for Chromecast by BoostVision
BoostVision is a professional TV remote and screen mirroring software developer that is devoted to improving your watching experience and has issued many powerful and reliable apps including TV Cast for Chromecast.

The TV Cast for Chromecast app integrates two powerful functions, namely screen mirroring and media casting. Both features can duplicate your phone and tablet screen to a TV that is connected to a Chromecast. But they also have some differences.
The screen mirroring feature clones everything happening on your device and displays it on your TV screen without latency, whereas the media casting feature casts the content from a browser, could service, and your local album to your TV screen.
The application focuses on high compatibility. It is compatible with Android and iOS devices, which means you can duplicate the screen of your Android or iOS devices to a Chromecast.
The easy setup process is the third merit of the app. There are only three steps: download the app, connect the app to your Chromecast, and activate the screen mirroring or media casting feature.
Tip: If you wonder for more reasons for trying the app, you can find them in A Comprehensive Review of TV Cast for Chromecast.
Here is how to cast your iPhone to a TV that is connected to Chromecast using the app:
Step 1. Download the app by clicking the following button.
Download TV Cast for Chromecast
Step 2. Click the Tap to connect zone, choose your Chromecast device, and tap the Connect option.
Note: if your Chromecast does not appear in the device list, please check if your iPhone is connected to the same network as your Chromecast.
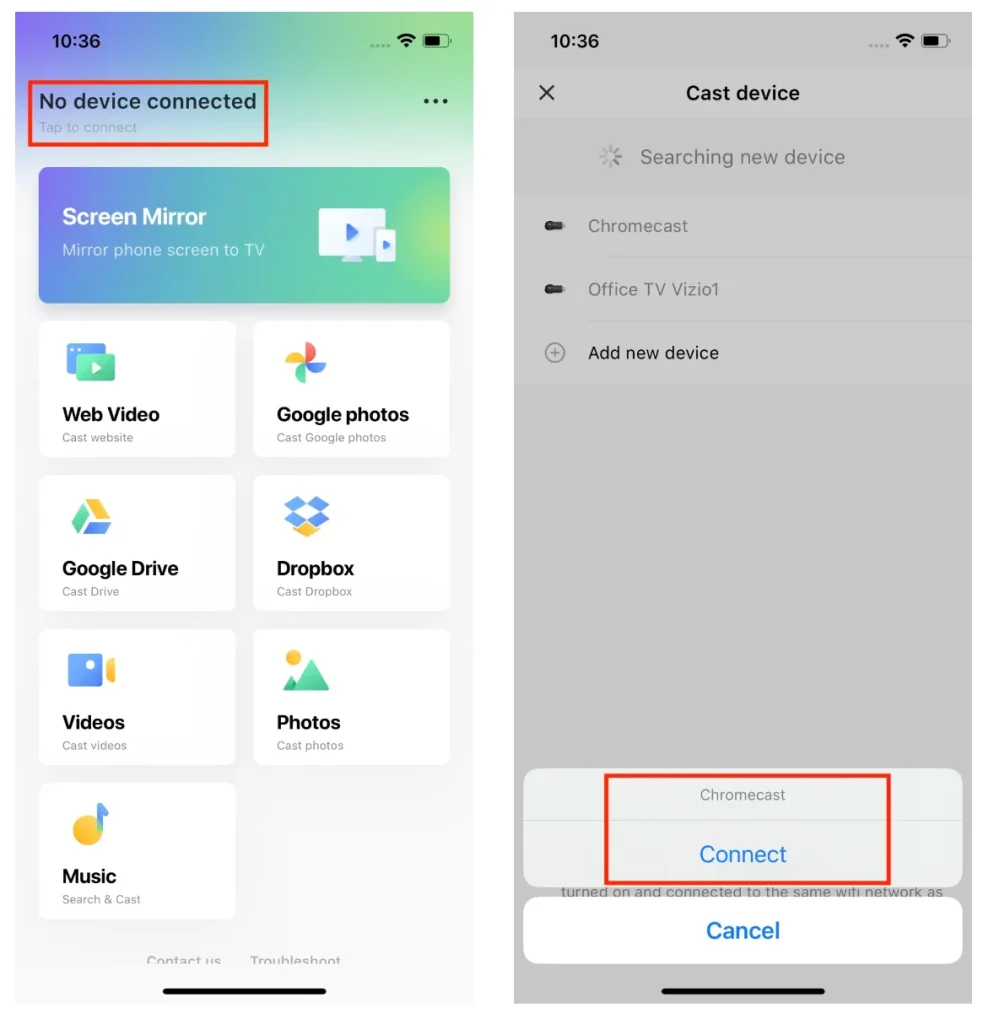
Step 3. When your Chromecast’s name appears on the app screen, the connection is built successfully. Then, tap Screen Mirror or other parts on your screen to duplicate your iPhone to Chromecast.
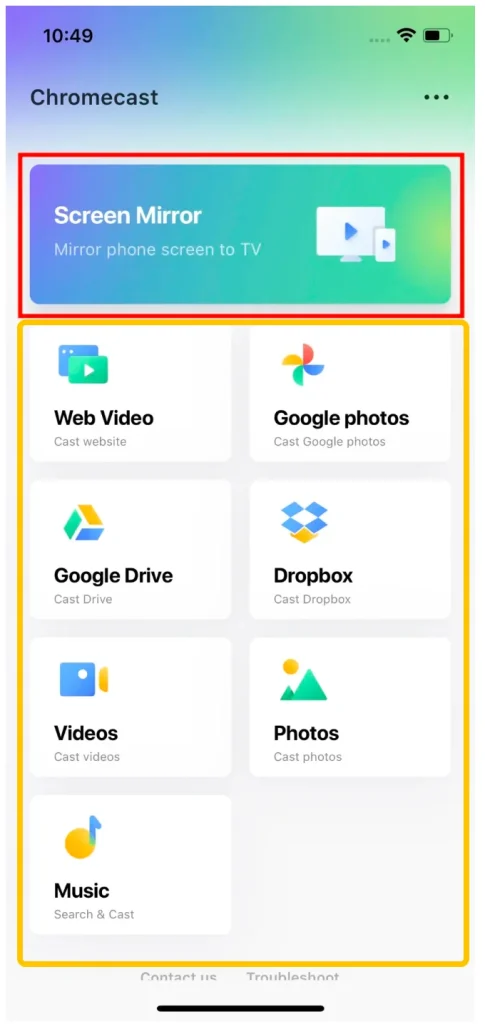
Here shows you how to use the screen mirror feature:
- Tap the Screen Mirror zone.
- Choose the proper mirroring quality among High, Medium, and Low, and switch on the Sound button.
- Tap the Start Mirroring button.
- Click the Start Broadcast button and a countdown appears.
- Wait for the countdown to complete, and the mirroring starts.
- To end the mirroring, tap the Stop Broadcast option.

The casting feature is also useful. It helps you cast content from different sources, including websites, cloud services such as Google Photo, Google Drive, and Dropbox, and local media libraries. For more details about media casting, please refer to the TV Cast for Chromecast manual.
Conclusion
How to AirPlay to Google Chromecast? You may have a clear answer to the question after reading the post. Although it is impossible to AirPlay to Chromecast, it is feasible to cast your iPhone to AirPlay-compatible TV through the AirPlay feature and cast your iPhone to Chromecast using the TV Cast for Chromecast app by BoostVision or Google Home.
If you think this post or the TV Cast for Chromecast app is beneficial, please share the post or the app with others who have a question about AirPlay to Google Chromecast.
AirPlay to Chromecast FAQ
Q: Can I screen mirror to Chromecast?
You can screen mirror to Chromecast by installing a third-party app, and here the TV Cast for Chromecast app designed by BoostVision is recommended. You can download and install it from the Google Play Store and the App Store and follow the on-screen instructions to screen mirror everything on your phone screen to the TV that is connected to your Chromecast.
Q: How do I connect my iPhone to Chromecast?
- Plug in your Chromecast.
- Download the Google Home app from the App Store.
- Launch the Google Home app and tap the plus icon.
- Choose the Set up device option.
- Tap the New devices option. To complete the step, allow the app to access your location.
- Choose Home or Create another home and tap the Next button.
- Choose the Chromecast/Google TV option if the app doesn’t automatically detect your Chromecast.
- Follow the on-screen instructions to finish the setup.
Q: Does Apple have Miracast?
Sadly, Miracast is designed for Windows and Android devices, iOS devices like iPhones don’t have it. But iPhones come with the AirPlay feature for screen mirroring.
Q: How do I cast my phone screen to my TV?
To cast your phone to your TV, you can utilize the Smart TV Cast app by BoostVision. The app can cast an Android screen to mainstream TV brands with low latency, including Roku, FireStick, Samsung, LG, Sony, Vizio, and so on.








