
TV Cast for Chromecast is a mirroring and casting application software that can display multiple types of media from smart phone to a Chromcast that is connected to a TV set. The main features of TV Cast are mirroring screen and casting media from different sources. The TV Cast for Chromecast integrates featured functions so that it turns your smart phone into a client of the Chromecast device to get easy access to it.
Table of Contents
Download TV Cast for Chromecast
How to Connect to TV
Device connection is always the prerequisite for using casting applications. The connection button is at the up-left corner of the main screen, and there will be no device connected by default.
Step 1. Make sure that your smart phone and the Chromecast device are connected to the same Wi-fi network, click the Tap to connect text.

Step 2. Choose the device you want to connect to.
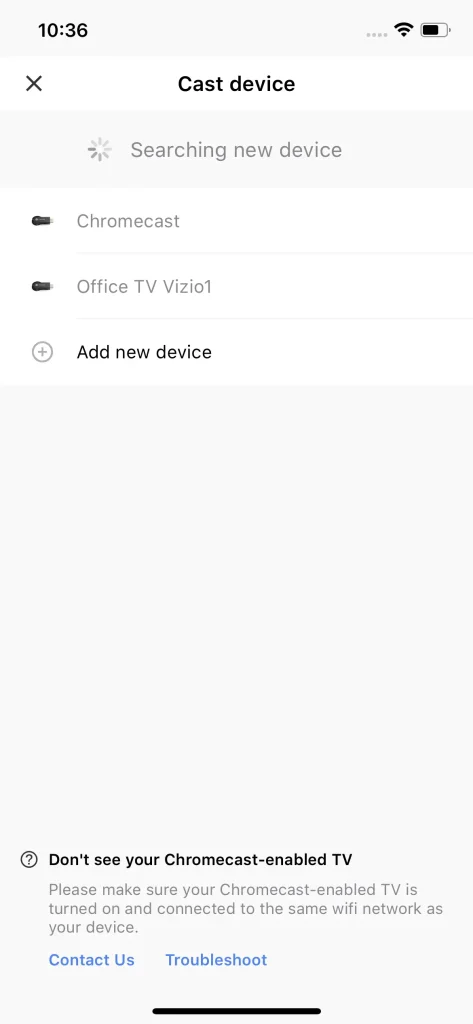
Step 3. Click the Connect button once you have chosen a device.
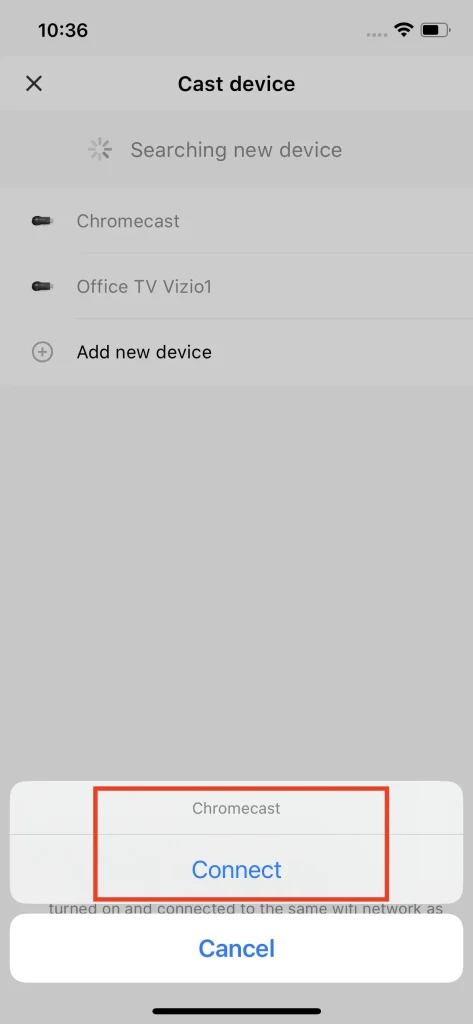
Step 4. Once connected, the text will change to the name of the device.

Note
If you can’t see your Chromecast device on the list, you should double check if your smart phone and your Chromecast device are connected to the same Wi-fi network, because the connection is established through your local wireless network, so they must connect to the same Wi-fi network.
Screen Mirroring
The screen mirroring feature allows the user to cast a clone of the smart phone screen to the Chromecast TV. This feature makes it easy to present the content on smart phone to TV and show them in public, and it is the best feature for making a presentation or mobile game streaming.
Step 1. Click the Screen Mirror button.
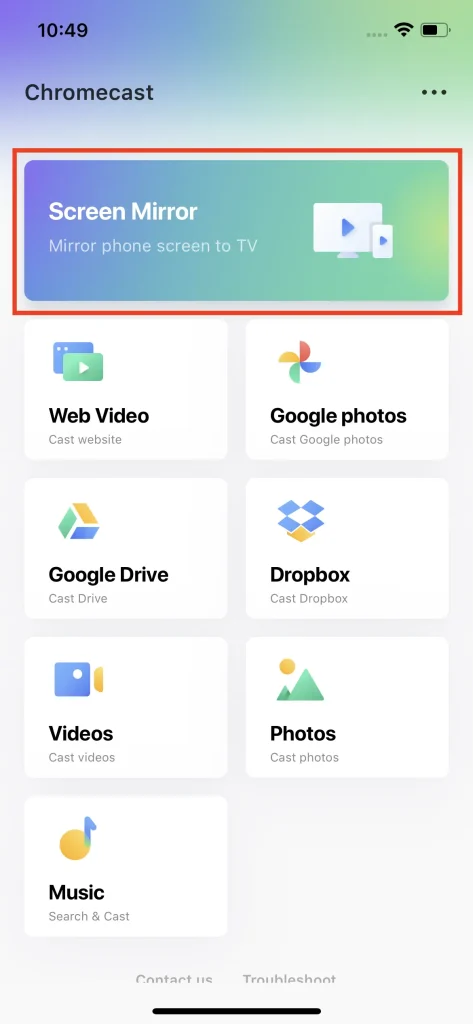
Step 2. Choose a proper mirroring quality based on the bandwidth of your Wi-fi network.
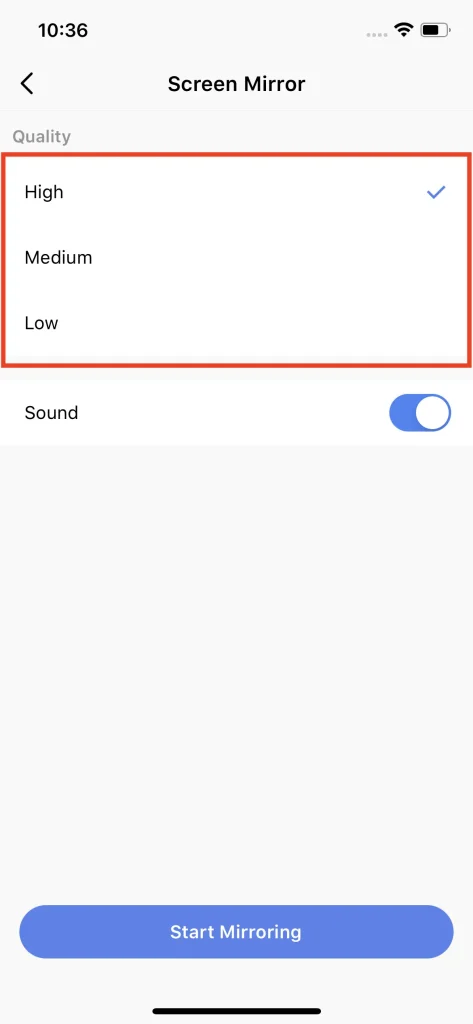
Step 3. Use the Sound switch to decide whether or not to play the sound of smart phone on TV.
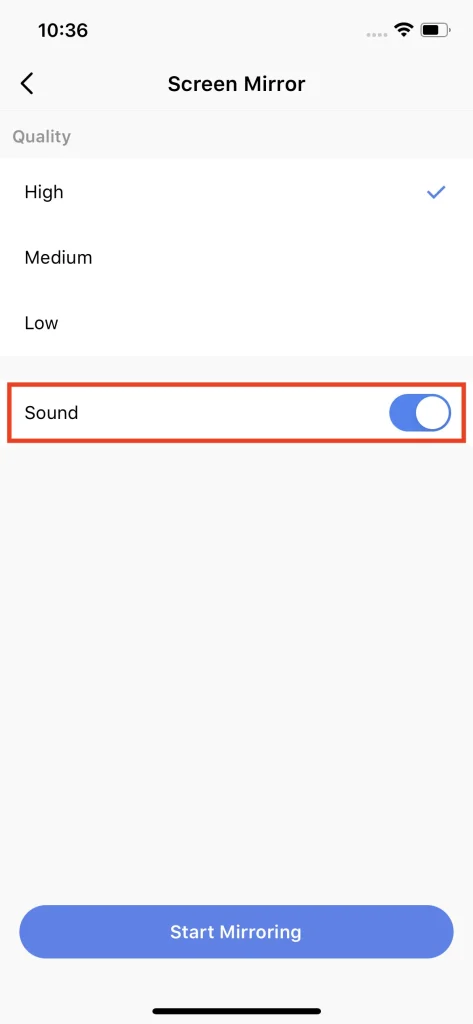
Step 4. Click the Start Mirroring button.

Step 5. Click the Start Broadcast button and there will be a countdown show up. Wait until the countdown finishes and the mirroring will start.
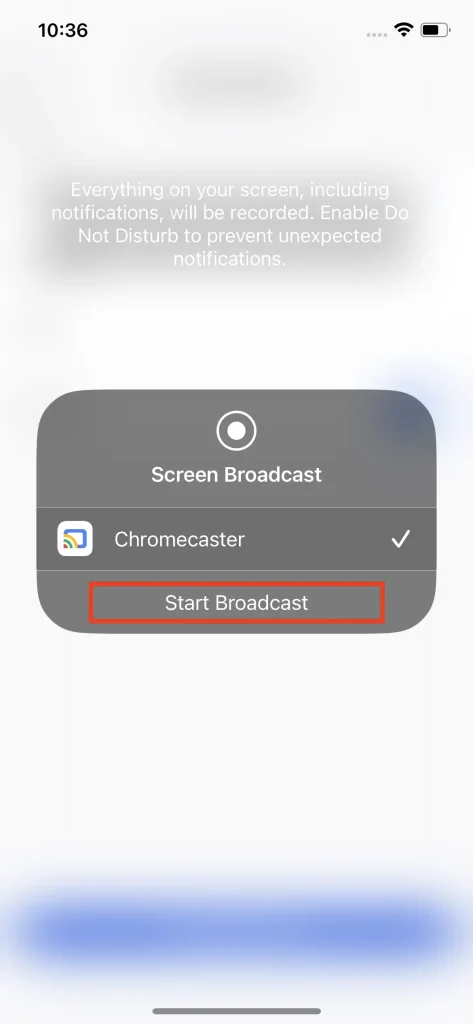
Step 6. Click the Stop Broadcast button to stop mirroring.
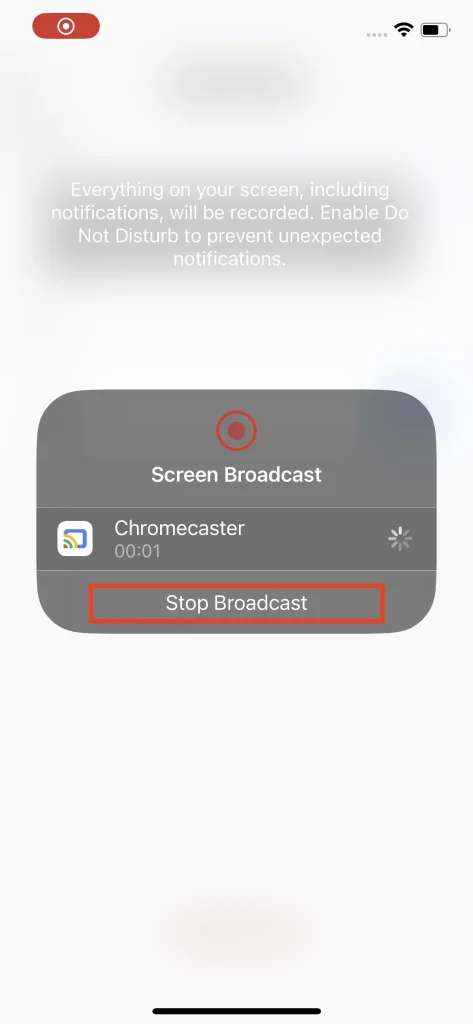
Note
The screen mirroring feature clones the screen of the smart phone and displays it on the TV, this means the maximum resolution of the mirrored content will be limited by the resolution of the smart phone, even setting the quality as high. Therefore, the casting feature will be more suitable for content in format of media.
Cast Media
The casting feature is the primary feature of the TV Cast for Chromecast, and it is the true showcase of this app. With this feature, you can watch the content you want in its original quality and resolution, no matter if it is on your phone, online or on the cloud.
Cast Web Videos
The web video casting feature is the one which is designed for online sources. With this feature, you can cast videos directly from the world-wide web. It is the best feature for you to enjoy your favorite online channels, or live shows of your favorite Youtubers.
Step 1. Click the Web Video button.
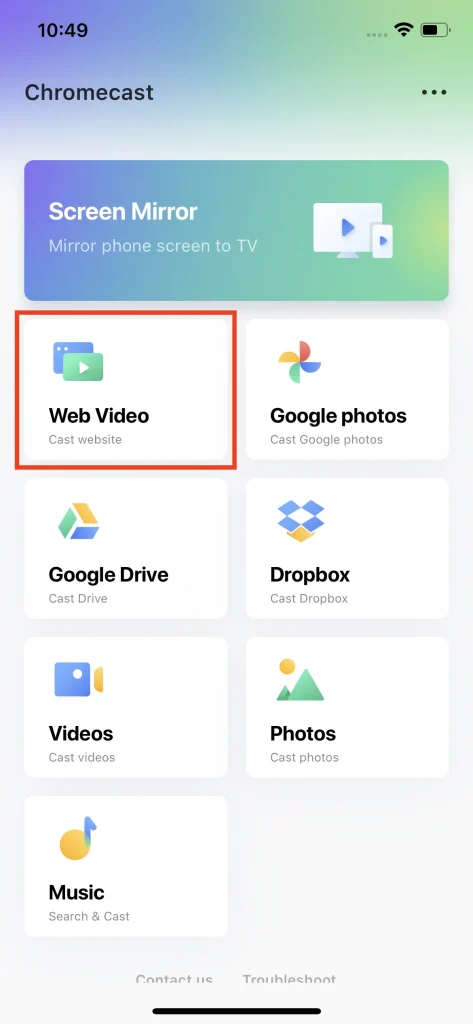
Step 2. Go to the page which contains a playable video you want to play on TV. Click the Tap to cast video button to display the video on your TV.
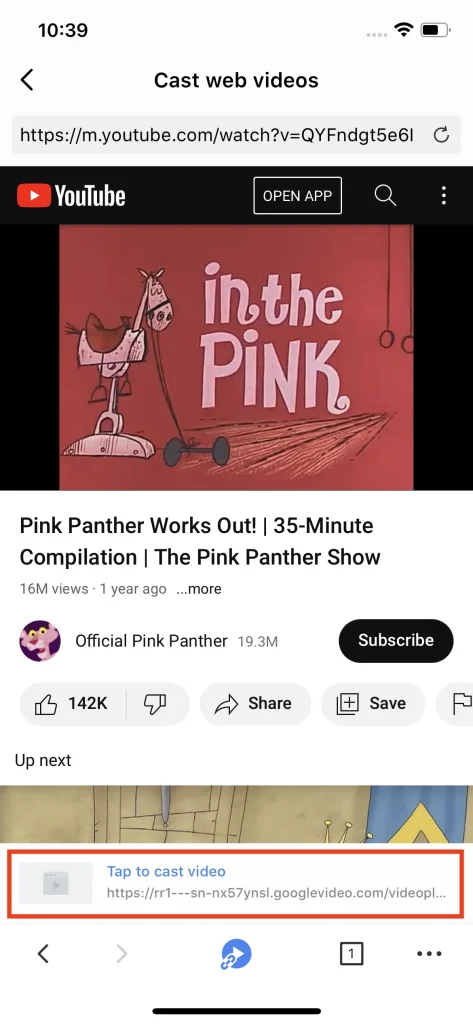
Step 3. To get further control of the playing, tap the video tab to hop into the playing page.
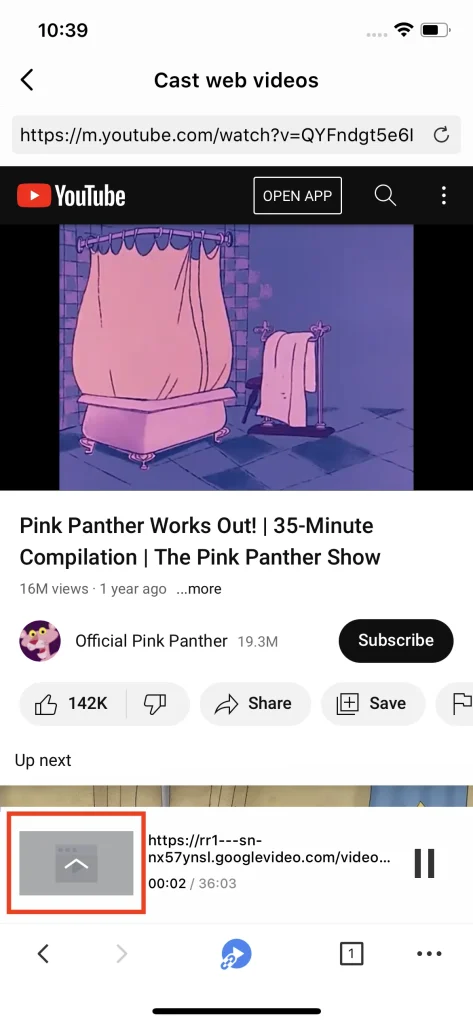
Step 4. If you want to stop casting, click the Stop casting button and it will stop at once.
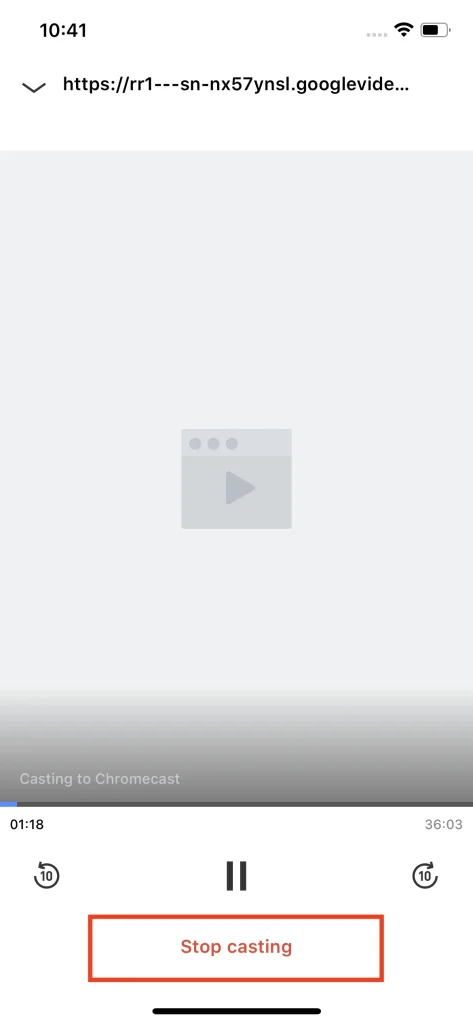
Note
This browser is capable of opening multiple web pages by using the web pages button. Also, it features the function of bookmark webpages that allows you to save the shortcut of web pages and access them quicker.
Cast Content from Cloud Services
TV Cast for Chromecast provides you with options to cast your own media from cloud services, including Google Photos, Google Drive and Dropbox. All you need to do is click the icon of relevant cloud service and sign in with your google account or dropbox account, then your stored files will appear for you to choose from.
Cast from Google Photo
Step 1. Click the Google photos button, and you will be guided to the browser to sign in to your Google account.
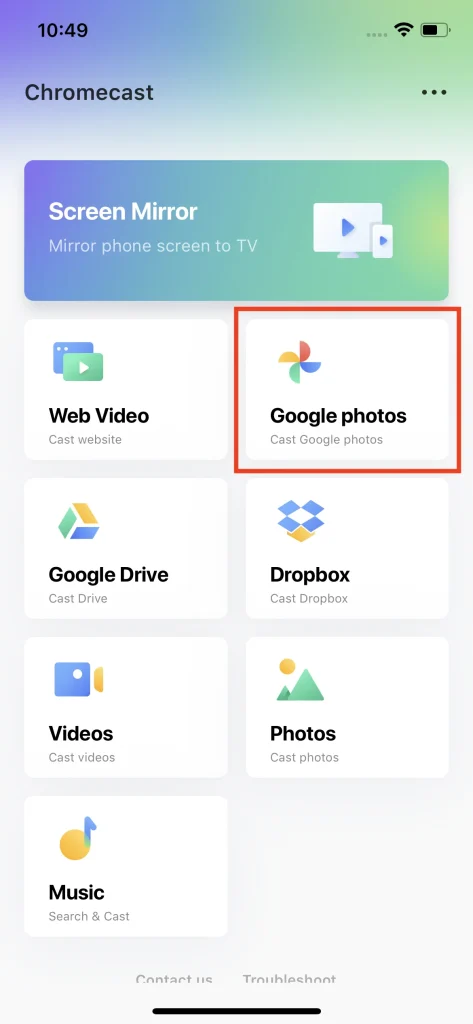
Step 2. After signing in, you will see your files on the list. Choose the one you want to cast to your TV and it will be displayed automatically.

Cast from Google Drive
Step 1. Click the Google Drive button and you will be guided to the browser with a sign in page.

Step 2. The file list will appear after you successfully signed in, and choose the media you want to cast to your TV, and it will be displayed automatically.

Cast from Dropbox
Step 1. Click the Dropbox button and you will jump to the sign in page of Dropbox.

Step 2. After signing in, there will be a list of files in your dropbox. Choose the one you want to cast on TV.

Cast Local Videos
The video casting feature is able to read video files directly from your local album and display them on TV. This feature is the one you really need when you want to cast your high quality content in its original resolution without latency.
Step 1. Click the Videos button.

Step 2. Choose the video you want to cast in your local album.

Note
The video casting feature supports most mainstream format of videos. However, if you are trying to play a video whose format is not supported, there will be a warning window pop up and inform you about it.
Cast Local Photos
The photo casting feature allows you to show the pictures in your local album on TV to the public. This feature is the best one to share your pictured journey with your family and friends during parties.
Step 1. Click the Cast Photo button.

Step 2. Choose the photo you want to cast from your local album.

Step 3. To play slide automatically, click the Slide button at the up-right corner.

Step 4. Choose the photos as slide content and set the average duration of each slide, then click the Start button.

Step 5. To stop casting the slide, click the Stop casting button.

Cast Local Music
You can cast your music from your local album as well, by clicking the Music button, and you will be guided to your music album to choose your favorite music and cast it on Chromecast device.
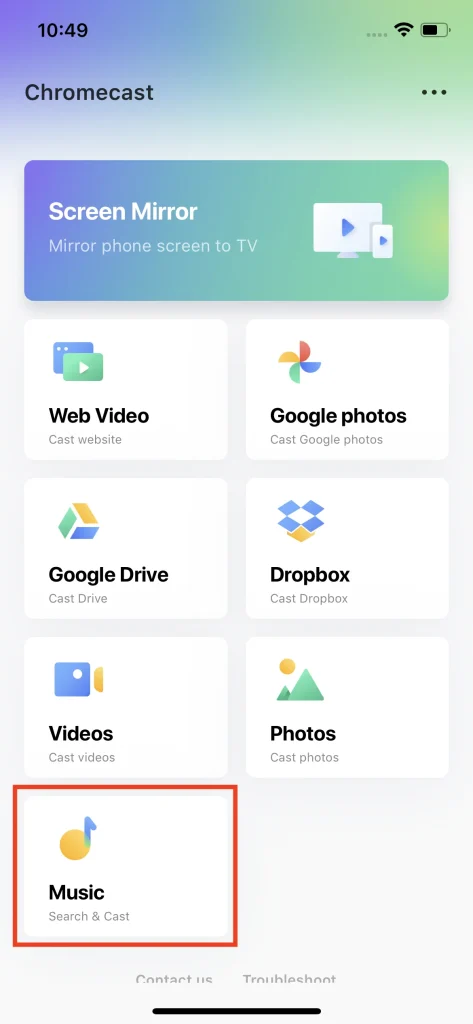
Frequently Asked Questions
How to Unsubscribe
You can click the dots button at the up-right corner to open up the settings page, then click the Manage Subscriptions button to jump to the subscriptions page of the AppStore. From there, you can click the TV Cast for Chromecast, and then click the unsubscription button. If there isn’t any unsubscription button, it means there is no subscription.
How to Refund
The TV Cast for Chromecast provides a 3-day free trial, so there will be no cost if you unsubscribe within 3 days. However, if you did unsubscribe in 3 days and you are still charged for any random reasons, please feel free to send us a ticket or contact us through E-mail.
How to Restore Purchase
If you have purchased the premium membership and it has not expired yet, you can restore it at the premium membership subscription page by clicking the Restore button. Then, the premium membership will be restored and take effect, remove all advertisements and unlock all features.
How to Contact us
Click the dots button at the up-right corner to open up the settings page, and click the Contact us button. You will be lead to the browser with a form. Fill out the form and submit it as a ticket, and we will receive the message from you.








