
Table of Contents
Download Smart TV Cast
How to Connect to TV
In order to use Universal TV Cast properly, a stable connection between your smart phone and the TV should be established. This is the prerequisite of functioning all features. If you try to use any feature without a connection, you will be guided to the connection interface anyway.
Step 1. Make sure your smart phone and the TV are connected to the same Wi-fi network, click the Tap to Connect area.

Step 2. Choose the device you want to cast your content on, and the connection between your smart phone and the TV will automatically established.
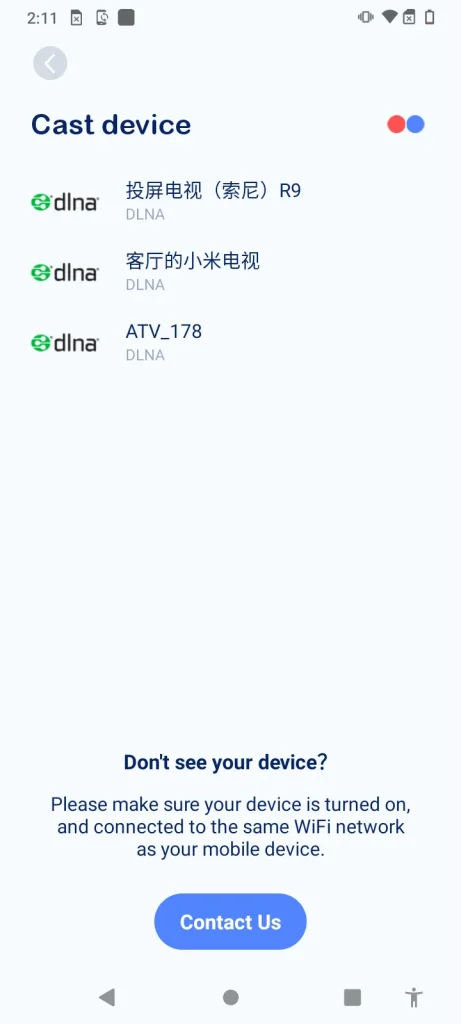
Step 3. Once connected, the Tap to Connect area has changed its text into the name of the connected device.
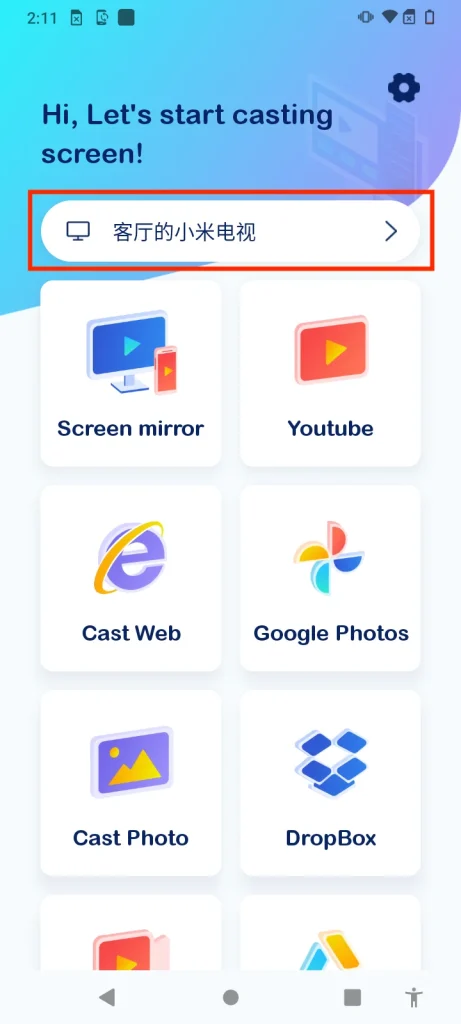
Note
If there is no device shown on the device list, double check if your smart phone is connected to the same Wi-fi network as the TV you want to connect with.
Screen Mirroring
Screen mirroring is the feature that allows you to clone the content on your smart phone screen and display it on the TV. This feature also requires connection between your smart phone and the TV. With this feature, you can easily show the content on your smart phone on TV and share them in public, one of the best features for hosting a presentation or streaming mobile games.
Step 1. Click the Screen mirror button.

Step 2. Click the Start mirroring button.

Step 3. Click the Start now button and the mirroring will start automatically.

Note
The resolution of screen mirroring is limited by the resolution of your phone, it means the content you mirrored to your TV has no way to be of a higher resolution than on your phone, even its original resolution is higher.
The mirroring feature may not be capable on some older devices, so please double check your device capability before using it.
Cast Media
Media casting is the primary feature of UniversalCast, and it possesses multiple media casting methods, giving you options to cast media from almost anywhere. It is the best feature for watching your favorite content on a bigger screen.
Cast Web Video
The web video casting provides you with a browser-like interface so that you can access the world-wide web and get the content you want to cast on your TV.
Step 1. Click the Cast Web button.

Step 2. Find the playable content you want and click the Tap to cast video area to cast this video to your TV.

Cast Youtube Video
Step 1. Click the Cast Youtube button.

Step 2. Find the content you want on Youtube, and click the Tap to cast video area.

Cast Cloud Content
UniversalCast is capable of reaching your content on your cloud services, including Google Drive, Google Photo and Dropbox. Three cloud services share the same steps of actions.
Cast Google Photos
Step 1. Click the Google Photos button.

Step 2. Choose the media you want to cast on your TV.

Cast Content from Dropbox
Step 1. Click the Dropbox button.

Step 2. Choose the media you want to cast on your TV.
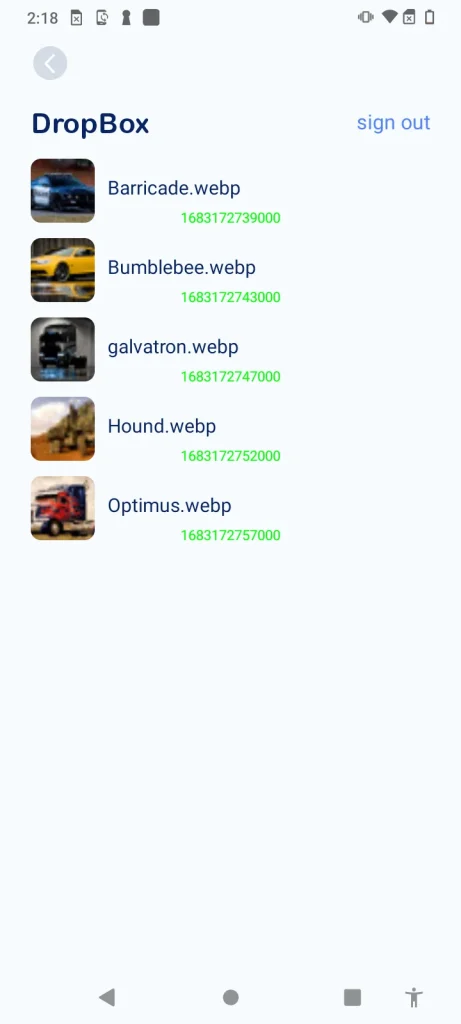
Cast Content from Google Drive
Step 1. Click the Google Drive button.

Step 2. Choose the media you want to cast on your TV.
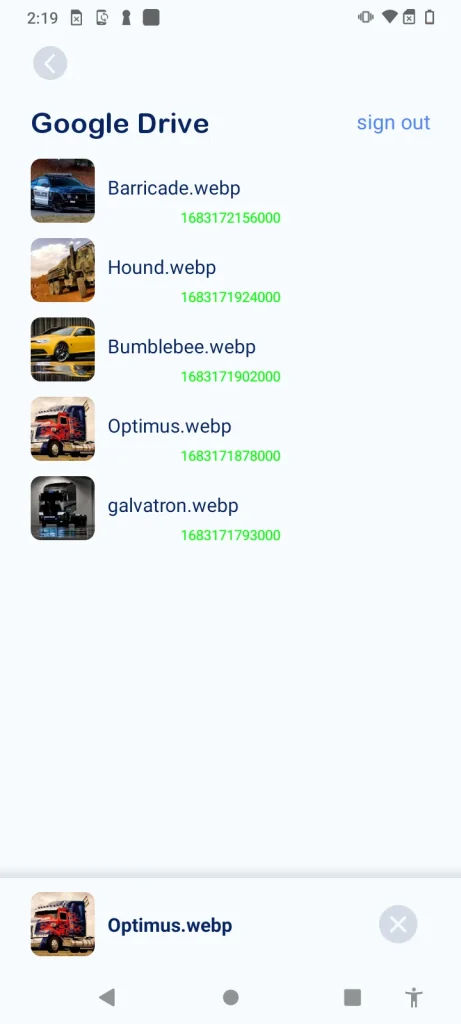
Note
You need to sign in to your Google account or Dropbox account for the first time you use this feature, and you will be guided to the browser to finish this action and jump back automatically.
Cast Photos
The photo casting feature allows you to cast the photos in your local album to the TV. With this feature, you can easily present your pictures as slides and share them with family and friends.
Step 1. Click the Cast Photo button.

Step 2. Choose the photo you want to cast on your TV in your local album.
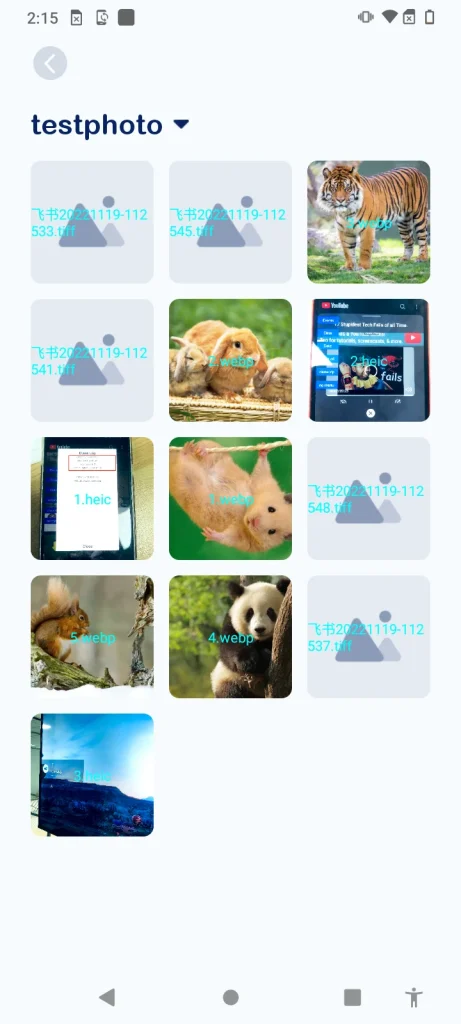
Cast Videos
The video casting feature is able to read your video file directly from your local album, and cast the content without latency. This feature is one of the best casting methods for you to watch the videos you like on a bigger screen.
Step 1. Click the Cast Video button.
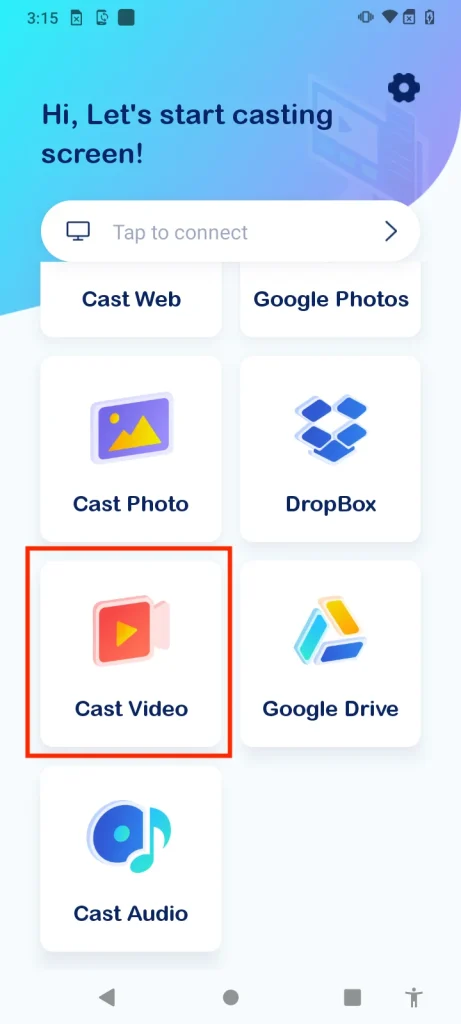
Step 2. Choose the video you want to cast on your TV in your local album.

Step 3. There are playback control buttons that can help you to reach your favorite part of the content. Also, there are volume control buttons for you to adjust how loud the video will be.

Cast Audios
The audio casting feature brings you an option to transform your TV into a home music player. You can play any music on your smart phone on a bigger speaker, and enjoy them in a better sound quality.
Step 1. Click the Cast Audio button.
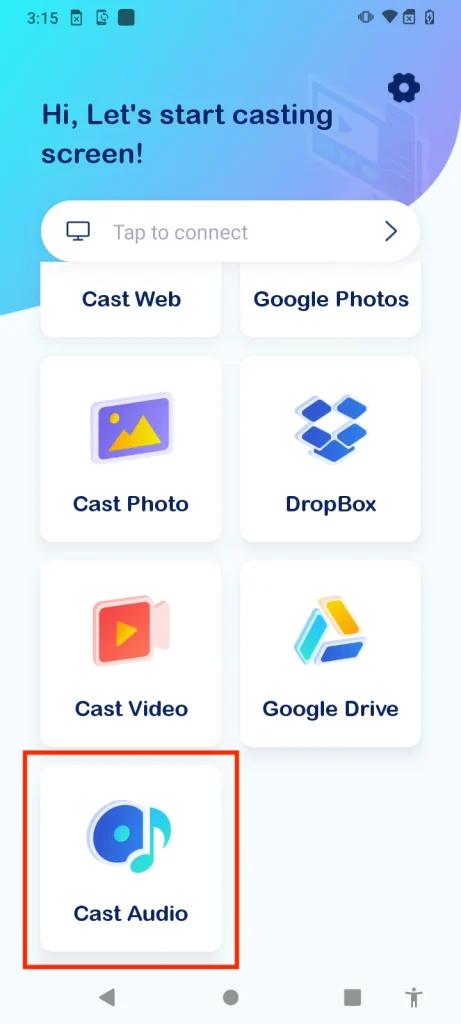
Step 2. Choose the music you want to play on your TV in your local files list.

Step 3. There are playback control buttons and volume adjust buttons for you to keep your music fully under control.

Frequently Asked Questions
How to Contact us
Hop into the settings page by clicking the gearwheel button at the up-right corner, then click the Contact us button. Then you will be guided to browser with a contact sheet, fill out the form and submit it, and we will get your idea at the first place.








