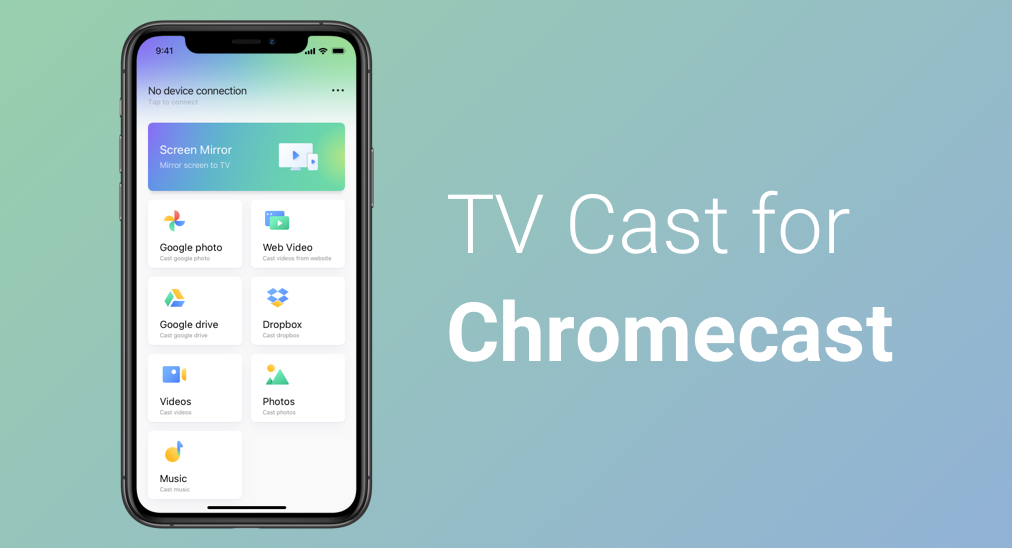
Nowadays phones are tiny enough so that people can place them in a pocket and take them everywhere easily. However, the tiny configuration determines that they have a small screen on which watching a thrilling movie might not be shocked as expected.
How to improve the watching experience? If your TV is connected to Chromecast, it is worth trying TV Cast for Chromecast, and the following is the TV Cast app review.
What Is Chromecast?
Ten years ago, Chromecast was introduced to the public by Google. The Google product is a digital media player in a tiny build that can be connected to TVs and the internet. It uses a protocol called “Google Cast” to allow you to effortlessly stream different media to your TV screen, including music, videos, and pictures.
With the years of development, there are some variants of Chromecast you can pick up:
- Chromecast 1st generation
- Chromecast 2nd generation
- Chromecast 3rd generation
- Chromecast audio
- Chromecast Ultra
- Chromecast with Google TV HD
- Chromecast with Google TV 4K
Can stream cast to Chromecast? Yes, it is feasible with the help of TV Cast for Chromecast.
TV Cast for Chromecast: Improve the Watching Experience
TV Cast for Chromecast is an app released by BoostVision in 2020, and after about three-year development, this app gets more functional: it is capable of displaying multiple types of media from a smartphone to a Chromecast connected to a TV set. In other words, you can watch an exciting movie on a larger screen rather than the small screen of your smartphone once the app is set up.
Basic Information of TV Cast for Chromecast
Basic Information of TV Cast for Chromecast
| Supported OS version | iOS and Android |
| Downloads | 1 million plus |
Rating | 4.2 on Google Play |
| Main features | screen mirroring and screen casting that allows you to cast content from a browser, Google Drive, Google Photos, Dropbox, local album |
| Supported languages | English, French, German, Italian, Japanese, Spanish, Portuguese, Norwegian Bokmål, Simplified, and Traditional Chinese. |
| Version | free and paid |
Download TV Cast for Chromecast
Table of Contents
Two Useful Features of TV Cast for Chromecast
TV Cast for Chromecast integrates two features, namely screen mirroring and media casting. Both functions are designed to break the limit of small screens and improve the watching experience to a large extent.
Screen Mirroring
Once you activate the feature, it begins to clone the activities happening on your smartphone and display them on the TV screen without latency.
Media Casting
Media casting works to display the content in its original quality and resolution on the TV screen. Moreover, the feature supports content from different sources, including:
- Web: you can cast videos directly from the web. For example, you can cast a video from YouTube or other popular platforms.
- Cloud services: you can also cast your media from three cloud services (Google Photos, Google Drive, and Dropbox) after logging into your Google account.
- Local album: photos, videos, and music from your local album can also be cast on TV.
How to Use TV Cast for Chromecast
There are two primary steps to display the content on your phone screen on your TV screen using TV Cast for Chromecast. Firstly, finish the connection, and then activate the screen mirroring feature or the media casting feature. Detailed steps are listed below.
Step 1: Check whether your smartphone and the Chromecast device are connected to the same Wi-Fi network.
Step 2: Click the Tap to connect text.
Step 3: Choose the device you want to connect to from the list.
Step 4: Click the Connection option at the bottom of your phone screen.
Step 5: Check if the text in the top left corner is changed to the name of the device you want to connect to.
Step 6: Activate screen mirroring or media casting.
Mirror Your Phone Screen to the TV
It is easy to mirror your phone screen with this feature as a few steps are required:
Step 1: Click the Screen Mirror zone to activate the screen mirroring feature.
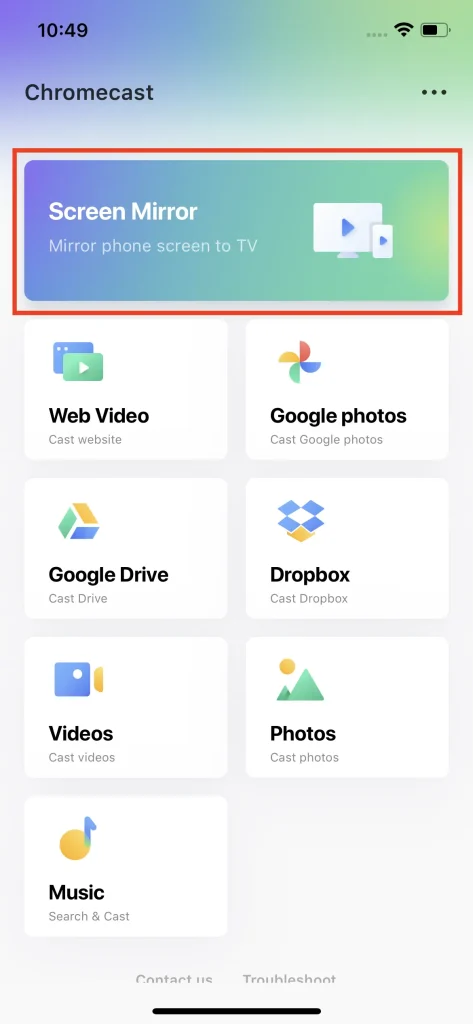
Step 2: Choose a preferred quality from the list and then choose to turn on or off the Sound switch.
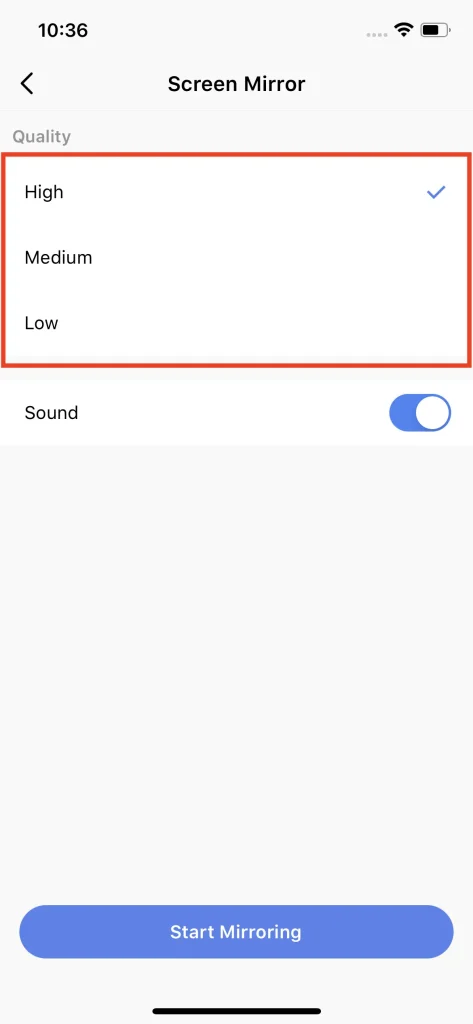
Step 3: Tap the Start Mirroring button at the bottom of the user interface.
Step 4: Click the Start Broadcast button and wait for the countdown to end.
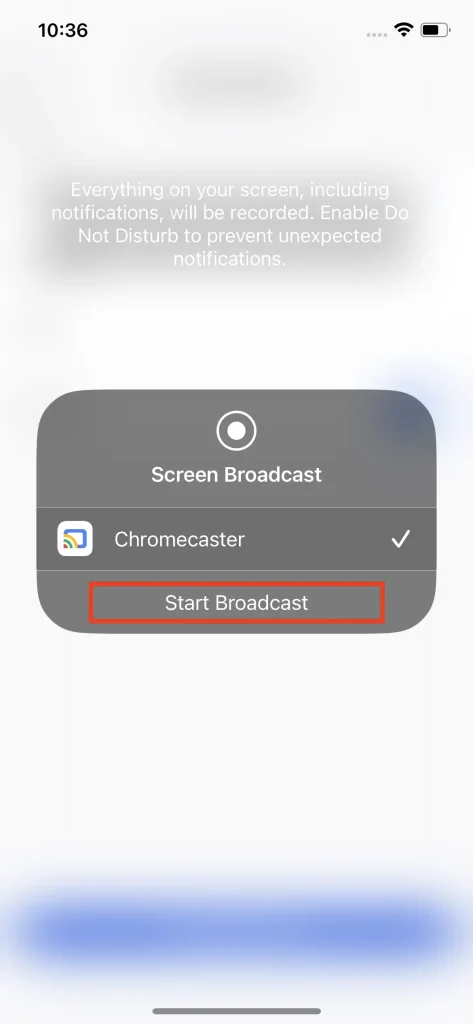
Step 5: Click the Stop Broadcast button to stop mirroring.
Note that this feature is not free. If you want to experience it, you can try the free trial of this app.
Cast to the TV
The steps below need to be completed to activate the media casting feature:
Step 1: Choose which source you want to cast content from. Here, take Web Video for an example.
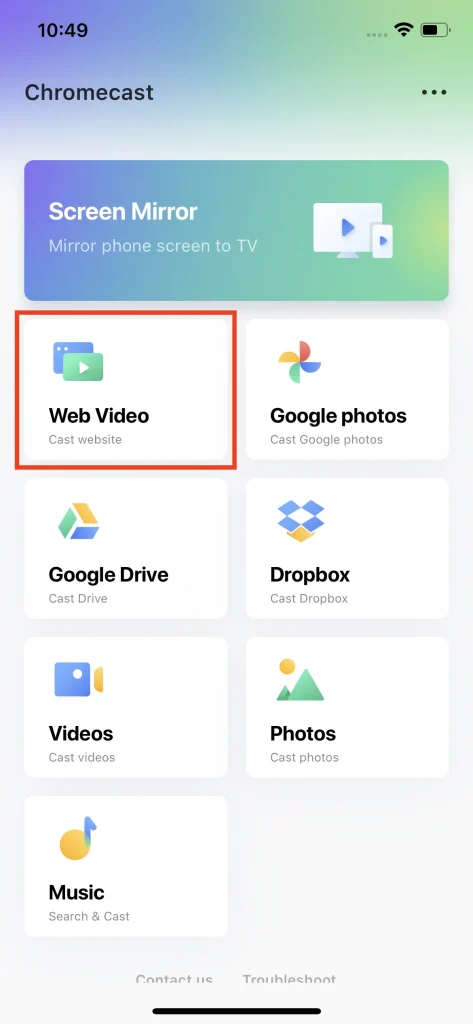
Step 2: Find the video you want to cast and then click the Tap to cast video at the bottom of your phone screen.
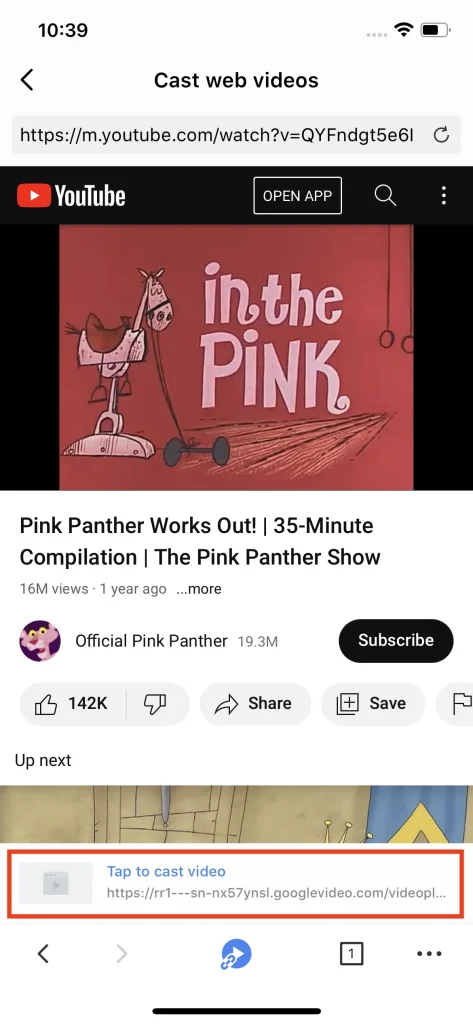
Step 3: Tap the arrow icon at the bottom of your screen to enter the playing page where you can adjust the playback process.
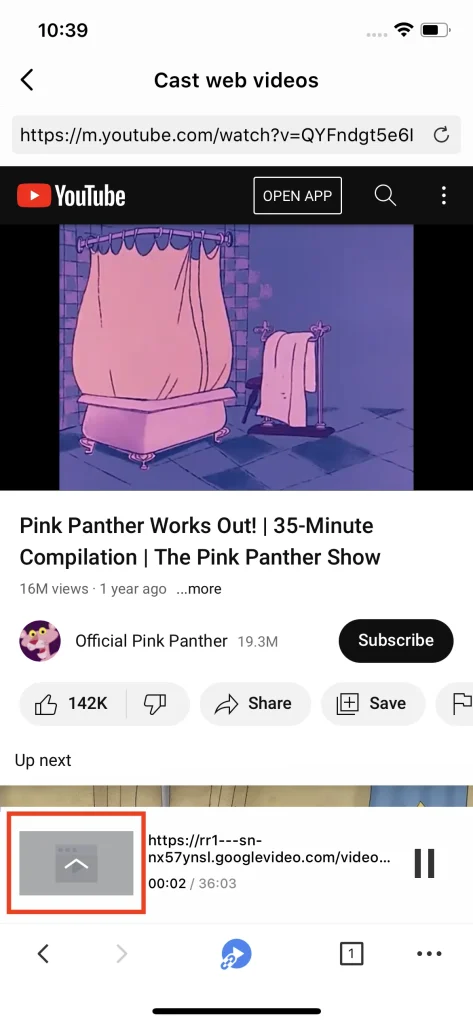
Step 4: Click the Stop casting button to end the activity.
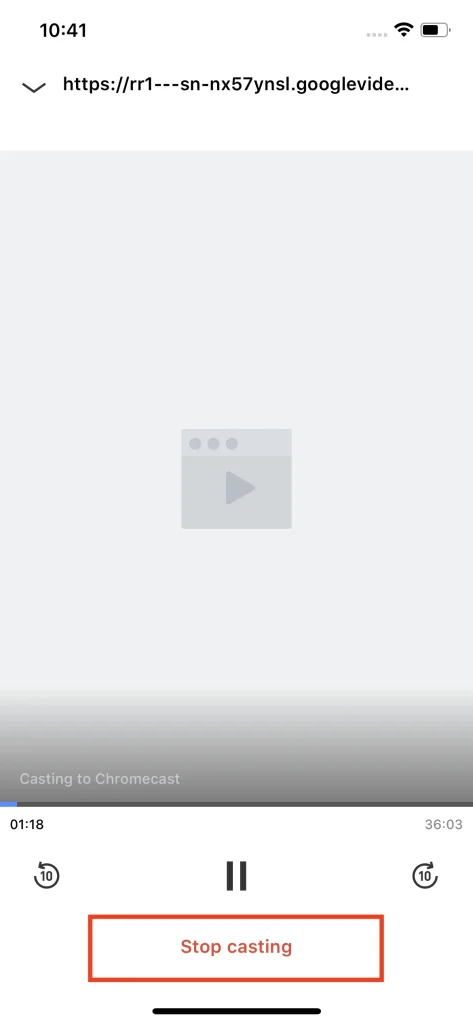
Note that three of these sources are not available in the free version and they are the web, Google Drive and Dropbox.
Why Choose TV Cast for Chromecast?
The TV cast app provides the ability to display content from your smartphone onto a TV. Here are some reasons for choosing this app.
Wireless Connectivity
You can mirror or cast your phone screen to the TV without any cables or heavy equipment as the TV cast app adopts wireless technology (Wi-Fi) to establish a connection between your phone and the TV.
Multiple Media Sources
The media casting feature allows you to cast different contents from a browser, Google Photos, Google Drive, Dropbox, and the local album.
Content Sharing
Whether the feature screen mirroring or media casting of the TV cast app provides an efficient way to share content with a larger audience. You don’t need to hand over your phone to different people when you want to share your holiday photos and videos with them.
Larger Display
The TV cast app breaks the limit of the small screen of your phone. Enabling screen mirroring or media casting, you can enjoy content on a larger screen, having an immersive watching experience.
Real-Time Interaction
The TV cast app provides a real-time display once you activate the screen mirroring feature or the media casting feature. This means that it is useful for presentations and gaming.
Data Security of TV Cast for Chromecast
The app TV Cast for Chromecast does not share your data with other companies or organizations. So, there is no possibility of personal information leakage.
As to data encryption or data deletion, this should not happen when you use TV Cast for Chromecast. So, don’t worry.
TV cast app Reviews
As to the TV cast app reviews on Google Play, the majority are positive:
- · This app is so easy to use.
- · This helps me do so many things.
- · This app actually does what it says that it does.
- · It’s an amazing and true app to use to cast your screen on your TV.
- ……
There are also some complaints since ads pop up on the free version of this app.
BoostVision offers a free TV Cast for Chromecast and paid one. The free version supports basic functions, such as casting photos or videos from local albums or Google Photos, but has ads.
So, it is suggested that you directly choose the 3-day free trial and then decide whether to pay for the premium membership to unlock all features and remove all ads.
Verdict
Can stream cast to Chromecast? It is feasible and easy to stream cast to Chromecast if you try TV Cast for Chromecast. It is a good assistant and has received lots of positive feedback. If you still have any doubts, please contact [email protected].
TV Cast App FAQ
Q: Can I Cast to my TV from my phone?
Just take advantage of a TV cast app like TV Cast for Chromecast that can cast multi-media files from your phone to the TV.
Q: Is TV Cast a good app?
The TV cast app from BoostVision boasts two powerful features: screen mirroring and media casting to provide an enhanced watching experience. So, it is an app worth trying.








