
What is Miracast?
Miracast is a wireless display standard developed by the Wi-Fi Alliance and introduced to the public in 2012. It mirrors one device’s screen to another once the two devices are connected wirelessly. A brief explanation is that Miracast is a replacement for HDMI cable and makes sharing much easier.
Miracast is a boon for Android and Windows users but not for iOS users. Many modern Windows and Android devices include this technology, but it cannot be found on iOS devices. How to get iOS users out of this predicament? Miracast for Screen Mirroring comes to help.
About Miracast for Screen Mirroring
Miracast for Screen Mirroring (shortly called Miracast below) is an iOS-based app released by BoostVision in 2021 and its function is to mirror and cast iPhone or iPad screen on a TV without any cables.
Basic Information of Miracast App
Basic Information of Miracast App
Supported OS | iOS 12.0 and later |
| Supported TVs | Samsung TV, Fire TV, Roku TV, Chromecast, or any other TVs that support DLNA (Digital Living Network Association) protocol |
| Main function | screen mirroring and media casting from a browser, YouTube, local album |
| Supported languages | English, French, German, Italian, Japanese, Portuguese, Spanish, Simplified Chinese, and Traditional Chinese |
| Download size | 91.56MB |
| Version | free and paid |
Download Miracast for Screen Mirroring
Table of Contents
Useful Features of the Miracast App
The Miracast app integrates two features, including screen mirroring and stream casting. No matter which features you activate, Miracast can show the content from your iPhone or iPad on the TV screen over the Wi-Fi network in a few seconds.
Screen Mirroring
The screen mirroring feature is friendly to those who prefer playing games on a large screen as it can clone the content on the iOS device and represent it on the smart TV screen.
To boost the viewing experience, the feature provides three different mirroring quality levels (low, medium, and high) to choose from and plays or mutes the sound from the phone during the mirroring process.
Stream Casting
The stream casting feature works to cast media from different sources on the iOS device on the smart TV screen. The different sources include:
- Web video: cast an online video from a browser, offering great convenience.
- YouTube: cast various videos from the most popular video-sharing platform.
- Video: cast a video from the local album in its original resolution.
- Photo: cast multiple photos from the local album and show them as slideshows.
The stream casting feature is quite useful if you want to share your videos or photos with others without passing your phone over to different hands.
How to Use Miracast App to Boost Your Viewing Experience?
A few steps are required to change Miracast into your good assistant. Firstly, set up a connection. Then, activate screen mirroring or stream casting.
Set up the Connection
Step 1. Download and install the Miracast app on your smartphone.
Download Miracast for Screen Mirroring
Step 2. Check if your smartphone and the TV are connected to the same network. Launch Micrast and click Tap to connect.
Step 3. Choose the TV you want to connect to from the pop-up list.
If the Tap to connect text has changed into the TV’s name, the connection is set up successfully and you can experience screen mirroring or stream casting to change your viewing style.
Activate Screen Mirroring
Step 1. Click the Screen Mirroring button at the top of your phone screen.
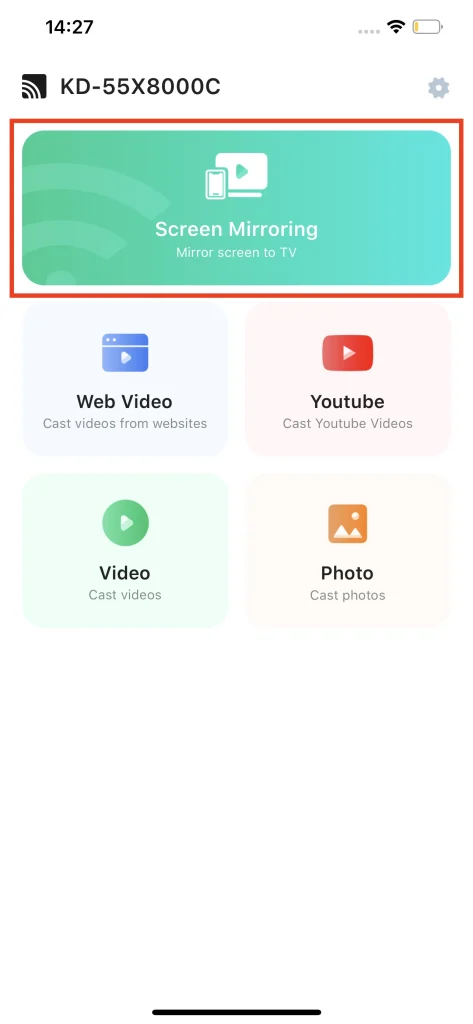
Step 2. Select a mirroring quality: high, medium, or low, and decide whether to play or not the sound on the TV.
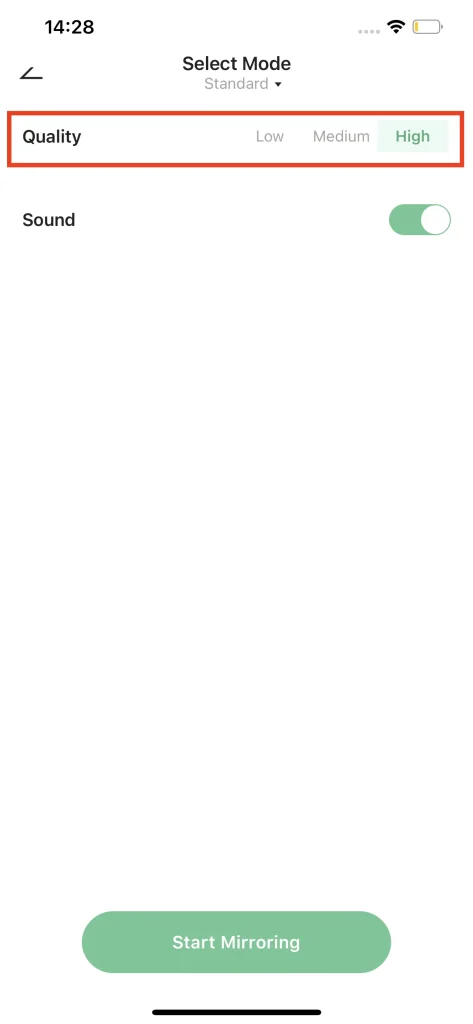
Step 3. Click the Start Mirroring button at the bottom of your phone screen.
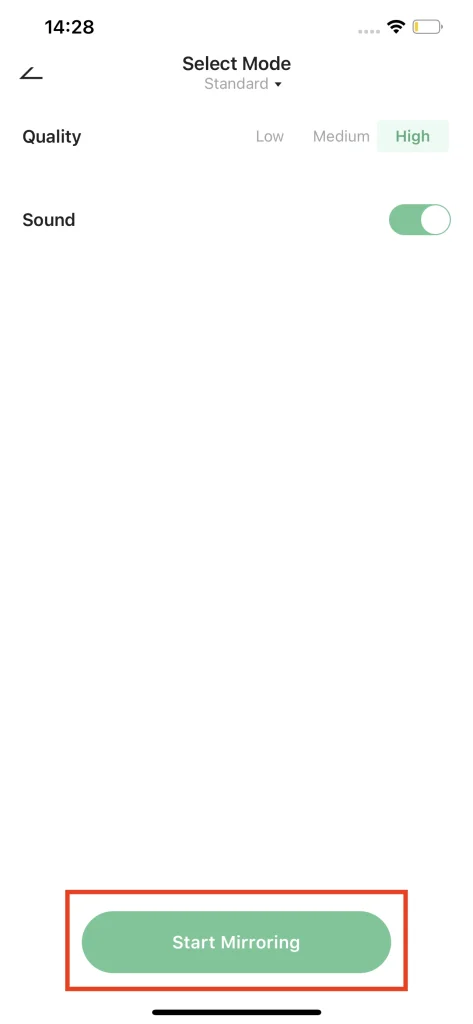
Step 4. Choose the device on the pop-up window and then click the Start Broadcast button.
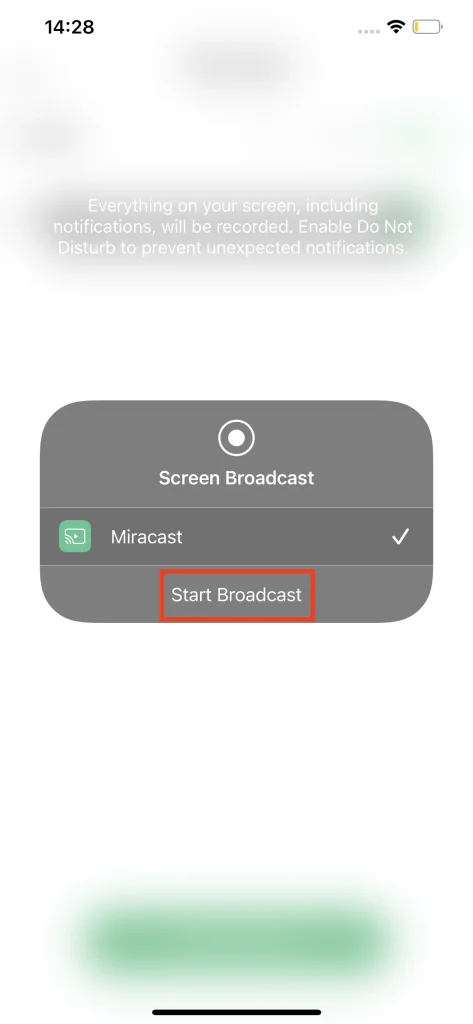
A countdown appears, and when it finishes, what’s on your phone screen will occupy the TV’s screen.
Activate Web Videos/YouTube/Videos/Photos Casting
As simple as mirroring your phone screen to TV, casting content from your phone to TV can also be completed in a few steps.
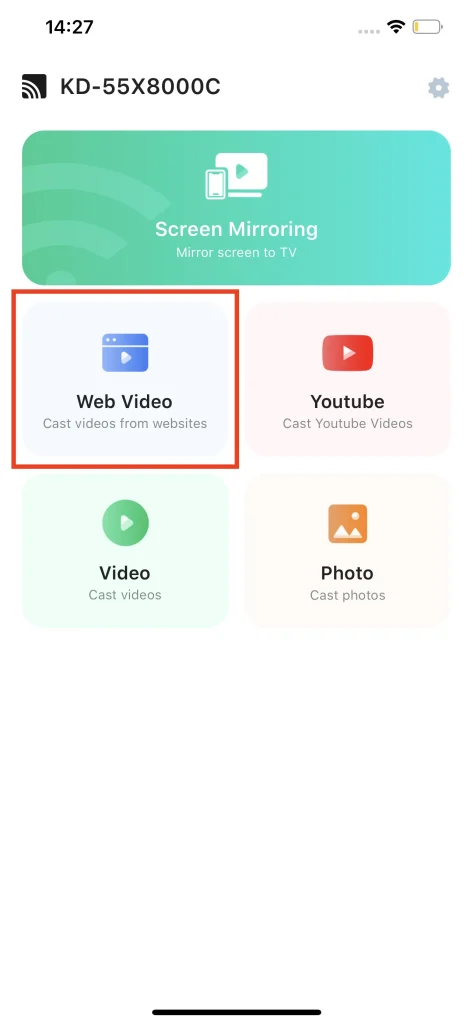
Cast Web Videos
Step 1. Click Web Video.
Step 2. Search for the video you want to cast in the pop-up browser.
Step 3. Click the Tap to cast this video button at the bottom of your phone screen.
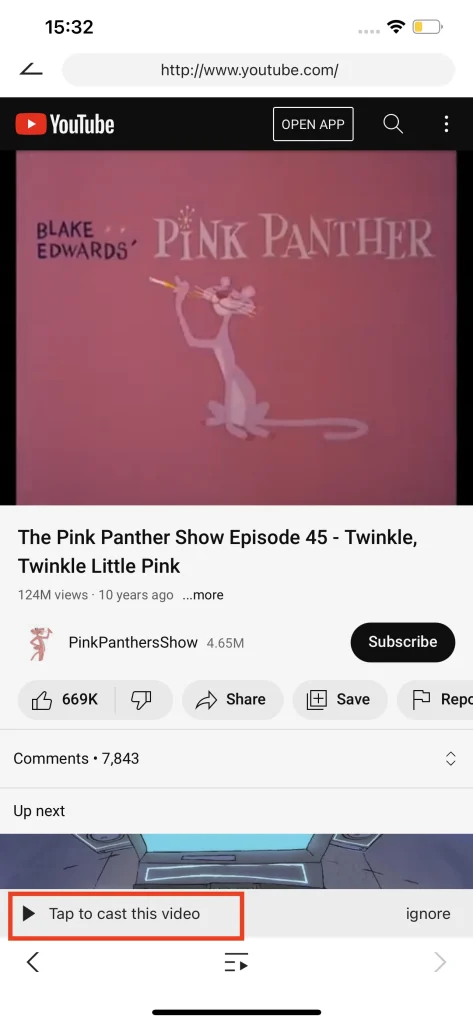
Cast YouTube
Step 1. Click the YouTube option.
Step 2. Find the YouTube video you want to watch and then click Tap to cast this video.
Cast Videos
Step 1. Click the Video button.
Step 2. Choose the video you want to display on the TV.
Cast Photos
Step 1. Click the Photo button.
Step 2. Choose the photos you want to show in public.
That’s all about how to use Miracast app. So easy that is.
Pros and Cons of the Miracast App
The Miracast app shines in many aspects but also has some insufficiencies that need to be improved further.
Pros of the Miracast App
- High compatibility: Miracst for Screen Mirroring makes it possible to display the iOS devices’ screens to the TV. Moreover, many smart TVs are supported, including Samsung TV, Fire TV, Roku TV, and so on.
- Supported multiple languages: This app has different language versions to serve people worldwide.
- Low storage space consumption: Miracast only uses 87MB of storage space after a period of use.
- Easy to use: whether you want to use screen mirroring or content casting, several steps need to be performed.
- High display quality: The content from your phone displays on the TV in high quality.
Cons of the Miracast App
Free Miracast contains ads and locks some useful features, including casting web videos. This does not happen on a 3-day free trial. So, it is recommended to try the free trial and then decide whether to pay for the premium membership.
Try Miracast App to Boost Your Viewing Performance
Integrated with the two features, namely screen mirroring and media casting, the Miracast app makes it possible to represent the content from iOS devices on the TV screen without any cable. If you have any questions about the app’s function or other aspects, please contact the developer via [email protected].
Miracast App FAQ
Q: Does my phone have Miracast?
The majority of Android devices that are released after 2012 come with Miracst, while iPhones do not support Miracast.
Q: Can I get Miracast on my iPhone?
iPhones do not have Miracast. To display the content from your iPhone to the TV, you can try Miracast for Screen Mirroring. It is an app designed by BoostVision and has two features: screen mirroring and stream casting.
Q: Why I cannot mirror my iPhone to TV?
Make sure that both devices are turned on. Then, check if the two devices are connected to the same Wi-Fi network. If everything is in order, restart your devices and try again.








