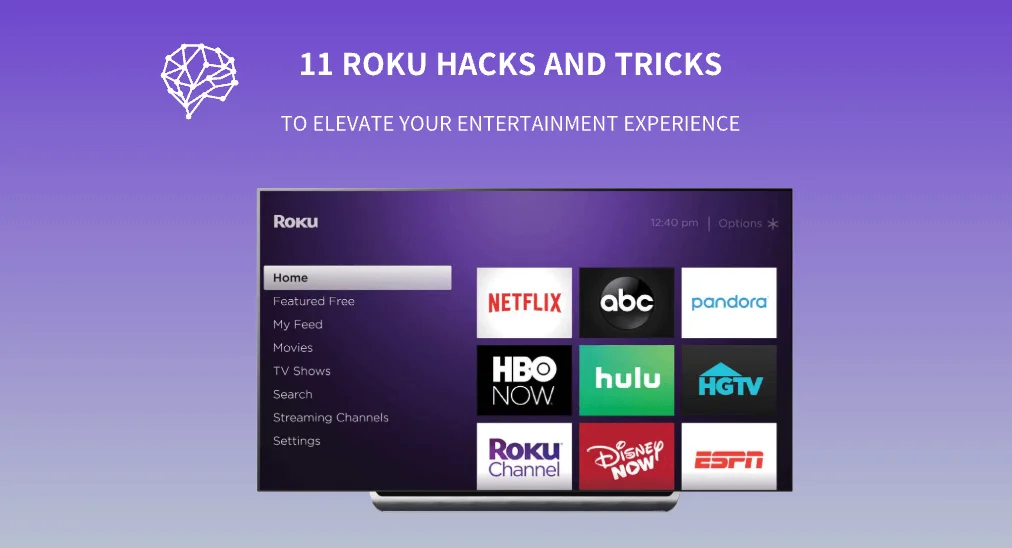
Roku OS provides more useful features than meets the eye. Unlocking these features can elevate your entertainment experience with your Roku player. This post shares 11 Roku hacks and tricks, like watching free movies and TV shows, customizing the screensaver, finding a lost Roku remote in a minute, using a smartphone as a Roku remote, and so on. Let’s check out this sharing.
Table of Contents
#1. Use Smartphone as the Remote
Roku prepares a backup plan for its users who run into Roku remote issues like Roku remote not working to control their devices easily, and it is using the Roku mobile app.
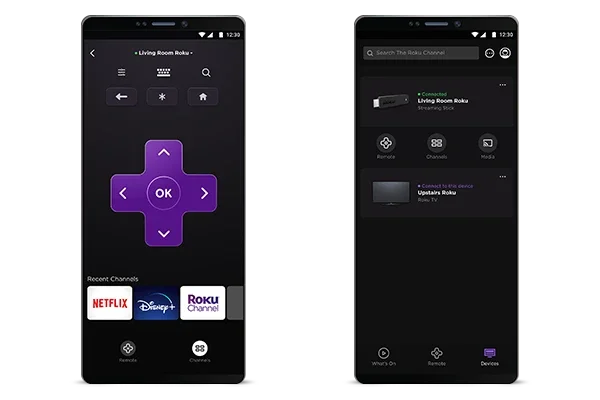
Compared to the Roku simple remotes that make it more difficult to search for items or type in passwords, the remote app makes remote controlling easier. The app allows your smartphone to act as a remote, which means that you can type in your username through the phone’s keyboard
To control your Roku player using the Roku mobile app, please refer to the Roku Support’s guide.
Aside from the official choice, there are other choices to turn your smartphone into a Roku remote, and the most popular one is to use the Roku TV Remote app by BoostVision.

It is a feature-packed mobile app that boasts an on-screen keyboard and a touchpad that allows you to perform quick input and navigation. Also, the third-party app is compatible with Android and iOS operating systems. Moreover, it is an all-in-one application that has additional powerful functions like Screen Mirroring and Media Casting.
The setup process of the Roku TV Remote app by BoostVision is simple too. Only a few steps are required:
Step 1. Install the app on your smartphone (a tablet is also compatible).
Download Remote for Roku TV
Step 2. Once the installation finishes, launch the app and tap the Tap to Select zone.

Step 3. Choose your Roku player from the device list and tap the Connect button. If it is listed, make sure that it is using the same network as your smartphone.
Step 4. Wait for the connection to complete. If the name of your Roku player appears on your phone screen, the connection is established successfully, and you can tap the buttons on your phone screen to control your Roku player.
#2. Watch Free Movies and TV Shows
Nowadays, there are a lot of choices for streaming services, but the majority are not available for free. However, this could not be a pity anymore for people who switch to a Roku player.
Roku updates the list of the most popular channels that provide free content on a regular basis and the list can be checked through the path: Home > Streaming Channels > Top Free. From there, you can add the channel you want to your list.
If you don’t want to add those channels to swallow your device storage space, you can launch The Roku Channel where you can find a large amount of free content.
#3. Resume Watching a Movie or TV Show
You don’t need to remember the playback progress of a free movie or TV show on your Roku player if you haven’t finished watching. Next time you sit down on your sofa to enjoy your spare time, you can press the Home button on your remote, choose What to Watch, and scroll to Continue Watching to resume watching the free movie or TV show where you left off.
#4. Automatic Volume Leveling
To enhance your audio experience with your Roku device, Roku introduces a function to automatically level out the volume. To utilize the function, start playing a soap opera, press the * button on your remote, and you will see in-movie settings. From there, choose Sound settings > Volume Leveling.
Aside from Leveling, the Volume modes include Night which renders the volume of soft sounds like whispering to be increased whereas the volume of loud sounds like explosion to be decreased.
#5. Add Hidden Channels
The year 2022 witnessed Roku removing a large number of non-certified channels, also known as private channels, and hence lots of channels are not listed in the Roku Channel Store. For example, the channel called Wildness Channel is one of them which allows users to access interesting content including hunting, fishing, survival training, nature, and more.
Fortunately, there is a chance to watch content from these private channels on your Roku device. There is a trick to add them to your Roku:
Step 1. Go to the Roku account page on your phone or computer and sign in to your Roku account.
Step 2. Look for the Manage account section and under it, tap the Add channel with a code option.
Step 3. Enter the channel access code of the channel you want to add to your Roku and tap the Add channel button.
Step 4. Tap the OK button when Roku throws a warning.
Step 5. Tap the Yes, add channel button to confirm.
The channel will show up on your Roku within 24 hours. But if you want to enjoy content from the channel immediately, you can go to Settings > System > System Update > Check now on your Roku device.
#6. Customize the Channel List Order
Roku places the newly added channels at the bottom of the channel list. Therefore, when you add lots of channels, it will take a long time to scroll through the entire channel list to find one you want to launch.
Roku makes a cumbersome design but empowers you to customize your channel list order. In the Options menu for each app, there is a Move app option.

How to access the Options menu? Here is how:
Step 1. Press the Home button on your Roku remote to access the home menu.
Step 2. Your channel list should be displayed on the right side of the screen, from which locate the channel you want to move.
Step 3. Once the channel is highlighted, press the * button on your remote to access the Options menu.
Step 4. Choose the Move channel option, use the direction pad to move the channel to its new location, and press the OK button on your remote.
Note: You can also choose the Remove app from the Options menu if you want to remove the app from your Roku.
The other quick way to change the channel order on your Roku is by using the BoostVision software I have mentioned above. The remote app provides a channel list feature that allows you to mark a channel as your favorite and displays the app at the front of the list.
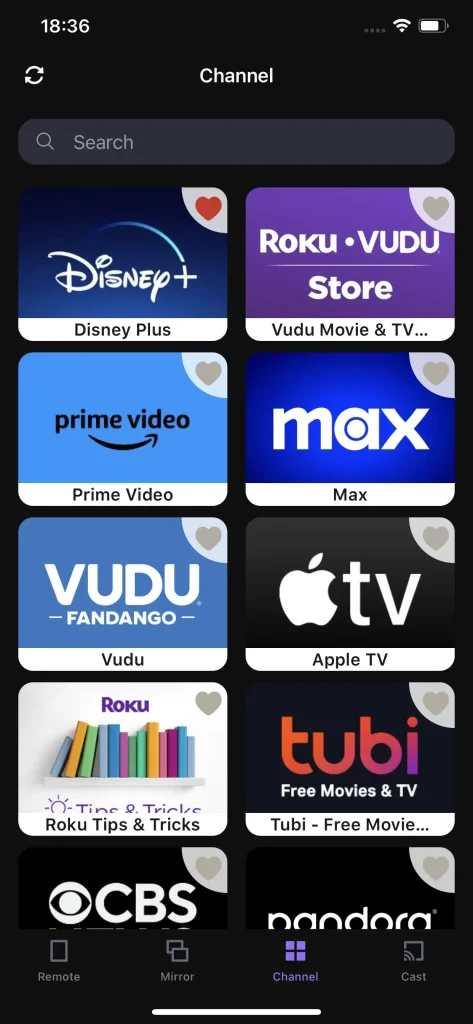
#7. Check WiFi Strength
A robust internet connection is essential for smooth watching on Roku streaming devices. When it takes a long time to load a video or the video freezes on your Roku several times, a bad internet connection might be the most suspicious cause.
To verify that, Roku provides you with a quick solution: with your Roku remote, press the Home button five times, then up, down, up, down, and you will be taken to a page that details the strength of the internet connection.
#8. Find the Lost Roku Remote Quickly
Roku remotes are tiny in build and are easily lost in couch cushions and misplaced somewhere. To help its users find lost Roku remotes quickly, Roku has designed its Roku Voice Remote Pro and Roku Enhanced Remote with a function, known as Lost Remote Finder.
When you enable the feature from a hand-free voice command, the Roku mobile app, or the Roku streaming device, the lost Roku remote plays a sound, and you can easily locate the remote through the sound. The detailed operations are:
Through the hands-free voice command:
Say the command “Hey Roku, where’s my remote?” in a clear and direct conversational tone to a Roku Voice Remote Pro.
Through the Roku mobile app that is installed on your phone:
Once the app is connected to the Roku device, tap the Devices icon from the app home screen, then tap the three dots to the right of your connected device, and choose the Ping Remote option.
Through the Roku streaming device:
Press the physical lost remote finder button on the device. Note the button is not available on all Roku streaming devices.
After enabling the Lost Remote Finder feature through one of the three ways, the lost Roku remote plays a sound for up to one minute. Once the remote is located, press any button on the remote and the sound will end.
The sound is not unchangeable. Press the Home button on the Roku remote and go to Settings > Remote & devices > Remotes; then, choose your voice remote and the Change remote finder sound option; next, browse the sound list and remain on a selection for a moment to hear a sample played on your TV speaker; finally, press the OK button when you are satisfied with the sound.
#9. Roku Screen Mirroring
While Roku provides excellent streaming services, it also allows its users to entertain themselves in other ways: Roku can mirror screens from various devices, including computers, smartphones, and tablets. Screen mirroring makes it great for presentations, sharing photos and videos, or playing mobile games.
You can discover the Screen Mirroring function built into Roku by pressing the Home button on the remote and going to Settings > System. To activate the function to mirror your phone screen to your Roku player, you need to:
Step 1. Activate the Screen Mirror feature from your smartphone. The feature has different names on different devices. Then, choose your Roku device from the list to start the connection.
Step 2. Once your Roku device receives a screen mirroring request, choose Always allow or Allow. You can also choose Block or Always block if you don’t want to start mirroring your phone screen.
#10. Cast Content to Roku
Roku supports media casting as well, and the function can also display content from apps or media files like photos and videos from a smartphone to a TV. Different from the screen mirroring function, media casting allows you to perform other tasks on your phone at the same time.
To cast an app from your phone to your Roku, you need to launch the app on your phone, see if there is a Cast logo that looks like the following image, tap the logo if it is available, and follow the on-screen instructions.

#11. Customize Roku Screensaver
When the Roku device is not in use, a screensaver will cover its screen and the screensaver will be changed by Roku from time to time. Certainly, you can also change it by yourself.

To change the screensaver on your Roku device, press the Home button on your Roku remote, go to Settings > Theme > Screensavers, and press the OK button to choose a screensaver. If the screensaver is not installed, you need to choose Get Screensaver to download it and set it as the new screensaver for your Roku device. If you are welcomed by a screensaver description, choose Set as screensaver.
You can further set screensaver time on your Roku device by going to Settings > Themes > Screensaver wait time, choosing the desired time, and saving the change.
Conclusion
Have you tried one of the shared Roku TV hacks above? The 11 tips and tricks for Roku, especially the first one, can improve your experience with your Roku devices. If you benefit from the Roku hack sharing, please share it with others.
Roku Hacks FAQ
Q: How do I access the secret menu on Roku?
To access the Roku secret menu, also known as the Roku secret screen, press a set of buttons on your Roku remote in sequential order. For more details, please read Roku Secret Menu.
Q: Does Roku still have hidden channels?
As of February 23rd, 2022, all hidden channels, also known as private channels, have been removed from Roku, and therefore they are unavailable on Roku Channel Store.
Q: How do I get the secret channels on Roku?
- Go to the Roku account page through a browser and sign in to your Roku account.
- Under Manage account, tap Add channel with a code.
- Enter the channel access code of the channel you want to get and tap Add channel.
- Tap OK when Roku throws a warning.
- Tap Yes, add channel to confirm.
- The channel will show up on your Roku within 24 hours. To enjoy content from the channel immediately, go to Settings > System > System Update > Check Now on Roku.
Q: How do I clear my Roku cache?
Actually, Roku does not have a conventional cache. Therefore, it is impossible to clear the cache from your Roku device. To learn more information about “Roku cache clearing”, please move to How to Clear “Cache” on Roku to Fix Issues with Roku.








