
Are you experiencing difficulties trying to screen mirror your iPhone or iPad to a Samsung TV? How to fix screen mirroring iPhone to Samsung TV? Although you are far from a professional, fear not. There are troubleshooting steps that could help you get the screen mirroring issue solved.
Table of Contents
Solution 1. Check the Network Connection
With AirPlay 2 introduced, sharing content from iPhone or iPad to non-Apple TVs, such as Samsung TV, is easy when the two devices are connected to the same network. So, if you have the issue of screen mirroring not working iPhone to Samsung TV, to begin with, you need to check the network connection on the two devices.
You can check your iPhone’s internet connection through the Settings app or the Control Center, while on Samsung TV, you need to navigate to Settings > General > Network > Open Network Settings to see which network your Samsung TV uses.
Do your iPhone and Samsung TV share the same network? Change the network on your iPhone to the one your Samsung TV is connected to, or vice versa, if there is a difference in the network connection. Furthermore, a stable network connection is essential for successful screen mirroring, and hence, you need to choose a more stable one here.
Solution 2. Check the TV’s Function
To begin with, make sure that your TV is connected to the network that your iPhone is connected to.
Swipe down the Control Center of your iPhone, locate the Wi-Fi icon, and check the network the device is connected to. Then, on your TV, go to Settings > Network and check the connected network.
If your iPhone and TV are using different networks, change the network connection (a more stable and higher-speed network is better) on your iPhone or TV to eliminate the differences.
Now tap the two-overlapping rectangles icon to call out the Screen Mirroring menu on your iPhone and see if the circle icon is still on the menu or you can choose your TV as the receiver device.
Solution 3. Check the Software Version
To successfully screen mirror from your iPhone to a Samsung TV, the TV must support AirPlay 2. According to Samsung, AirPlay 2 is available on its 2018 TV models and later. If your Samsung TV is such one, it should be compatible with your iPhone and can receive content from the iOS device.
But in the case where screen mirroring from iPhone to Samsung TV does not work, you need to ensure that AirPlay is enabled on the TV by navigating to Settings > General > Apple AirPlay Settings. From there, you can enable the feature if necessary.
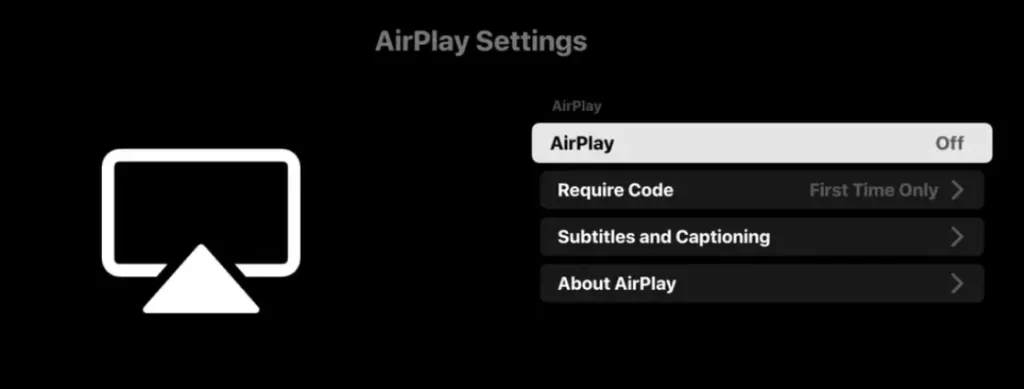
Solution 3. Check the Software Version
The latest software versions on the two devices are also vital for successful screen mirroring. Outdated software can sometimes lead to compatibility issues. So, make sure that your iPhone is using the latest iOS and that your Samsung TV’s firmware is up to date.
Solution 4. Restart Your iPhone and Samsung TV
Is still the iPhone screen mirroring to Samsung TV not working? If yes, you should continue to restart the two devices. Powering off and on the devices can refresh their settings and potentially resolve any temporary glitches that cause the issue.
While you point the Samsung TV remote at the TV, press and hold the power button on the remote until the TV turns off and then on again. This should take approximately 5 seconds.

Alternatively, if the Samsung TV remote doesn’t work, you can cool boot the TV with the TV power outlet. To do so, turn the TV off by pressing the power button on the TV, unplug the TV from the electrical socket, wait for about 30 seconds before plugging it back into the socket, and turn Samsung TV on.

Solution 5. Reset the Network Settings
Another solution to the screen mirroring issue is to reset the network settings on your iPhone. This will turn the network settings on your iPhone into a factory state, which means all the networks your iPhone has been connected to will be forgotten.
This can be completed by going to the path: Settings > General > Reset > Reset Network Settings. Then, connect your iPhone to the network your Samsung TV is connected to and re-enter the password.
Solution 6. Use a Screen Mirroring App
If all else doesn’t work, you can consider using an alternative method for screen mirroring iPhone to Samsung TV, such as using a third-party app. For example, you can try the Screen Mirroring app that is developed by BoostVision to aid iOS and Android users in sharing content between their devices and TVs, including Samsung TVs.
Download Screen Mirroring: TV Cast App
Let the app get place of AirPlay:
Step 1. When your iPhone and Samsung TV use the same network, launch the app on your iPhone.
Step 2. Click the Tap to connect zone to connect the app to your Samsung TV.
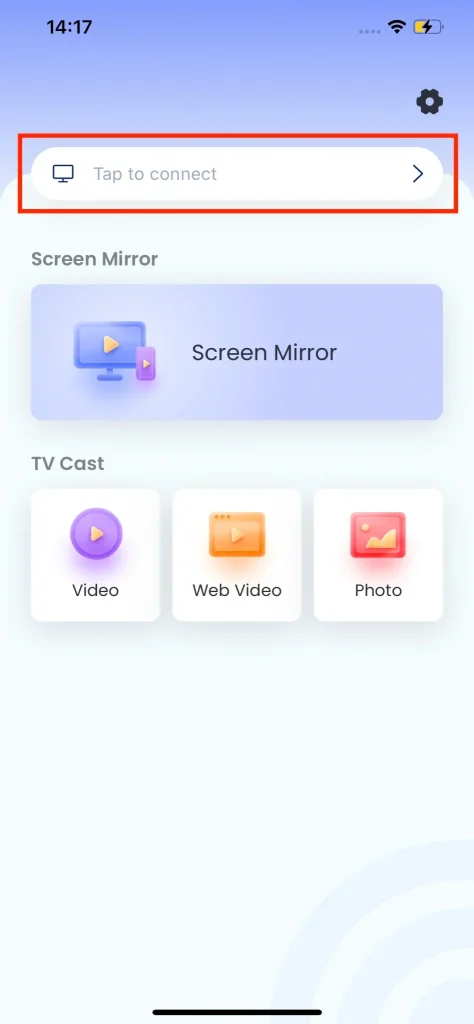
Step 3. Once the app detects your Samsung TV, choose it from the device list and tap the Connect button.
Step 4. When the connection is finished, tap the Screen Mirror or one of the features below TV Cast and follow the on-screen instructions to project content from your iPhone to the TV screen.
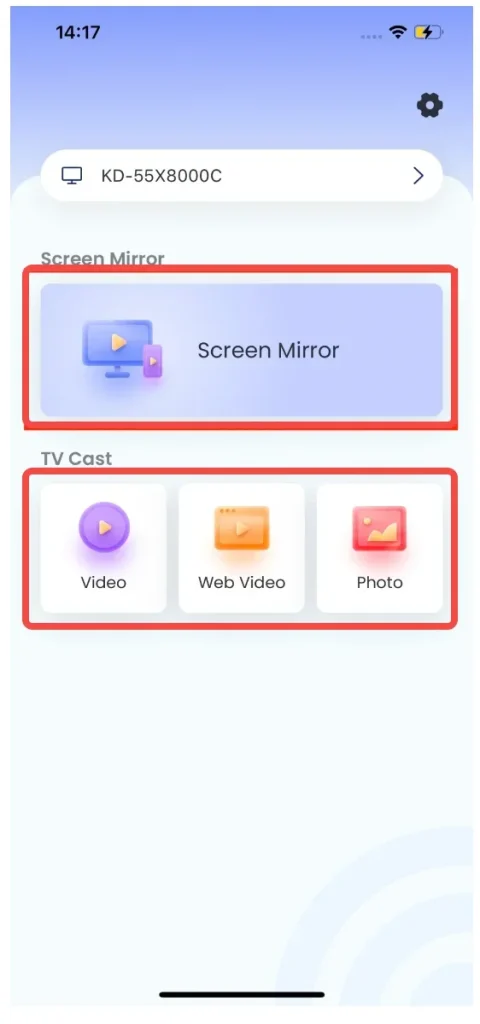
Verdict
When you have screen mirroring issues between your iPhone and Samsung TV, the troubleshooting steps involve checking the network connection (a stable network connection is super important), ensuring that the TV does support AirPlay and has the feature enabled, updating iOS and the TV’s firmware, restarting the two devices, and resetting the network settings. If none of these solutions works, try performing screen mirroring without AirPlay, like using a screen mirroring app.
Hope you have wrapped up the screen mirroring issue. If you like the troubleshooting guide, please share it with others.
Screen Mirroring iPhone to Samsung TV Not Working FAQ
Q: Why can’t I screen mirror my iPhone to my Samsung TV?
The screen mirroring issue can happen in many cases: the two devices don’t use the same network or have outdated systems or temporary glitches, the TV doesn’t support AirPlay, or there are network connection issues on the iPhone.
Q: Can I AirPlay to a Samsung TV?
If you have a Samsung TV made after 2018, you can AirPlay to the TV. First, make sure AirPlay is enabled on the TV, then check if the TV and the iOS device are connected to the same network. If both are OK, enable AirPlay on the iOS device, choose the Samsung TV as a receiver, and follow the on-screen instructions to set up the connection. After that, your iOS device’s screen will be mirrored to the TV’s screen.
Otherwise, you can use a screen mirroring app or an HDMI cable to cast content from your iOS device to the TV.








