
Screen mirroring an iPad is a convenient way to share your device’s screen with TV. This feature can be particularly useful in a variety of settings, from enhancing presentations and meetings to enjoying multimedia content at home. Fortunately, there are several methods available to achieve screen mirroring with an iPad.
Table of Contents
HDMI Connection
Wired screen mirroring is a very basic way to display the content of your iPad to TV, and the only requirement is a physical Lightning to HDMI Adapter to transmit signals.

Hook one end of an HDMI cord to your TV, and the other end to the adapter, then hook the adapter to your iPad, and you are ready to go.
After properly hooked up the cable between your iPad and TV, swap the input source to the HDMI port you just hook, and you will see the screen of your iPad on your TV at once.
This method is stable, and the only shortcoming is you can’t use your Wi-Fi to remote since it is hooked on your TV.
Built-in Method: AirPlay Screen Mirroring
AirPlay is Apple’s built-in solution for screen mirroring, offering a seamless way to connect your iPad to an Apple TV or any smart TV that compatible of AirPlay transmission protocol. Almost same to iPhone, follow these steps to learn where is screen mirroring on ipad and how to use AirPlay to mirror your screen.
Step 1. Make sure your iPad is connected to the same Wi-Fi network as your smart TV.
Step 2. Swipe up or down, depending on models of iPad, and call out the control center.
Step 3. Click the Screen Mirroring icon.
Step 4. Choose the TV you want to screen mirroring.
Then you will see your iPad screen on your smart TV.
There is a chance you won’t find your TV on the detected devices list, and reasons are listed below:
- Your TV is connected to a different Wi-Fi network than your iPad.
- Your TV doesn’t support AirPlay protocol.
- Your TV disallows screen mirroring and you need to allow it through settings.
Better Compatibility: Screen Mirroring App
You might ask, is there any method that has no hardware limit and works on multiple brands of TV? The answer is YES.
BoostVision provides integrated software that supports a wide range of TV models. Screen Mirroring App is a universal solution for mirroring your iPad screen to TV. Download and install the app on your iPad, and follow the setup instructions to connect.
Download Miracast for Screen Mirroring
Step 1. Make sure your iPad and your TV are connecting to the same Wi-Fi network.
Step 2. Open the App and click Tap to Connect area on the main interface.
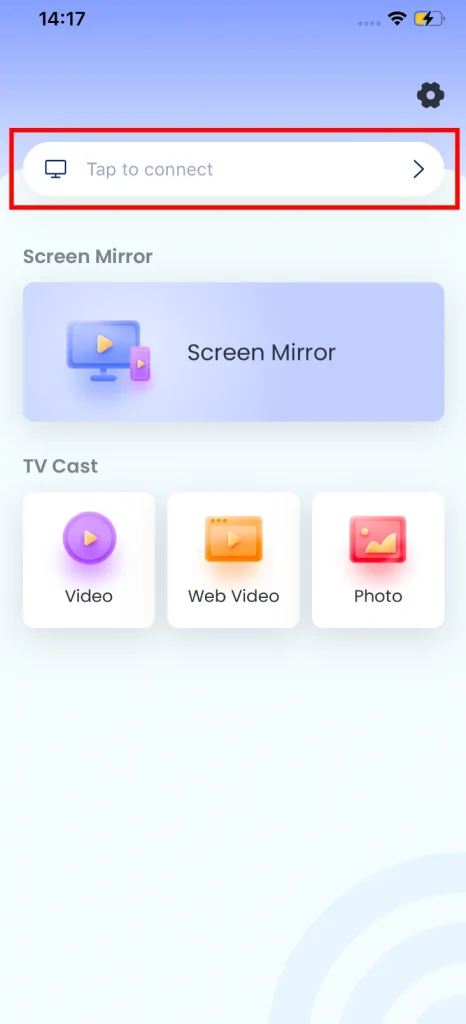
Step 3. Choose the TV you want to connect to.
Step 4. Click the Connect button to finish the connection.
Step 5. Click the Screen Mirror button on the home screen.
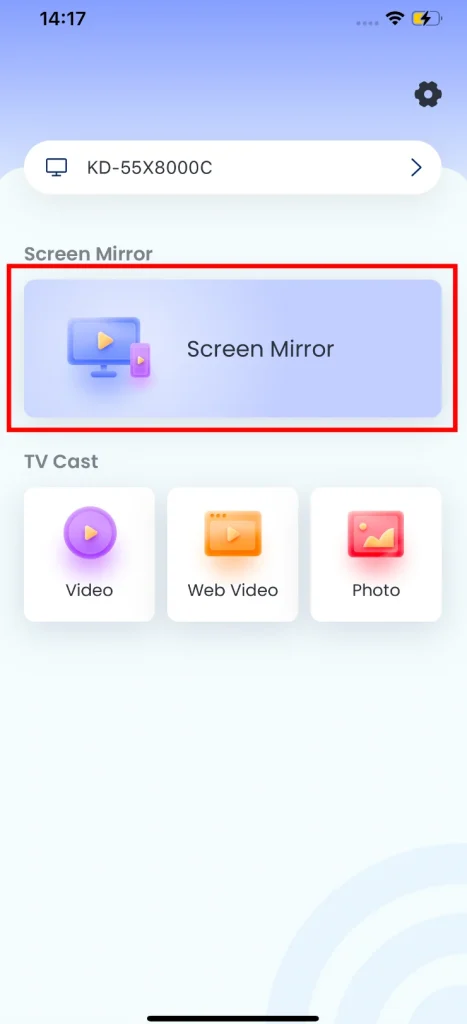
Step 6. Preset your screen mirroring parameter, then click the Start Mirroring button.
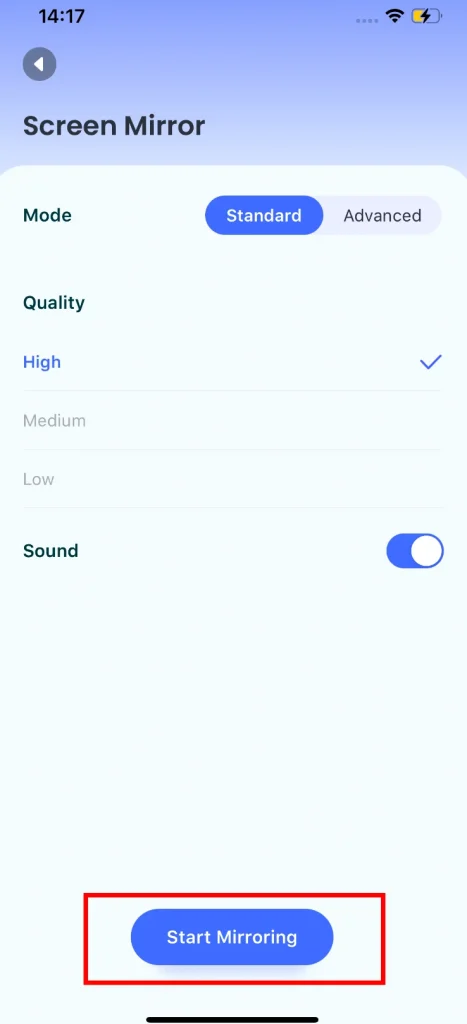
After a countdown, you will see your iPad screen on your smart TV.
Wrap Up
With the methods introduced above, we can see the most stable one is wired connection, even though you need to purchase an HDMI adapter, it is still the simplest one.
Screen mirroring through AirPlay is another good choice, if you have an Apple TV, it will be the best solution, but other TVs might be limited by protocol.
Personally I recommend the BoostVision’s screen mirroring app, because it supports most mainstream brands of TV, and can do the job as good as any other method.
Screen Mirroring iPad FAQs
Q: How do I mirror my iPad to my TV?
To mirror your iPad to your TV, you can use HDMI adapter, AirPlay, or Chromecast device, depending on what hardware and applications you have access to. Also, you can try a third-party screen mirroring app, such as BoostVision’s Screen Mirroring App.
Q: How to screen share on iPad?
To screen share on an iPad, use the AirPlay feature by opening the Control Center, tapping on “Screen Mirroring,” and selecting the device you wish to share your screen with. Ensure that both devices are on the same Wi-Fi network. Alternatively, third-party apps like BoostVision’s Screen Mirroring App offer additional functionalities and compatibility with a variety of display devices, facilitating screen sharing even when native solutions like AirPlay are not an option.








