
Why mirror a phone to a TV? A bigger display screen can boost the watching experience, giving you more excitement. However, things may not happen as expected. Lots of people are met with the unwelcome sights of black spaces when mirroring their phones to TVs. Is it possible to remove black spaces? Yes, this post shows you how to make screen mirroring full screen on TV.
Table of Contents
How to Make Screen Mirroring Full Screen on TV?
It is easy to let the content from your phone fill the entire TV screen, and the operations depend on the type of TV you own. I would like to share with you the operations on the four most common TV types, namely Roku TV, Samsung TV, and LG TV.
How to Make Screen Mirroring Full Screen on Roku TV?
If you have a Roku TV, removing the black bars surrounding the mirrored content is quite easy. How to make screen mirroring full screen on Roku TV? All you need to do is adjust the display settings on the device. The adjustment process goes like this:
Step 1. Press the Home button on your Roku remote.
Step 2. Choose the Settings option and then find and choose the Display type option.
Step 3. Switch the display type to the Auto detect mode, which allows your Roku TV to adjust the resolution or aspect ratio according to your device screen.
How to Make Screen Mirroring Full Screen on Samsung TV?
Samsung mobile devices come with the Smart View feature that allows you to mirror their screen to smart TVs under the same brand. If the mirroring image is small on the TV screen using the feature, you can perform the following steps to let the image cover the whole TV screen.
Step 1. Find the Smart View option from the Quick panel and tap on the three vertical dots to access more options.
Note: The Smart View feature may be labeled as Screen Mirroring or Quick Connect on different models of Samsung mobile devices.
Step 2. Go to Settings > Phone aspect ratio > Full screen on connected device.
How to Make Screen Mirroring Full Screen on LG TV?
LG TVs have screen mirroring functions thanks to AirPlay that allows you to easily mirror your iPhone to the TV.
Step 1. Enable AirPlay on LG TV by going to Home Dashboard > AirPlay > AirPlay > AirPlay and HomeKit Settings and turning AirPlay on.
Step 2. Enable the Screen Mirroring feature from the Control Center on your iPhone, choose LG TV to connect to, and enter the AirPlay password if asked.
Step 3. If the smartphone screen is displayed on the smart TV monitor in partial screen mode, choose the third icon to change the display to full-screen mode.

How to Make Screen Mirroring Full Screen on Multiple TVs?
BoostVision provides you with different screen mirroring solutions, and Screen Mirroring: TV Cast App and Smart TV Cast are recommended here.
The Screen Mirroring: TV Cast App can mirror your iOS device to smart TVs, including Samsung TVs, Fire TVs, Roku TVs, and any other TV that supports DLNA (Digital Living Network Association).
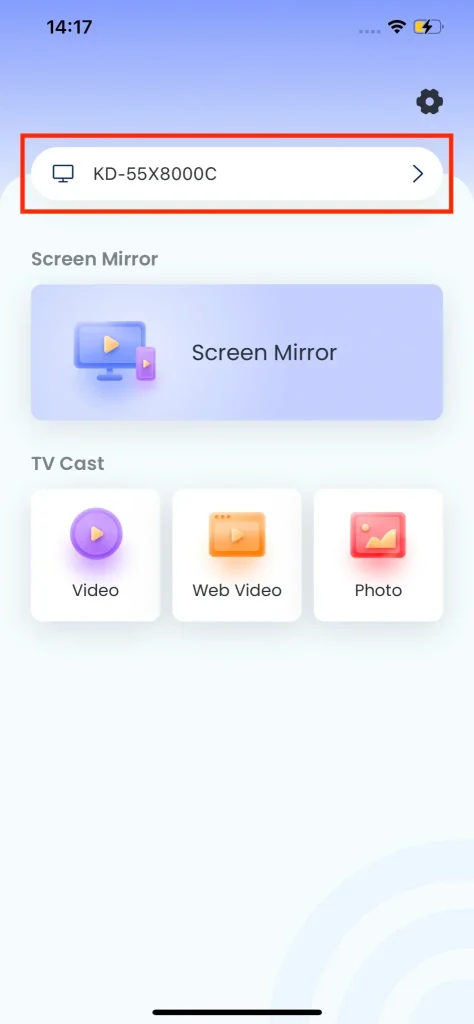
The Smart TV Cast app boasts the same function, but the difference is that the app is Android-compliant, which means that you can install the app on your Android phone and use it to mirror the device to a large TV screen.
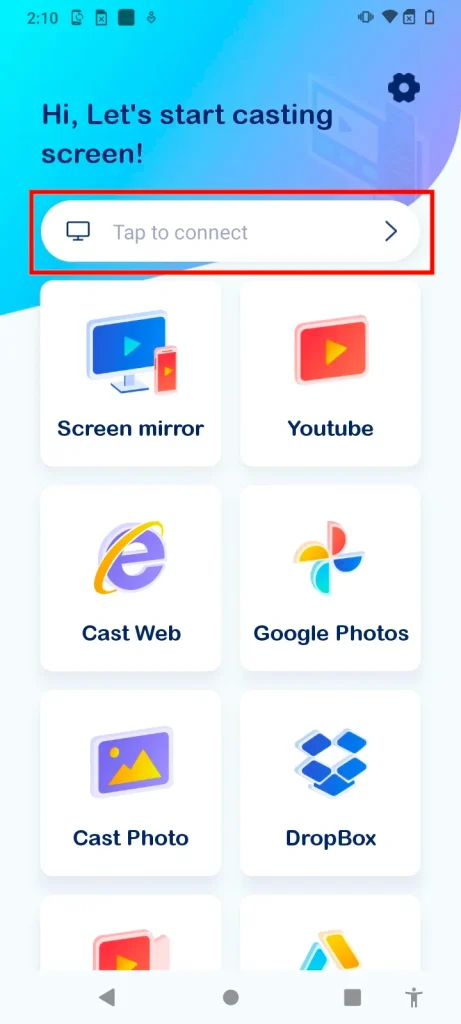
Conclusion
How to make the image on your phone to cover the entire TV screen? The workaround has been shared with you. If you find it useful, please share it with others. You can also choose the recommended apps from BoostVision to boost your watching experience.
How to Make Screen Mirroring Full Screen FAQ
Q: Why is screen mirroring not working?
The screen mirroring not working issue can be caused by many reasons. For instance, screen mirroring lies on the network, and hence network connection issues may be culpable. Aside from that, outdated software can also be blamed for the issue.
Q: How do I make Smart View full screen?
This is the how-to process:
- Find the Smart View option from the Quick panel and tap on the three vertical dots to access more options.
- Go to Settings > Phone aspect ratio > Full screen on connected device.








