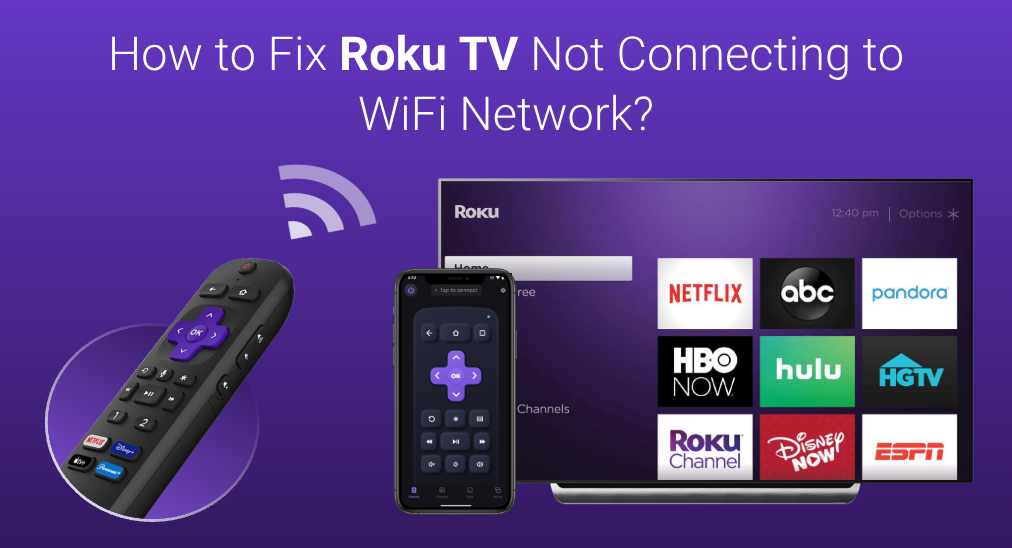
Without a wireless network connection, your Roku TV experience might be a bit unpleasant because there is no access to all the content on the TV. Therefore, troubleshooting the issue of Roku TV not connecting to WiFi is an urgent task. The post analyzes the possible reasons for the issue of Roku TV not connecting to WiFi and offers you 9 solutions to fix it. Please try them one by one until the issue gets solved.
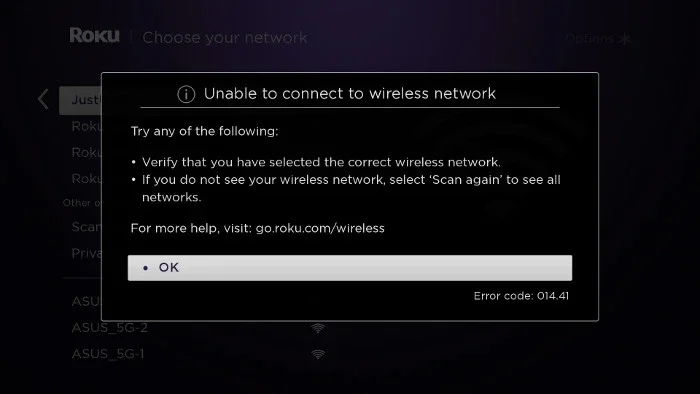
Reasons for Roku TV Not Connecting to WiFi
Why is my Roku TV not connecting to WiFi? There are a number of reasons for the issue, from wrong or unmatched passwords to power or router outages, from additional devices swallowing WiFi bandwidth to loose cables, from poor WiFi signals to malfunctioning Roku TV.
How do these reasons impede Roku TV from connecting to a wireless network? Check the further explanations below.
Wrong or unmatched passwords: the password you keyed in is not correct, such as mixed uppercase and lowercase letters, or the password is not one for the wireless network you have selected. In these two cases, Roku TV can’t connect to the WiFi network.
Power or router outages: this reason is not hard to comprehensive. A router sends WiFi signals when it is connected to a power source. In other words, if the router loses its connection to the power source abruptly, the WiFi connection fails on Roku TV.
Additional devices swallowing WiFi bandwidth: if many of your home devices share the same network device, the WiFi bandwidth might be run out of by these devices, no extra for Roku TV, and the network connection fails.
Poor WiFi signals: weaker wireless network signals lead to Roku TV farther from the router, triggering a connection error.
Malfunctioning Roku TV: a malfunctioning Roku TV might refuse to connect to a wireless network for some reason.
Based on the aforementioned reasons, there are some common solutions, including checking the internet connection, resetting the router, and so on. The step-by-step guide for each solution is displayed below. Scroll down now.
Table of Contents
Fix 1. Check the Network Password
First, check if the password you keyed in is correct or matched to the wireless network you chose. To do that, just try to set up a network connection again on your Roku TV, and during the connection process, pay attention to the wireless network you choose and the uppercase and lowercase of the password.
Go to Home > Settings > Network > Set Up Connection > Wireless. Then, choose your network from the list and enter the password (be careful). Finally, select the Connect option.
If there is no wrongness with the password you keyed in but your Roku TV still can’t connect to your WiFi network, please proceed to the next solution.
Fix 2. Disconnect Additional Devices from WiFi Network
If you have connected many devices to the WiFi network your Roku TV tries to connect to, please disconnect them for a while to free up the WiFi bandwidth Roku TV will use.
Then, follow the steps mentioned in the first solution again and see if a wireless network connection can be established on your Roku TV. If you fail again, do not be upset. You at least have ruled out another common reason for Roku TV not connecting to WiFi. To figure out the real culprit behind the issue, continue to try the next solution.
Fix 3. Check the Internet Connection
If the WiFi connection logo appears on your Roku TV but the TV still displays the network connection error, you need to check the internet connection right now. The checking process is detailed below.
Step 1. On the TV home screen, press the left arrow button on the Roku remote to call out the side menu.
Step 2. Press the right arrow button on the remote to go to Settings > Network.
Step 3. On the Network page, choose the About option and see if the network connection details are displayed, including connection type, IP and MAC details, signal strength, wireless channel, and download speed. If there is no such information, it means the TV is not connected to the internet. Please move to the next solution.
Step 4. If your Roku TV is connected to the internet according to the About page, then activate the Check Connection tool on the Network page and wait for the checking process to end.
Step 5. Refer to the information on the pop-up including network connection status, internet connection status, and internet signal or speed.
Step 6. If the signal or speed is acceptable, try playing media through a streaming app and check if the playback is smooth.
Fix 4. Make Router, Modem, and Roku TV Closer
Weak WiFi signals should be blamed for Roku TV not connecting to WiFi. To enhance WiFi signals, try moving your router and modem closer to your Roku TV or moving your Roku TV closer to the router and modem.
Aside from shortening the distance between these devices, check if your router is placed in one of the following cases. If yes, make a change to avoid signal interference.
- Do not place your router in an enclosed space such as a cabinet or closet.
- Do not place your router near any large metal objects such as refrigerators.
Now test whether your Roku TV can connect to a WiFi network or not.
Fix 5. Restart Your WiFi Router and Modem
If you have performed the above troubleshooting steps and your Roku TV still has a WiFi network connection issue, there might be something wrong with a network, router, or modem.
Routers and modems have a motherboard, memory, CPU, and software to function properly. However, these components easily trigger issues from time to time because of a variety of reasons. To eliminate these issues, perform a restart, which could refresh the running process and clear the cache.
Therefore, restart your WiFi router and modem right now and you can refer to the following tutorial.
Step 1. Unplug the router and modem from the power source.
Step 2. Wait at least 15 seconds. This is quite important, and a longer time is better because some electricity could still remain in the capacitors of the power supply.
Step 3. Plug the modem back into the power outlet, wait 1 to 2 minutes, and power on the router.
Step 4. Wait for all panel lights on your modem to turn green. Now try to connect your Roku TV to the WiFi network again.
Does the network connection process go smoothly? If does, good luck; if doesn’t, please go on to the solutions to Roku TV not automatically connecting to WiFi.
Fix 6. Restart Your Roku TV
Now continue to perform a reboot on your Roku TV. Like the above fix, a restart can clear up unwanted data and get the network connection issue solved.
Only a few steps are required to restart Roku TV. Go to Settings > System > System Restart > Restart and press the OK button on your Roku remote to confirm your selection.
Wait for your Roku TV to restart and try connecting it to your WiFi network again.
Fix 7. Update Your Roku TV
An outdated TV system can also lead to the issue of Roku TV not automatically connecting to WiFi. Therefore, make sure your Roku TV system is up-to-date.
Step 1. Press the home button on your Roku remote.
Step 2. Go to the path: Settings > System > System Update.
Step 3. Choose the Check Now option and wait for the checking result.
If there are any updates, your Roku TV will download and install them. Once the update process is completed, your Roku TV will restart automatically. After that, check if the network connection issue will disappear.
Fix 8. Connect an Ethernet Cable to Roku
Maybe it is time to try a wired network connection if you have an Ethernet cable. Compared to a wireless network connection, a wired one provides better and more stable network signals, and the streaming will run more smoothly.
Here is how to connect Roku TV to a network using an Ethernet cable.
Step 1. Locate the internet entry port on the back of your Roku TV and plug one end of the Ethernet cable into the port.
Step 2. Plug the other end of the cable into your router.
Step 3. Look at your TV screen and go to the Network option in the TV settings menu.
Step 4. Choose the Wired option. Your Roku TV will connect to your home network and the internet.
Fix 9. Contact Roku Support
If none of the solutions mentioned above work, please contact Roku support for further assistance with the issue. You can either choose to have an online chat with Roku technicians or send an email to them.
Recommended reading: How to Connect TCL Roku TV to WiFi Without a Remote? [3 Ways in 2023]
How to Improve Your Roku TV Experience in Seconds?
If the issue of Roku TV not connecting to WiFi gets solved, that’s great, and you can stream content. To improve your entertainment, you can use a Roku TV remote app to control the streaming.
The Roku TV Remote app by BoostVision is a popular Roku remote replacement. It is designed with many useful function buttons, like volume control buttons, the power button, and other common function buttons. An on-screen keyboard and touchpad can also be found on the app home screen.
Download Remote for Roku TV
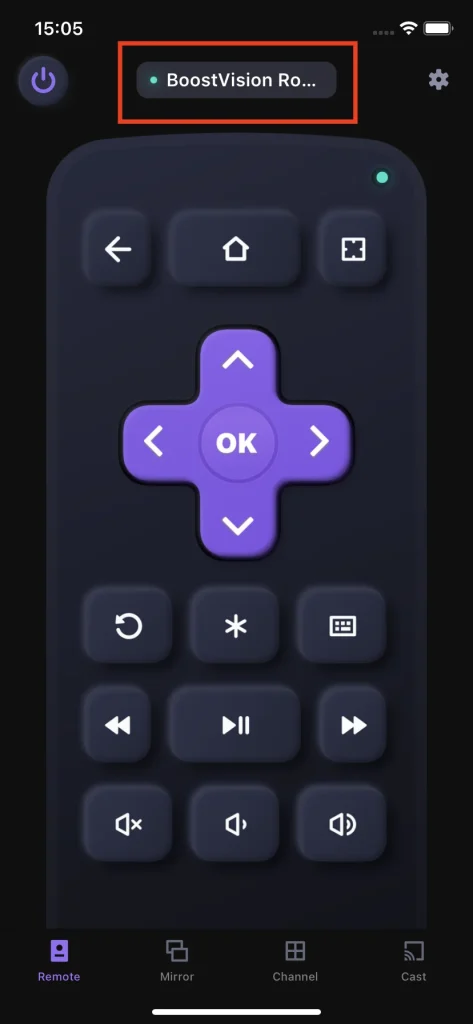
How to use the Roku TV remote app? Please refer to Best Roku Remote Replacement | How to Replace a Roku Remote. With the remote app, you will no longer be worried about Roku remote not working or missing.
Bottom Line
Why is my Roku TV not connecting to WiFi? There are a number of reasons, including power outages, weak WiFi signals, etc. Roku TV not connecting to WiFi is a troublesome issue, which prevents you from enjoying content on your Rok TV. But do not be upset. It does not mean that there is no workaround. 9 solutions have been detailed above and you can try them one by one until the issue gets fixed.
Roku TV Not Connecting to WiFi FAQ
Q: How do I reconnect my Roku to a new WiFi network?
If you are using a Roku box, you need to:
- Turn on the TV, connect the Roku device to the TV, and turn on the Roku device.
- On the TV, switch to the input that matches your Roku HDMI connection.
- Exit your TV settings and navigate to the Roku home screen.
- Go to Settings > Network > Wireless (Wi-Fi) > Set up new Wi-Fi connection.
- Select your WiFi network from the list of available networks and enter the WiFi network password.
If you are using a Roku TV, just perform the last two steps displayed above.
Q: How do I reboot my Roku?
You can reboot your Roku device in two different ways. Each of them is easy to perform.
Way 1. Unplug the Roku device and wait for about 2 minutes before plugging it back in again.
Way 2. On the home page, select Settings > System > System restart > Restart.
Q: Will resetting my Roku TV delete everything?
That depends on whether you perform a soft reset or a hard reset. A soft reset works as a restart, and in the process, no data will be removed. However, a hard reset is the opposite. It will remove all data from your Roku TV, including your login information, installed apps, and so on, and return the TV to a state ready for initial setup.








