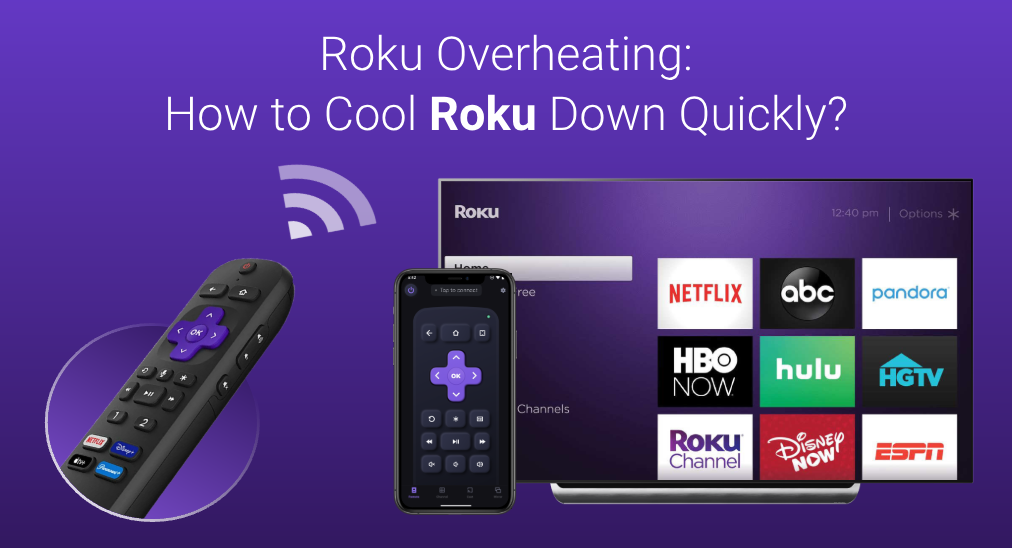
A Roku device makes life much easier and watching a favorite show or movie on the device might be the most relaxing thing after a whole day of work. However, lots of Roku users reported that while watching, the Roku device displays a warning message from time to time, saying OVERHEATING!

It is normal for a Roku device to get warm, but an overheating Roku device makes things abnormal: videos may keep buffering on Roku and Roku may run slowly or even shut down completely.
So, Roku overheating is a tricky and urgent issue. How to avoid and fix the issue? The post discusses the signs of Roku overheating, the reasons, and the steps to cool down an overheating Roku device.
Table of Contents
Signs of Roku Overheating
How to identify if a Roku device is overheating? There are several signs that indicate a Roku device is overheating. If you suspect that your Roku device is overheating, check if your Roku device is in one of the following cases.
The Roku device becomes warmer and warmer and its temperature is excessively different from normal. If your Roku device feels warm to the touch, it may be overheating.
The Roku device displays a solid red light. Most Roku players have a light on the front of the unit. Under normal operation, the light is either off or white. It also turns red when the Roku device has some issues. For example, a flashing red light means the device has insufficient power, while a solid red light means the device is overheating.

The Roku device starts buffering and keeps restarting. If your Roku device is stuck in these misbehaviors, it might be overheating.
The Roku device displays a warning message, saying “Your device is overheating”. Once the message appears, cool down your Roku device without delay.
What Will Cause Roku Overheating?
Various reasons can cause a Roku device to get too hot, and here are some of the most common reasons for Roku device overheating.
Dust and grim accumulation: the dust and grime on the Roku device can impede the device from heat dissipation and trap the heat in the device.
Bad ventilation: undoubtedly, a Roku device will become warmer and warmer and even overheating if it is installed in a place without good ventilation.
High-quality streaming: high-quality streaming offers a better watching experience but may cause a Roku device to overheat.
High usage: a device will also get tired after a long time of work and the abnormal heat reveals its tiredness.
Power fault: a Roku device starts to work once it is plugged into a power outlet. When there are any fluctuations in the outlet, the device may overheat.
Outdated OS and hardware faults: outdated OS and hardware faults can trigger many issues and Roku TV overheating is one of them.
How to Fix or Avoid Roku Overheating?
After learning about the reasons for Roku device overheating, you may have some ideas for cooling down your overheated Roku. If you have any doubts about the operations, please refer to the following step-by-step tutorials.
#1. Unplug Roku Immediately
Undoubtedly, when a Roku device overheats, unplug it from the power outlet and disconnect it from your TV as soon as possible. Cutting off the power can avoid further heat build-up inside the device. After unplugging it, wait 10 minutes or longer until it cools back down all the way to room temperature, and then power it on again.
Aside from boosting heat dissipation, the power cycle also could fix the minor bugs of the Roku device that might also be responsible for Roku device overheating.
If your Roku device still shows a solid red light or the warning message after a power cycle, immediately unplug the power cable again. Wait for another 10 minutes and see if the problem persists.
#2. Clean the Dust Off Roku
Keeping a device clean is the second piece of advice to fix Roku device overheating. As above explained, debris that builds up on the device can act as an insulator, preventing the dissipation of heat inside the device.
So, when your overheated Roku device is unplugged, use a soft cloth or brush to remove any built-up debris from the device. If you find it difficult to remove the smudges on your device with a dry cloth, you can use wet wipes designed for cleaning electronic devices, like computers, smartphones, etc.
Do not underestimate the importance of keeping Roku clean. A dirty Roku device will have different issues, including overheating, and it will also lead to some troublesome issues, like Roku remote skipping over channels. Hence, do not forget to regularly clean your Roku device.
#3. Move Roku to a Cooler Location
Where do you place your Roku? Close to your TV or other electronics? Kept in confined spaces?
Electronic devices will warm up while they are used, and if they are close to each other, with no proper airflow near these devices, they will overheat. So, if your Roku device is placed too close to your TV or other electronics, please move it further away. Absolutely, It is also not OK to put your Roku device on top of electronic devices such as routers or audio/video receivers.
Take out your Roku device and place it in a ventilated area if you stored it inside a closed cabinet or other enclosed space. Moreover, the ventilated area you choose for your Roku device should not be exposed to direct sunlight at any time during the day.
If you are using a Roku streaming stick, do not worry as there is also an easy solution. Roku streaming sticks plug directly into the TV’s HDMI port, making a quite narrow distance between them.
Luckily, Roku has developed a free HDMI extender for its streaming stick users who want to expand the distance. So, order a free HDMI extender from Roku and follow the instructions included in the shipping box to separate your Roku streaming stick and TV through the HDMI extender.

#4. Change the Power Source
Roku TV overheating might happen when the power source fluctuates and constantly changes the power flow. Based on the possibilities, changing the power source might be worth trying. To do so, just plug your Roku into another room.
#5. Disconnect Roku Device When Not In Use
If you have performed the above troubleshooting steps and your Roku TV still has a WiFi network connection issue, there might be something wrong with a network, router, or modem.
Routers and modems have a motherboard, memory, CPU, and software to function properly. However, these components easily trigger issues from time to time because of a variety of reasons. To eliminate these issues, perform a restart, which could refresh the running process and clear the cache.
Therefore, restart your WiFi router and modem right now and you can refer to the following tutorial.
Step 1. Unplug the router and modem from the power source.
Step 2. Wait at least 15 seconds. This is quite important, and a longer time is better because some electricity could still remain in the capacitors of the power supply.
Step 3. Plug the modem back into the power outlet, wait 1 to 2 minutes, and power on the router.
Step 4. Wait for all panel lights on your modem to turn green. Now try to connect your Roku TV to the WiFi network again.
Does the network connection process go smoothly? If does, good luck; if doesn’t, please go on to the solutions to Roku TV not automatically connecting to WiFi.
#6 Change Streaming Quality
Streaming content at high resolution can strain a Roku device, causing the Roku device to overheat. If you use Roku to stream movies at excessively high resolution, switch to a lower resolution.
Here is the step-by-step guide:
Step 1. Press the Home button on your Roku remote.
Step 2. Find the Settings option on the home screen and choose the Display option.
Step 3. Choose a lower resolution like 1080p or 720p and then select the OK option to save the change.
#7. Update Roku Firmware
The outdated firmware of a Roku device is prone to various issues, including Roku overheating because of bugs or some sort of settings misconfiguration. Therefore, try updating the firmware of your overheating Roku device.
Step 1. Head to Settings > System > System Update.
Step 2. Choose the Check now option and allow Roku to install the detected update.
Step 3. Wait patiently until the process to complete. The update generally lasts up to 15 minutes.
#8. Factory Reset Roku
If your Roku device is still overheating after you have tried all of the previous methods, the last resort is to factory reset your Roku device.
A factory reset might help you get rid of the warning message of overheating on your Roku device, but notice that it also removes all data from the device, including apps, settings, and your login information.
Here’s how to factory reset a Roku TV:
Step 1. Press the Home button on the remote.
Step 2. Go to Settings > System > Advanced System Settings > Factory Reset > Factory Reset Everything.
Step 3. Wait for the reset to finish.
Fix 9. Contact Roku Support
If you have done all these solutions but your Roku device still overheats, please stop using your Roku device and contact Roku Support for help. Send an email to the official and wait for their reply.
How to Cool Down an Overheating Roku Without a Remote?
To stop a Roku device from overheating, you can update or factory reset the device from the Settings menu. How to easily access the Settings menu when the Roku remote fails to work unexpectedly?
The easiest and quickest way to access the Settings menu might be using a Roku remote app. Here the Roku TV Remote app from BoostVision is highly recommended for its high compatibility, multiple functions, and all-in-one design.
The app is compatible with Android as well as iOS. Moreover, it is capable of controlling various Roku devices, including TVs, boxes, and streaming sticks.
Controlling your Roku TV is much easier using the Roku remote replacement than using a Roku simple remote. The app provides you with three volume control buttons to adjust Roku volume, a keyboard button for quick text input, a touchpad for easy navigation, etc.
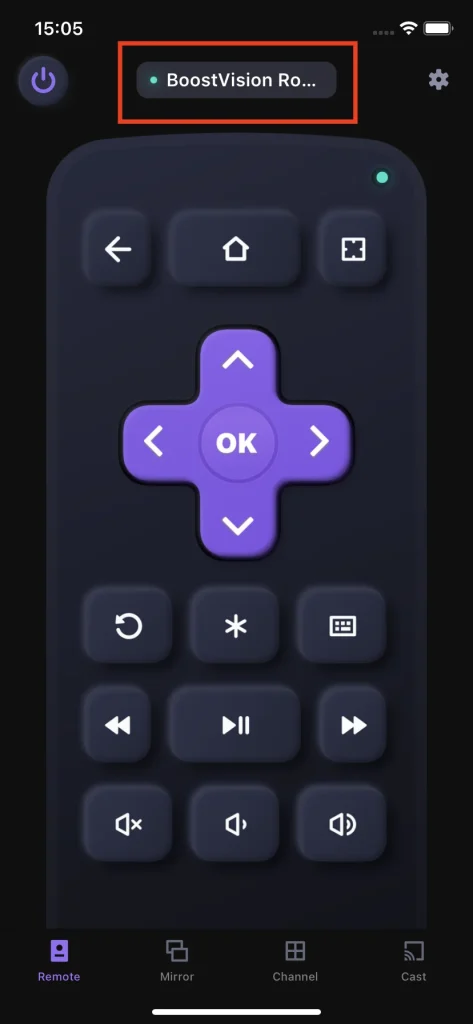
The app is an all-in-one toolkit, integrating remote control, screen mirroring, and media casting to boost your watching experience.
How to use the remote app to control your Roku device? Here is a guide.
Step 1. Get the app and install it on your smartphone or tablet.
Download Remote for Roku TV
Step 2. During the installation, check if your TV and phone are connected to the same wireless network. If not, make an adjustment. This is because the app communicates with a Roku device over the same network.
Step 3. Launch the app and tap the Tap to Select zone on the home screen to set up the connection between the app and your TV.
Step 4. Choose the name of your TV from the device list and tap the Connect button.
Step 5. Once your TV name appears on the app’s home screen, the connection is successful, and you can tap the * button to access the Setting menu.
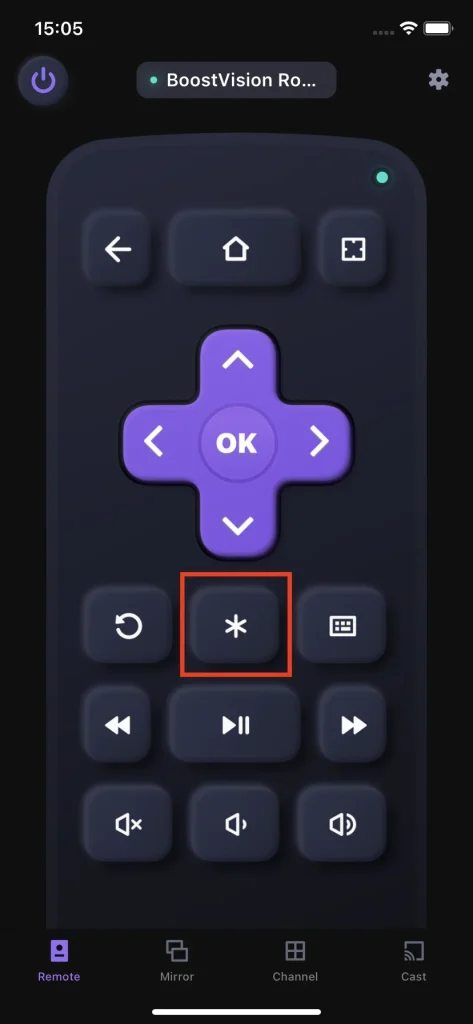
Bottom Line
The Roku overheating issue should not be ignored. Once you find that a solid red light appears on your Roku device or the device starts to misbehave, like restarting randomly or running slowly, please take action immediately.
The workarounds for cooling down a Roku device have been displayed above, and you can try them one by one. When your Roku device returns to a normal temperature, you can enjoy your favorite shows on it again.
Roku Overheating FAQ
Q: Why is my Roku blinking red at the bottom?
A flashing red light on your Roku means that the device has insufficient power. Here are some solutions:
- Make sure the USB cable you are using comes with your Roku device.
- Connect your Roku device to a different USB port on your TV because some USB ports have different power characteristics.
- Connect your Roku device to a working power outlet in the wall using a USB power adapter.
Q: Why does my Roku keep turning off?
The issue might be tied to some kind of driver update. Here are some suggestions to fix the issue: check for a system update, turn off HDMI-CEC, unplug the device for several minutes, unplug all the external connected devices for your TV, and perform a factory reset.








