
If you want to have a full understanding of Roku developer mode, you’re in the right place. This comprehensive guide will explain its function, how to use it, and how to troubleshoot its malfunction. Let’s get started.
Table of Content
What Is Developer Mode on Roku
Roku developer mode is a useful feature that provides developers with the ability to side-load non-certified apps, enabling them to debug, refine, and evaluate how their apps perform on actual Roku hardware.
This is essential for app development on the Roku platform. Once their apps perform well on the Roku platform, they will be submitted to Roku Channel Store for the public to download.
The feature is available on all Roku models. Whether you have a Roku TV, Roku Express, or Roku Stick, the Roku device has this amazing feature.
How to Enable Developer Mode on Roku
The feature isn’t activated by default and needs to be enabled by pressing a particular sequence of buttons on the official Roku remote control. Well, here’s how to enable Roku developer mode:
Step 1. Turn on your Roku streaming device and navigate to the home screen.
Step 2. Press the following buttons on your Roku remote control:
- Home (three times)
- Up (two times)
- Right (one time)
- Left (one time)
- Right (one time)
- Left (one time)
- Right (one time)

Step 3. Your TV screen should display the Developer Settings screen where the IP address and username are provided, and you should note them down and click the Enable Installer and restart button at the bottom.

Step 4. Choose Continue on the Security Warning if you still want to enable Roku developer mode.
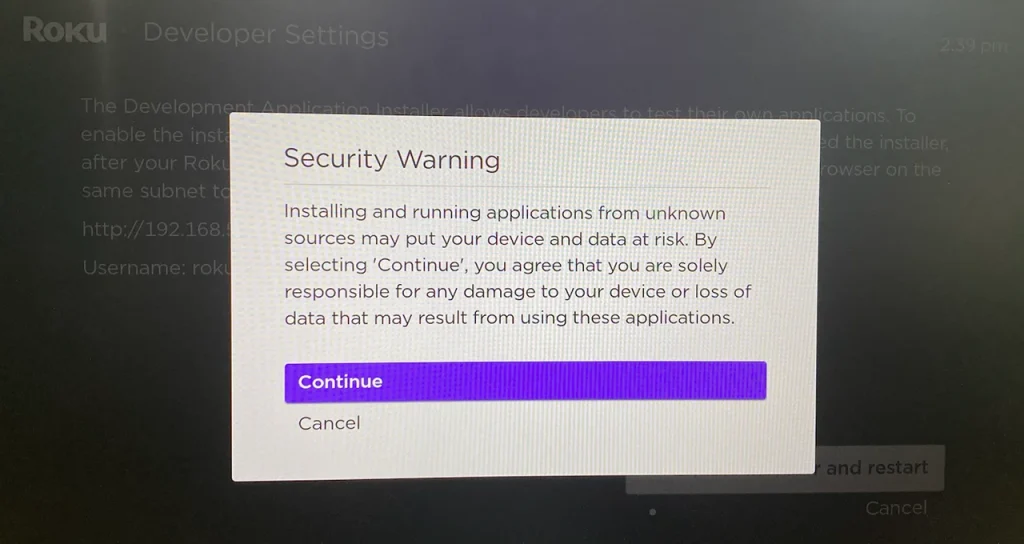
Step 5. On the Developer Tools License Agreement screen, read the agreement carefully and agree with it to proceed to the next step.
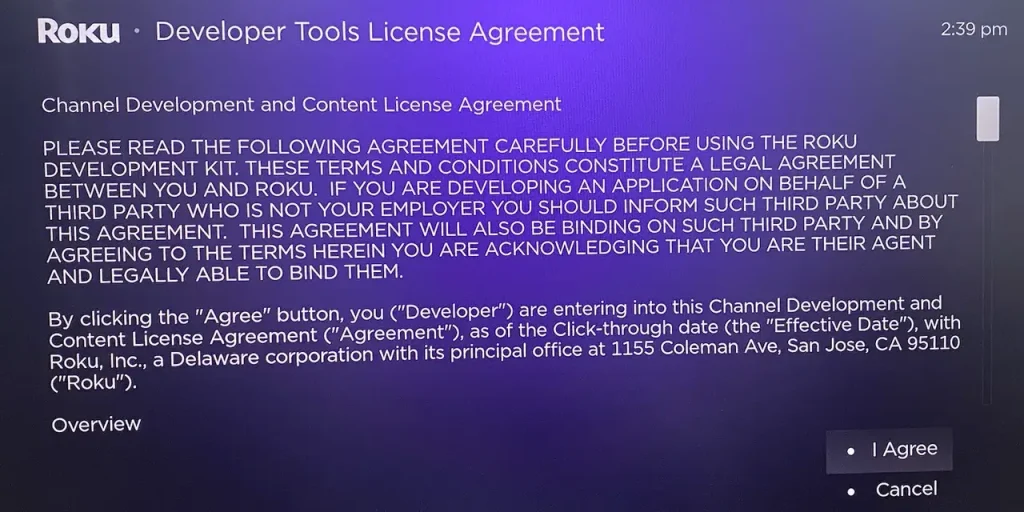
Step 5. Create a development web server password and choose the Set password and reboot option.
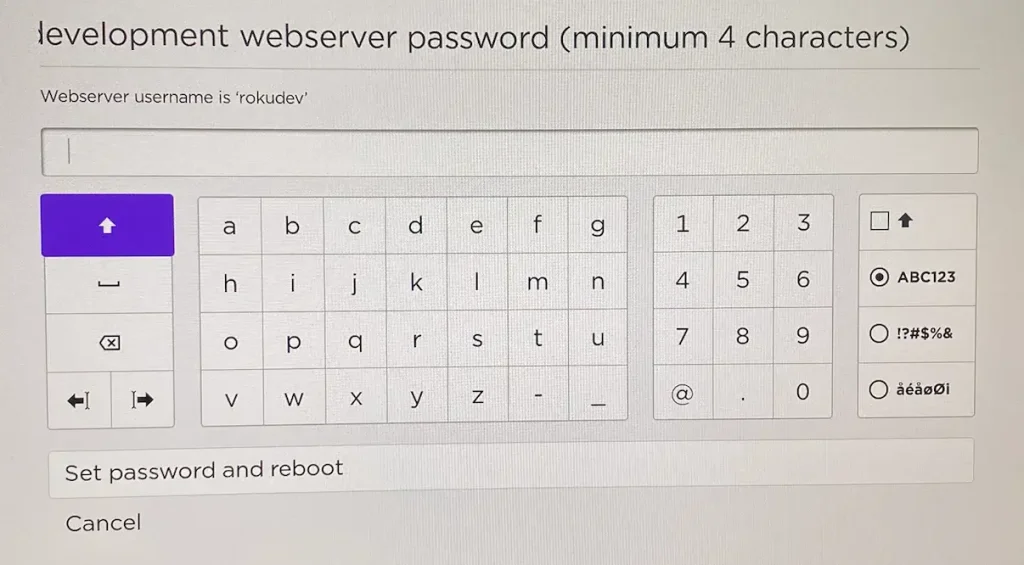
Step 6. Wait for your Roku streaming device to finish a restart. Once it switches on automatically, Roku developer mode is activated.
How to Side-load Apps with Roku Developer Mode
Roku TV developer mode is designed for app developers to test their apps, and many Roku users leverage this to add apps to their Roku streaming devices outside of installing them from the Roku Channel Store. But there might be a risk of voiding the warranty, and therefore it is always recommended that you take advantage of the Roku feature wisely.
How to get Roku developer mode apps? Here are the steps:
Step 1. Power on a computer that is connected to the same network as Roku streaming device.
Step 2. Open a browser on the computer and enter the URL of Roku device which is the IP address.
Step 3. Enter Roku username and password to complete the authentication.
Step 4. The Developer Application Installer page should appear on which click the Upload button, then choose the zip file.
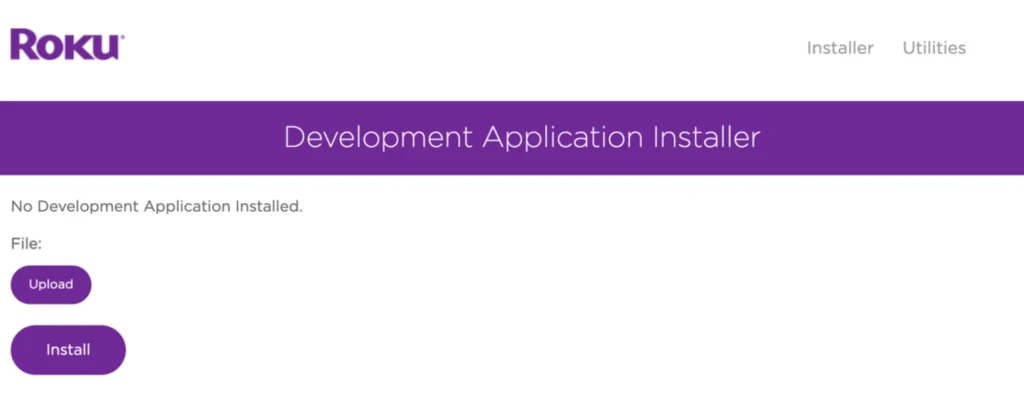
Step 5. Wait for the upload to finish. Once completed, the file name should be beside the Upload button.
Step 6. Click the Install button, and the installation process will start. Once it finishes, the app will instantly open on a Roku streaming device.
That’s right, with Roku TV developer mode enabled, Roku user can enrich their Roku channel lists with third-party apps, but this is limited. The feature allows side-loading only one app at a time. Loading a different app will replace the existing one. This means each time a new app is loaded, it will overwrite the previous one on Roku streaming device.
How to Fix Roku Developer Mode Not Working
Here is what a Roku user reported on Roku Community:
I’m not able to access the application installer page even after enabling the developer mode. Tried by resetting the device, no luck. This is what I’m seeing in the browser:This site can’t be reached.192.168.0.xxx took too long to respond.Try:
- Checking the connection
- Checking the proxy and the firewall
ERR_CONNECTION_TIMED_OUT
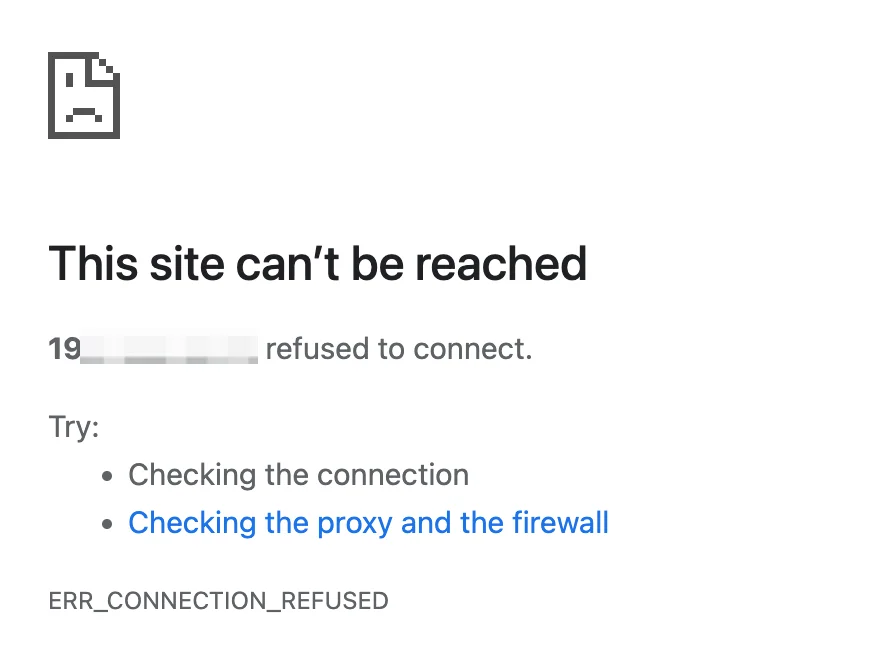
Why does this happen? Many reasons should be taken into consideration, including your network connection and glitches on your Roku device.
If you encounter issues with Roku developer mode not working, here are some common troubleshooting steps, including checking your network connection, and you can give them a try.
Step 1. Check if your Roku streaming device and computer are on the same network. If not, you won’t be able to access the Developer Application Installer.
Step 2. Restart your Roku by going to Settings > System > System restart > Restart. If your Roku remote suddenly fails to work, try using the Roku remote app from BoostVision to regain full control over your Roku device.
Download Remote for Roku TV
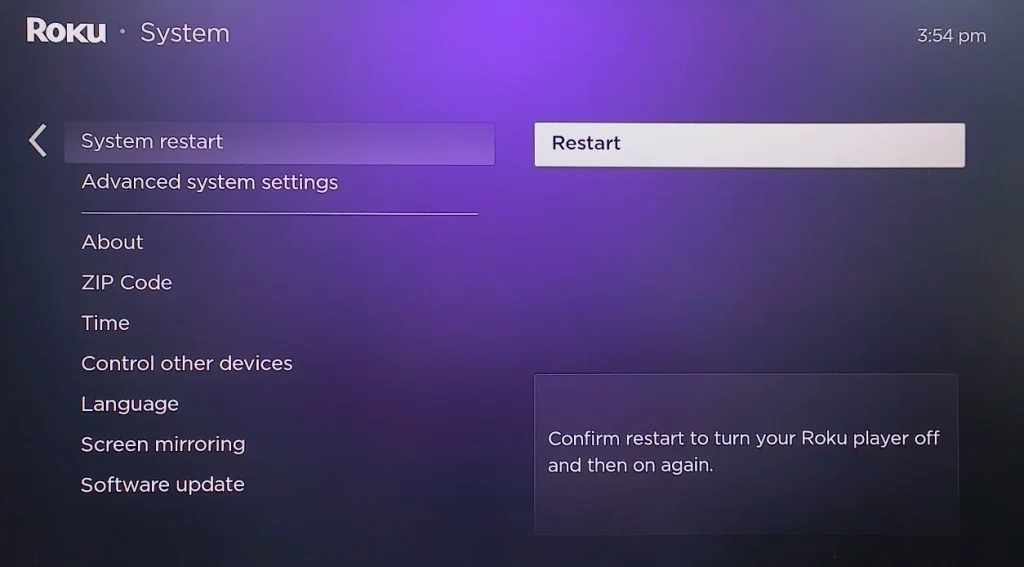
Step 3. Re-enable Roku developer mode by following the steps outlined above.
Step 4. Make sure your webserver password is correct. If you’ve forgotten the password, you can try resetting it by enabling developer mode again.
Step 5. Update your Roku by going to Settings > System > System update.
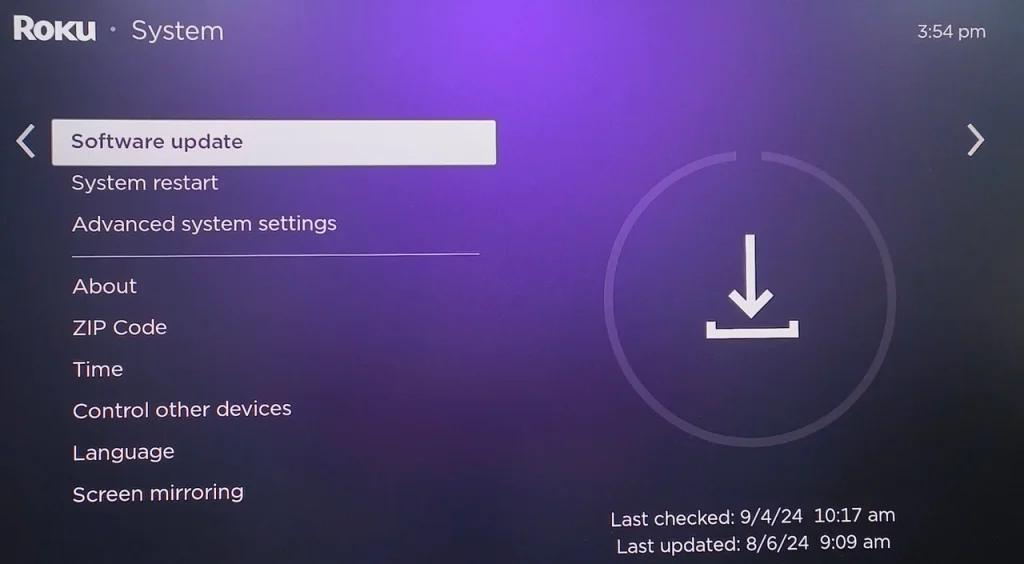
If all steps don’t offer any aid, you may consider Roku’s policy:
Roku is committed to aggressively seeking to prevent the distribution of pirated content on our platform. We recently discovered illegal services misusing “developer mode” on Roku devices as a way to stream pirated content – and we’ve taken new counter-measures to shut them down. Roku is fully aligned with our content partners in opposition to piracy – and we will remain vigilant, protecting both the rights of content providers and the user experience of our customers. Legal use of the platform will not be affected by our steps to prevent piracy.
Conclusion
What does Roku developer mode do? Roku developer mode is a useful feature; with it, developers can upload their non-certified apps to any Roku streaming device to test them and normal users can side-load third-party apps to their Roku devices. However, misusing the feature may get you into trouble, like voiding the warranty.
Lastly, it is recommended that you stream content from certified channels on your Roku streaming device in case of trouble.
Roku Developer Mode FAQ
Q: What does a Roku developer do?
Roku developer mode is a useful feature that allows developers to side-load non-certified apps, enabling them to debug, refine, and evaluate how their apps perform on actual Roku hardware.
Q: How do I get into developer mode on Roku?
On the Roku home screen, press a sequence of Roku remote buttons:
- Home 3x
- Up 2x
- Right 1x
- Left 1x
- Right 1x
- Left 1x
- Right 1x
Then you should access Roku developer mode; to enable it, follow the onscreen instructions.
Q: Can I install 3rd party apps on Roku?
Yes, you can install third-party apps on Roku, but only through Developer Mode. This process, known as side-loading, allows you to manually install non-certified channels or apps that aren’t available in the Roku Channel Store. However, it’s important to note that side-loading apps are intended primarily for developers to test their apps before submission to the Roku Channel Store.








