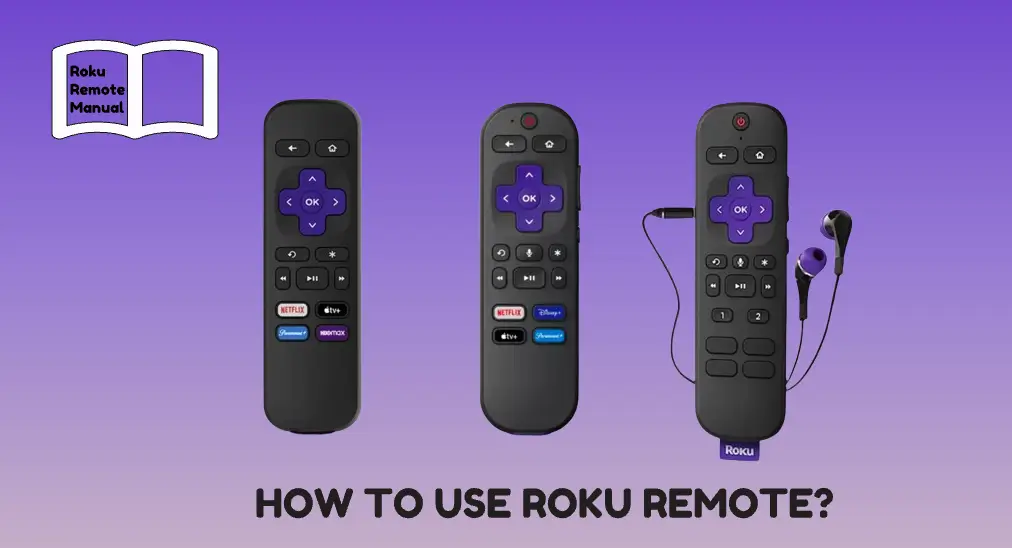
After you purchase a Roku streaming device, the device and some accessories will be shipped to your home. A Roku remote is one of the accessories, shaped like a cuboid with a black appearance and tiny build. In this post, I would like to explore the object with you, focusing on how to use Roku remote. Start reading.
Table of Content
Roku remotes have different types, which determines the way they interact with Roku streaming devices varies. So, before diving into Roku remote usage, let's have a look at the different types of Roku remotes.
Currently, there are three different Roku remotes available: Roku Simple Remote, Roku Voice Remote, and Roku Voice Remote Pro. These Roku remotes look similar but have different sizes.
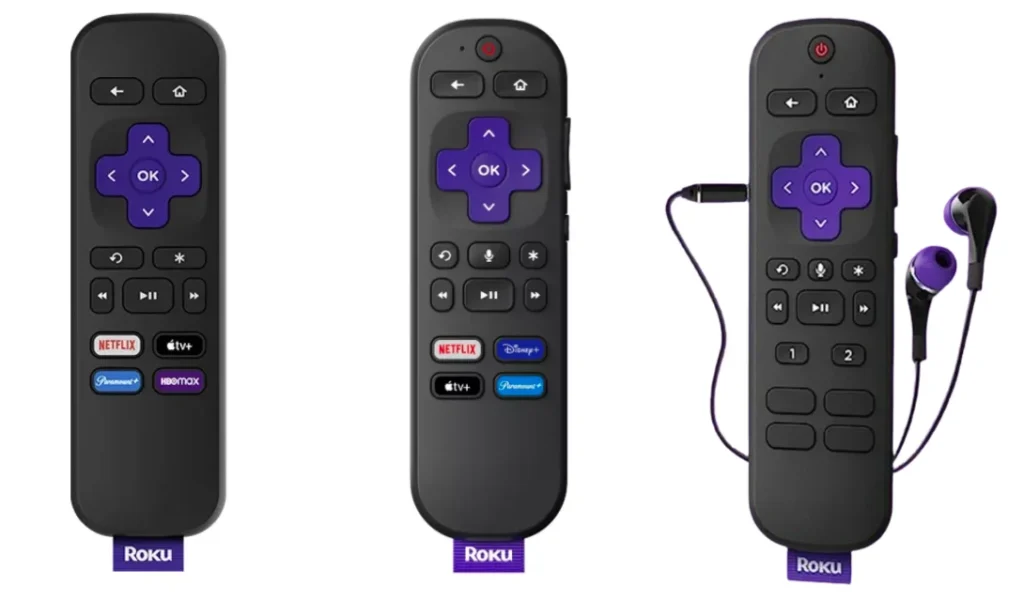
Most Roku streaming devices, like Roku Stick, are shipped with the Voice Remote, but the entry-level Roku Express comes with the Simple Remote.
Roku Simple Remote is an IR remote control. Once the fresh batteries are securely inserted into the battery compartment, the remote is ready to work. However, Roku Voice Remote and its advanced version work in a different way. They connect over a wireless network rather than IR signals, which means that they don't have to be pointed directly at the Roku streaming device to work.
Roku Remote Buttons Guide
As you can, different Roku remotes are designed with different buttons. You may wonder about their functions, and the explanation is given below.
Roku Simple Remote Buttons Explanation
There are a few buttons available on the Roku Simple Remote, including the Home and Back buttons.
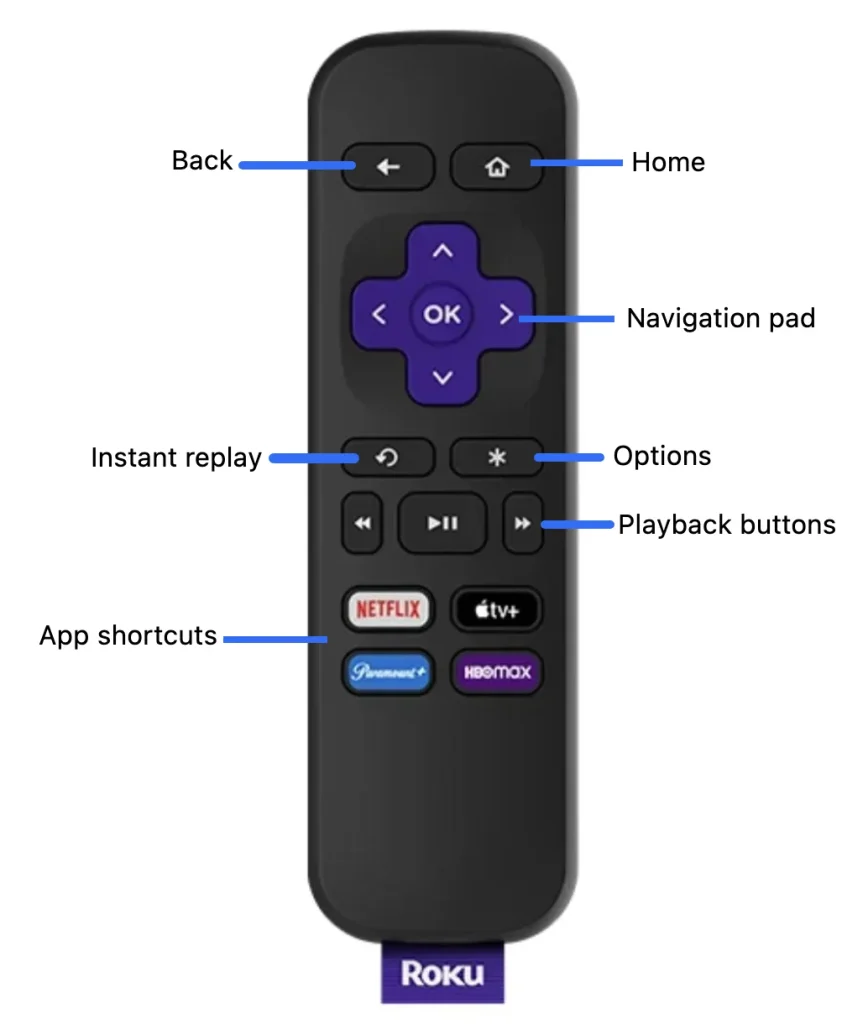
Here are Roku remote buttons explained:
- Back: go back to the previous screen or menu.
- Home: takes you back to the Roku home screen.
- Navigation pad: use the four arrow buttons to navigate around the TV screen.
- Instant replay: quickly go back a few moments within your program. Depending on the streaming channel you are watching, each press of the button will rewind 10 to 15 seconds.
- Options: used for different contexts, such as rearranging channel apps, removing channels, accessing audio and video settings, turning on screen reader, and doing something else.
- Playback buttons: control the playback of content, such as videos or music, within supported apps and channels
- App shortcuts: quickly launch Netflix, Apple TV Plus, and more popular channels on Roku streaming devices.
Roku Voice Remote Buttons Explanation
Roku Voice Remote comes with more buttons, including the Power, Volume Up/Down, Mute, and Voice buttons. The new features on the remote are welcomed as the way to control Roku streaming devices becomes more convenient and efficient.
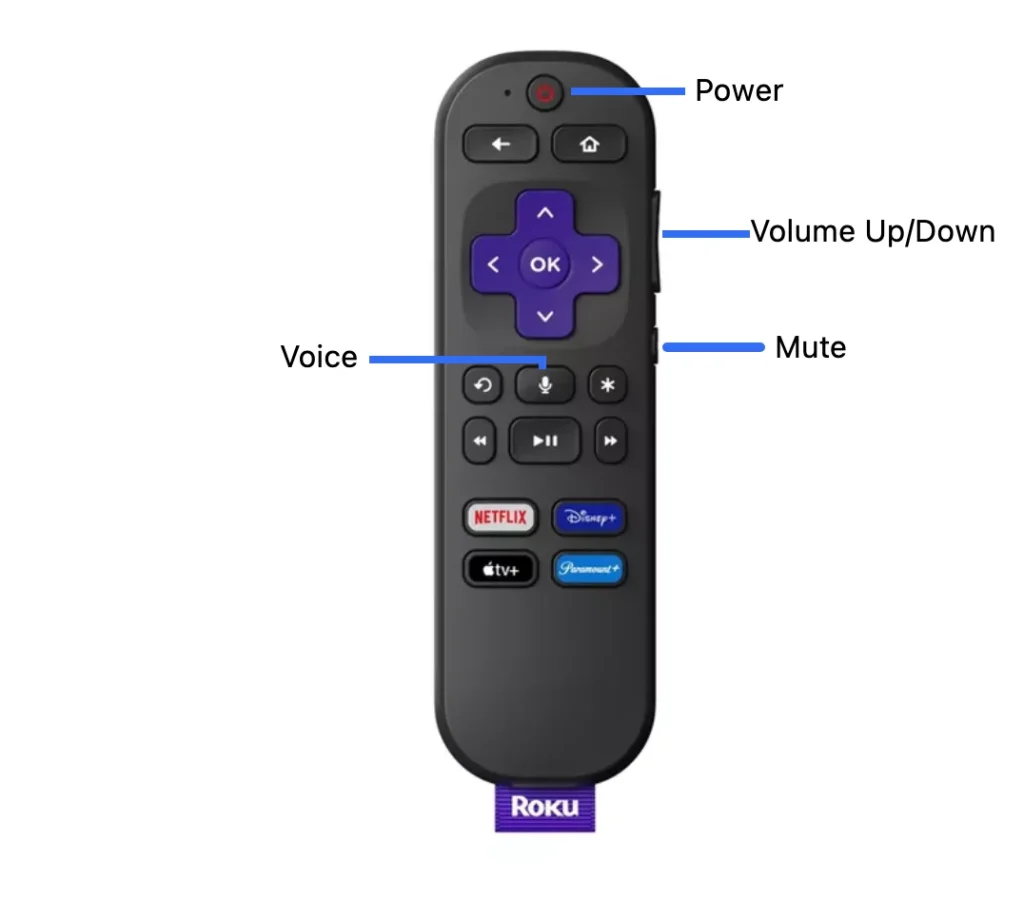
- Power: turn on or off the Roku streaming device.
- Volume Up/Down: effortlessly increase and decrease the volume to an ear-friendly level.
- Mute: put the Roku streaming device into silent mode.
- Voice: search an app or video on the Roku streaming device through voice commands. Some common commands you can give to Roku are "Launch Netflix", "Search dramas", "Turn on the TV", "Turn on closed captioning", "Fast-forward", etc. when you hold down the voice button.
Roku Voice Remote Pro Buttons Explanation
There are many tags for the latest Roku Voice Remote Pro: it is a rechargeable TV remote with hands-free voice controls, headphone mode, and a lost remote finder. It can be seen that the Roku Voice Remote Pro is a multifunctional tool.
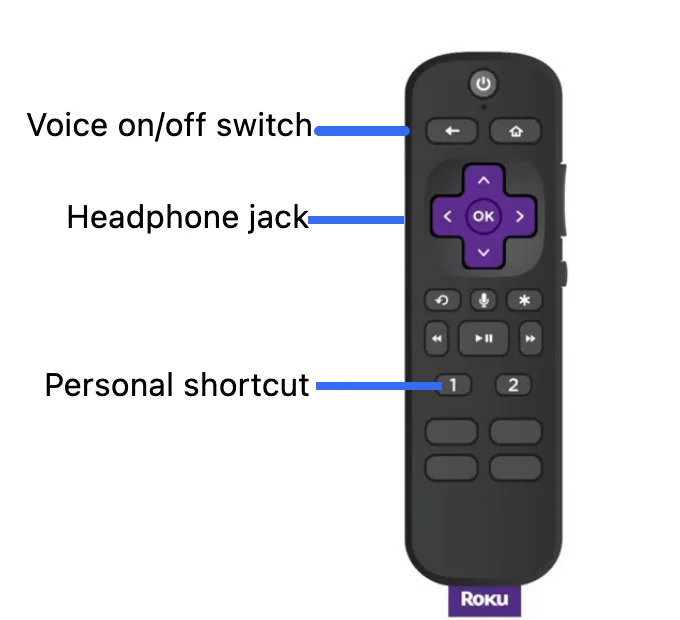
- Voice on/off switch: say "Hey Roku" to give a voice command without reaching for your remote.
- Headphone jack: plug wired headphones into the jack and listen to the audio from the Roku streaming device and have a private viewing. You might be interested in 2 Ways to Connect AirPods to Roku TV for Private Listening.
- Personal shortcut: launch a playlist, adjust settings, and perform other operations through the set voice commands.
Face down the remote, and there are some features on the back:
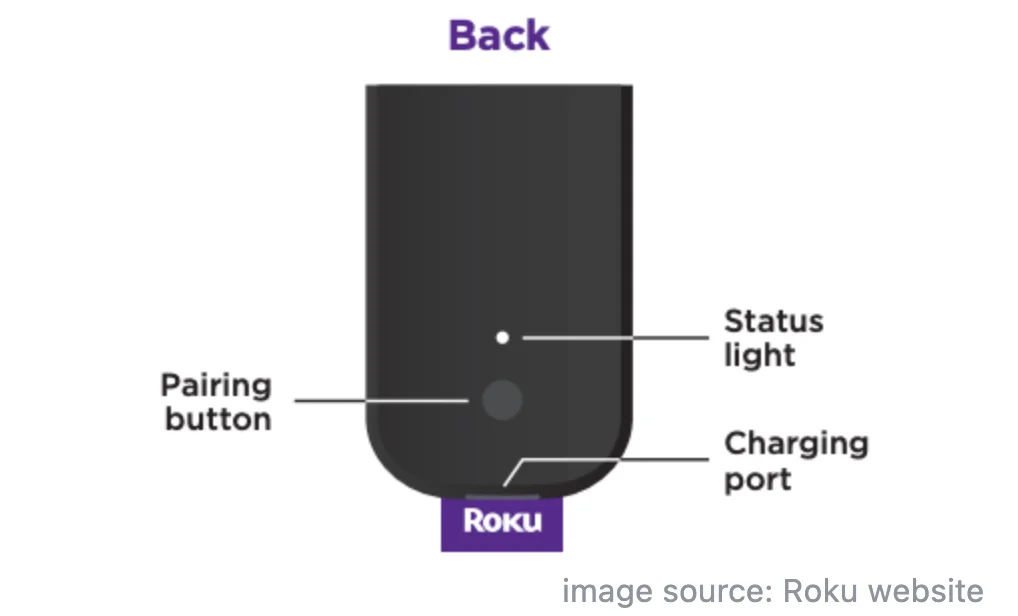
- Status light: indicate the pairing or charging status of the remote.
- Charging port: charge the remote through the USB-C or micro-USB charging port when the batteries have less electricity.
- Pairing button: put the remote into the pairing status.
All in all, common buttons like Home and Back buttons can be found on different Roku remotes, and some special buttons are also available on the advanced remotes. However, all of these Roku remotes lose a number pad and the Input button that are what many Roku users expect.
How to Use Roku Remote?
Roku remote control is a handy tool and not difficult to use, especially the Roku Simple Remote.
Roku Simple Remote can communicate with your streaming device once you insert two AA or AAA alkaline batteries into the remote, while except for the power supply, Roku Voice Remote and the pro version require a pairing process. Scroll down to check the differences.
Use Roku Simple Remote
You can use the remote to control many Roku streaming devices, including Roku TV, Roku Ultra, and Roku Express. You can't use the remote with Roku Stick. The Roku streaming device is plugged into the HDMI port on the back of the TV and it can't receive the IR signals from the remote.
Step 1. Prepare a pair of Roku remote batteries and insert them into the Roku Simple Remote properly.
Step 2. When the Roku streaming device is powered on, point the remote to the device and press a button on the remote, and the streaming device will change its screen accordingly.
IR signals require a direct line of sight between the remote and the streaming device. Therefore, make sure no obstacles between the Roku Simple Remote and your Roku streaming device in case of Roku remote not working.
If your Roku streaming device doesn't respond to the remote, check if the IR transmitter on the remote and the IR receiver on the device are blocked by something.
Use Roku Voice Remote (Pro)
Step 1. Make sure the Roku remote has enough power. To charge a Roku Voice Remote Pro, plug the small USB-C or micro-USB end of the USB charging cable into the charging port on the remote and then connect the other end to the standard USB power adapter. The voice remote can be used while charging.
Step 2. Uncover the battery compartment, locate the Pairing button on the remote, and press it for 5 seconds. If there is no pairing button, press the Home and Backspace buttons on the remote for 5 seconds.
Step 3. Wait 5 to 10 seconds, and the pairing process should be finished.
Step 4. Press buttons on the remote control to navigate the TV screen during which you don't need to point the remote directly to the device and the device will perform corresponding tasks immediately.
Overall, it is not hard to master a Roku remote no matter if you refer to the above Roku remote control instructions or official manuals. Fetch out your Roku remote and domain your entertainment world with it however you want.
Tips on Using Roku Remote
There are some tips on using your Roku remote, which could help you avoid common issues related to the device, like Roku remote missing, and prolong your remote battery lifespan.
Tip 1. Monitor Remote Battery
Whatever dry batteries or rechargeable batteries your Roku remote adopts, it is better to monitor the left juice of the batteries. Under normal use, dry batteries in Roku remote control should work for up to three to six months.
When it comes to rechargeable batteries, the case becomes a little bit complicated.
- Roku Voice Remote Pro: A full charge takes 3 hours and typically lasts 2 months.
- Roku Voice Remote Pro (the second edition): A full charge takes longer, at least 5.5 hours and typically lasts 3 months.
If you frequently use the headphone mode for private listening, your Roku remote will drain battery more quickly.
Certainly, you don't need to take note of the date you charge your voice remote. Your Roku streaming device shows an on-screen message when the battery in your voice remote is getting low on power.
Alternatively, you can manually figure out how much juice your Roku remote batteries have by going to Settings > Remote & devices > Remote, choosing the remote you use, and selecting About.
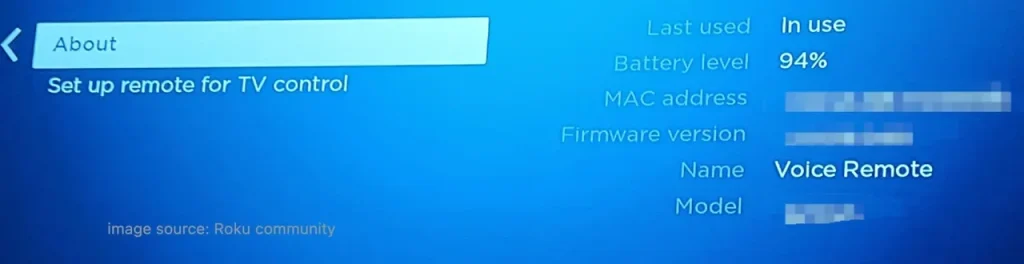
Tip 2. Clean Remote Regularly
Remote controls can accumulate dirt, dust, and germs over time, so cleaning them periodically can help maintain hygiene and ensure they continue properly. Here are several tips for cleaning your Roku remote control:
Note: Remove the batteries from your Roku remote and ensure it's powered off to avoid any damage before cleaning the remote. Plus, after cleaning and disinfecting, allow the remote to air dry completely and then insert the batteries.
- Clean the surface: Wipe the surface of the remote control with a soft, dry microfiber cloth to remove any dust or debris. Microfiber cloths are ideal for this purpose as they are gentle and won't scratch the surface.
- Disinfect the remote: To disinfect the remote control and kill germs, use a disinfectant wipe or a cloth dampened with a mild disinfectant solution. Note that the cloth is slightly damp to avoid getting moisture into the remote control.
- Clean remote buttons: Gently clean between the buttons and around the edges of the remote control with a soft-bristled brush, such as a clean toothbrush or a small paintbrush to remove the accumulated dirt or debris.
- Avoid harsh chemicals: Like cleaning the TV screen, avoid using harsh chemicals when cleaning your remote control, as these can damage the surface or internal components.
Tip 3. Use a Roku Remote App
You can use a remote app to turn your mobile device into your backup Roku remote for emergency needs when the Roku remote fails to work. Here I would like to recommend that you try a third-party remote app for Roku streaming devices, the Roku TV & Stick Remote app from BoostVision.
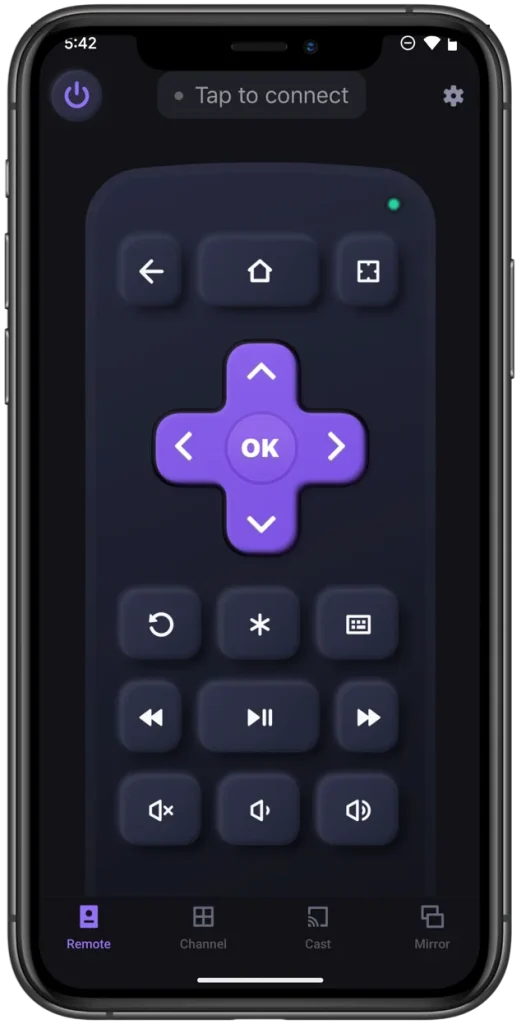
The remote app features a mature design: it is an all-in-one application with multiple functions to remote control different Roku streaming devices seamlessly and stream content from mobile devices to them wirelessly. One app meets your different entertainment needs.
Download Remote for Roku TV
How to use Roku remote app? Connect the app to your Roku streaming device and tap the button on the app interface to navigate the TV screen.
Step 1. Launch the app on your mobile device and click Tap to connect.
Step 2. Choose your Roklu streaming device and tap Connect.
Note: If there is your Roku streaming device unavailable, make sure your mobile device is connected to the Wi-Fi network your Roku streaming device uses.
Step 3. Once connected, you can tap buttons to control your Roku streaming device.
Final Thoughts
Whether you have a Roku Simple Remote or a Roku Voice Remote, you will find it is an easy-to-use tool. You can use it to access the Roku home page by pressing the Home button no matter which page you are on, immerse yourself into the watching on the streaming player by plugging your headphones into the jack on the remote, and do other things.
Certainly, keep that your remote batteries have enough power so that the remote can work normally. If the remote has issues, you can switch to your smartphone where a Roku remote app is installed to control your Roku streaming device.
How to Use Roku Remote FAQ
Q: What do the buttons on a Roku remote do?
Roku remotes typically have several buttons that serve different functions. While exact layout and functionality can vary depending on the specific model of the remote. Here are the common buttons found on Roku remotes and their typical functions:
- Directional pad (Up, Down, Left, Right): used for navigating menus, scrolling through options, and controlling the cursor on the TV screen.
- OK button: used to make a selection or choose an option while navigating menus.
- Back button: take you back to the previous page or step on a menu.
- Home button: return you to the Roku home screen from any menu or app.
- Options button: open a menu with additional options or settings related to the current context.
- Plackback controls (Play/Pause, Fast Forward, Rewind): control the playback of content, such as videos or music, within supported apps and channels.
- Shortcut buttons: allow you to quickly launch specific apps or channels, like Netflix, Hulu, or Disney+.
- Power button: Turns the TV on or off (not available on all Roku remote models).
- Volume buttons: adjust the volume level of your TV or sound system (not available on all Roku remote models).
- Mute button: mutes or unmutes the audio on your TV or sound system (not available on all Roku remote models).
Q: What is the star button on Roku remote?
It is the Options menu used to open a menu with additional options or settings related to the current context.
Q: What are the 1 and 2 buttons on Roku remote?
The 1 and 2 buttons on a Roku remote are often used for quick access to specific functions, such as launching channels or apps, or for managing multiple devices.
Q: What is the moon button on the Roku remote?
The button printed with a moon on the Roku remote is used for the sleep timer. When pressed, the button activates the power-saving mode on your Roku device, putting the device into a low-power state, similar to sleep mode on a computer. If your Roku device is not in use for an extended period, you can press the "Moon" button.








