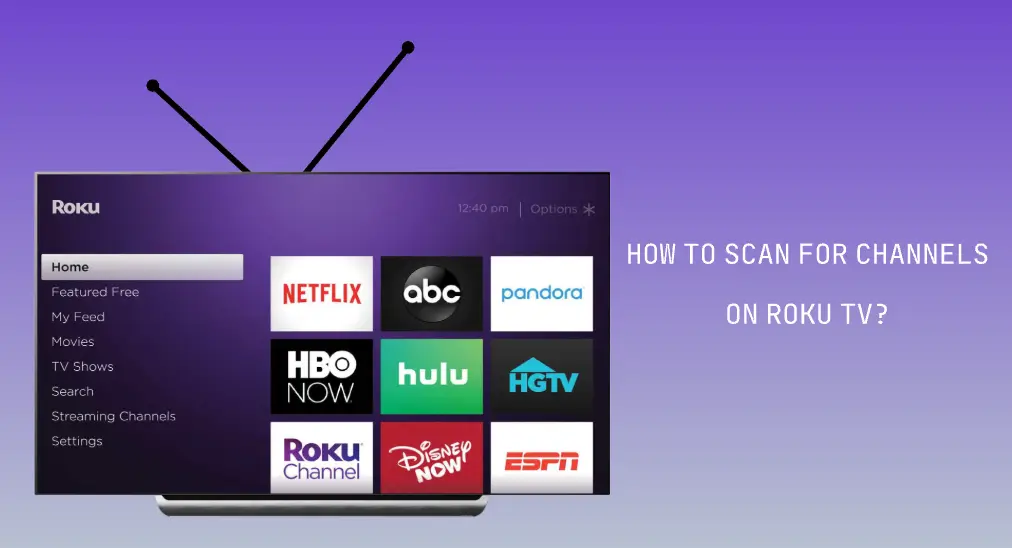
Scanning for channels on a Roku TV is a simple process that can significantly boost your viewing experience. Plus, this won’t let you miss crucial local news, weather, and sports events. Well, how to scan for channels on Roku TV? Follow the step-by-step tutorial below.
Note: Except for Roku TVs, other Roku streaming devices (like Roku Stick) have no channel scanning feature.
Table of Contents
How to Scan for Channels on Roku TV?
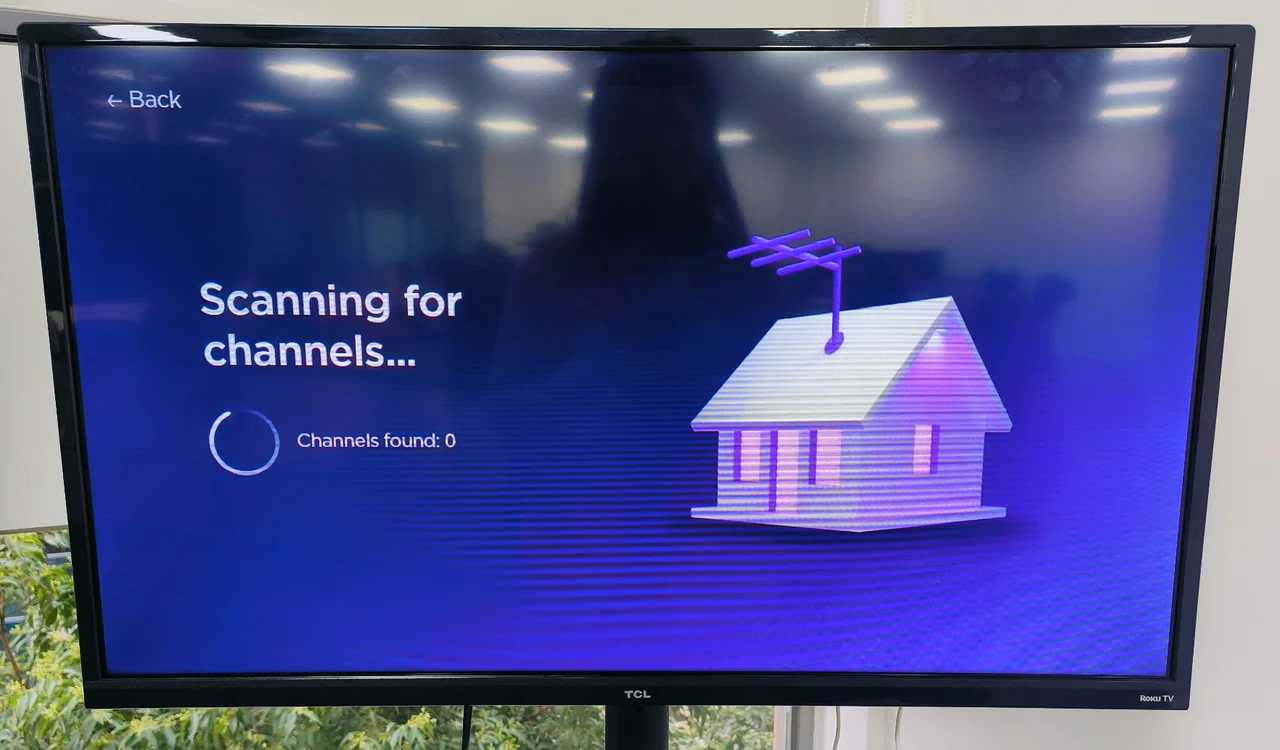
Scanning for local channels on Roku TV can be broken down into 5 steps. Once you complete these steps, you can access various local entertainment content over the air from primetime shows to sports, to news, and more.
Step 1. Power off your Roku TV and firmly connect an antenna to your Roku TV through the Ant/Cable connecter on the back of your Roku TV.
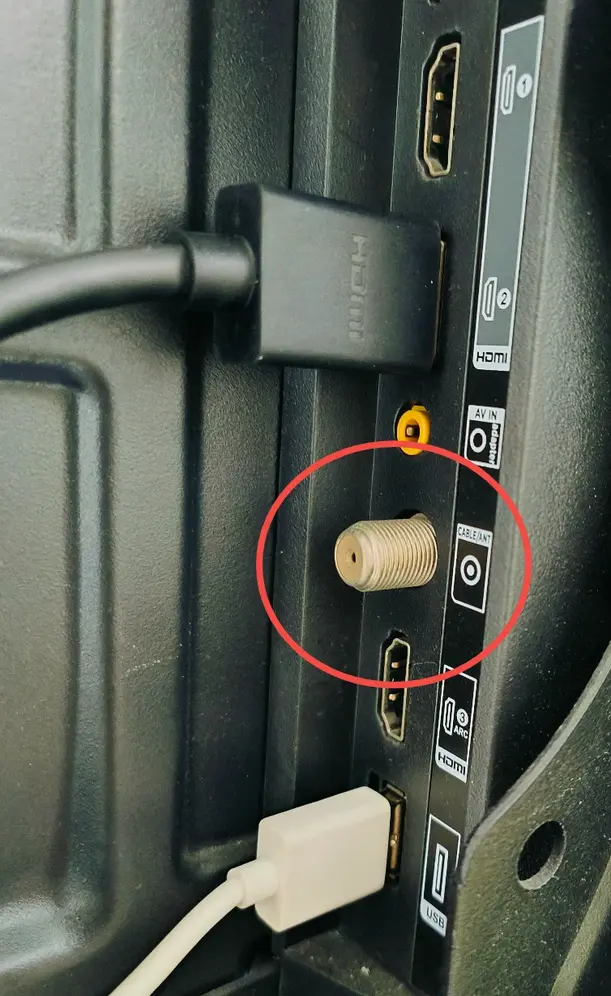
According to Roku, picking up an HDTV antenna is a good choice. HDTV antennas capture video signals being broadcasted by stations over the air and allow you to view these stations for free on your TV. A multitude of broadcast TV channels can be picked up, which includes CBS, NBC, FOX, PBS, and more. See HDTV antennas on Amazon. If you can’t make a choice when picking up an HDTV antenna, the HDTV antenna pickup guide might be helpful.

Step 2.Power on your Roku TV, press the Home button on the TV remote, and choose the Settings from the home menu.
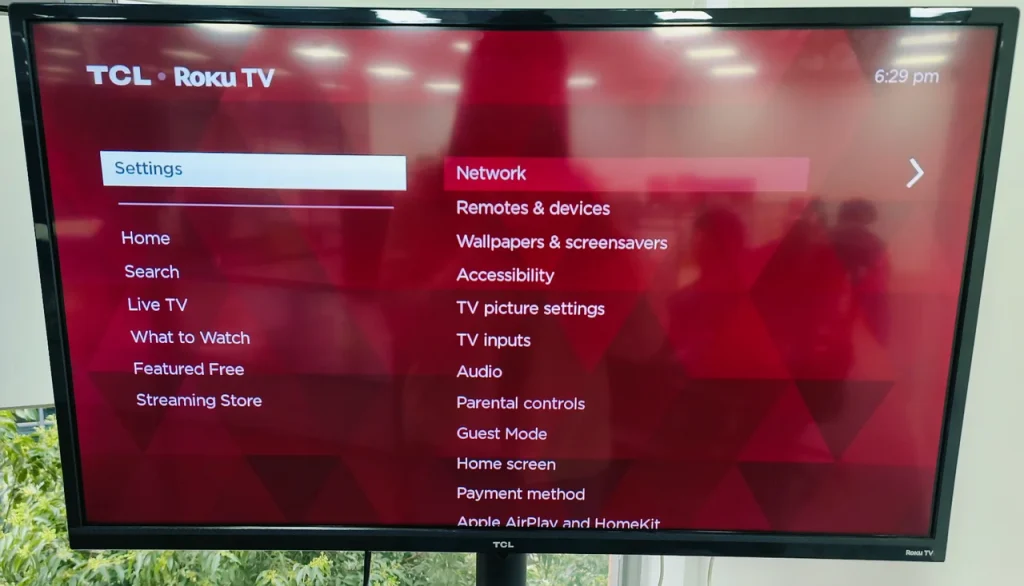
Step 3. Look for the TV Inputs section from the Settings menu. The option allows you to manage different inputs to your Roku TV, such as HDMI connections and antenna TV input. So, when you need to change input on your Roku TV, this step is required.
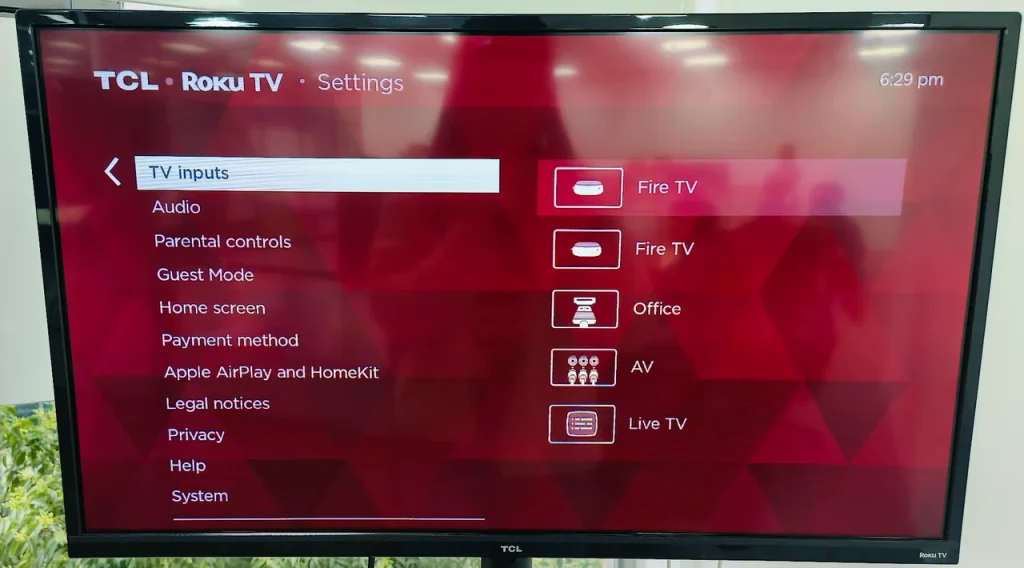
Step 4. Choose the Antenna TV option. On some models, this option is called as Broadcast TV. If both are unavailable on your Roku TV, choose the Live TV option.
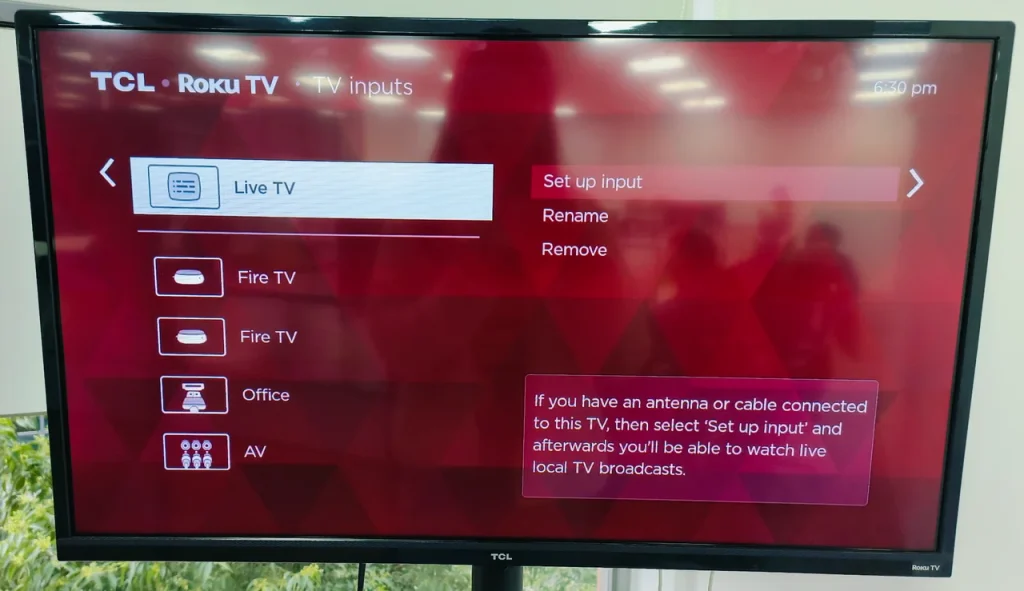
Step 5. Choose the Scan for channels option. If you can’t find the option, look for the Set up input option and choose it. This initiates the scanning process, during which your Roku TV searches for available local OTA channels you can receive with the HDTV antenna. Follow any on-screen instructions during the scanning process.
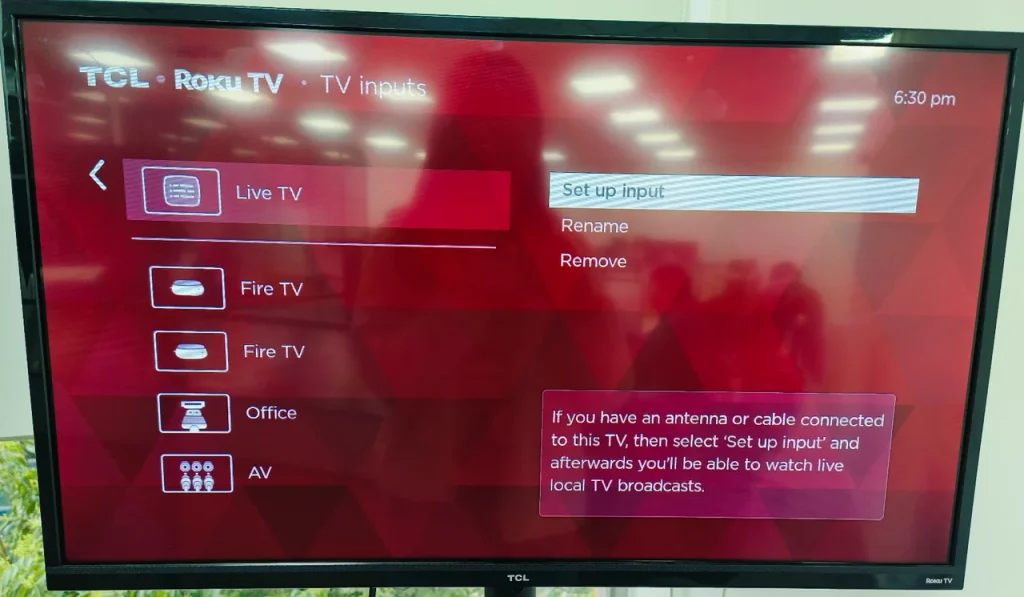
Note: On different models of Roku TVs, the steps are slightly different. On some models, more steps are required to start the scanning process. For example, on my TCL Roku TV, I should choose Antenna further, and the scanning process starts.
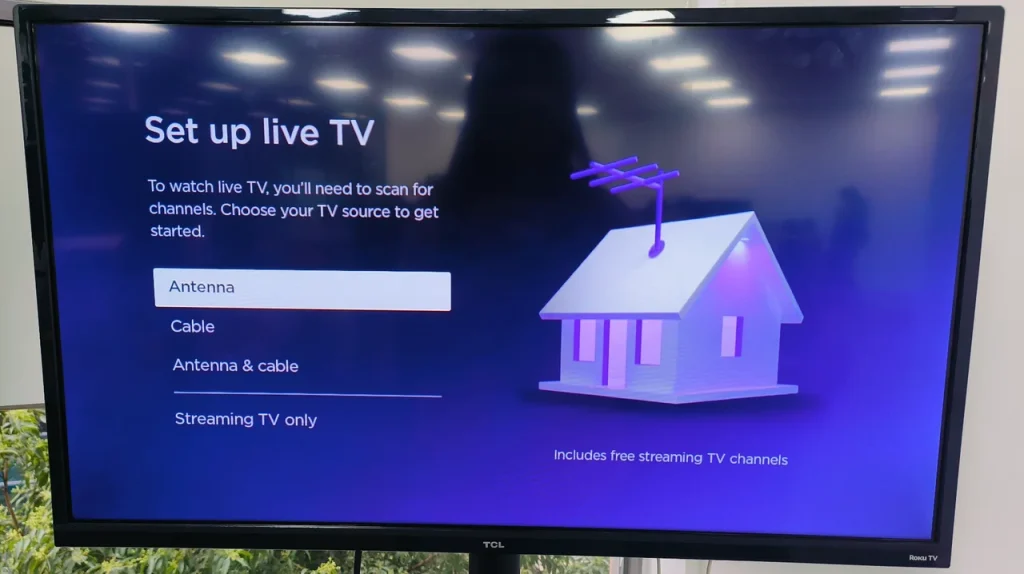
These are all steps about how to scan antenna channels on Roku TV. If you want to scan for channels again, go to Settings > TV inputs.
After scanning for channels, another step you may continue to perform is to redit your channel lineup. When your Roku says the scanning is finished, you can choose the Manage channels option. Here Roku allows you to hide the channels you are not interested in.
Now you can enjoy these local channels on your Roku TV. Several buttons will be frequently used while you are watching:
- Up/Down button for switching channels
- Left button for displaying the full channels list. Once the channel list shows up, you can use the Up/Down button to choose a channel to watch; use the Rewind or Fast Forward button to jump through the channel list a page at a time.
- OK button to review the information about the current channel.
How to Scan for Channels on Roku TV Without a Remote?
Don’t fret. Lost or broken Roku remote is no longer a headache as you control your Roku TV with your smartphone just as easily as you would with a physical Roku TV remote. To turn your smartphone into a powerful Roku TV remote, you can try the Roku TV Remote app designed by BoostVision, a professional remote application developer.
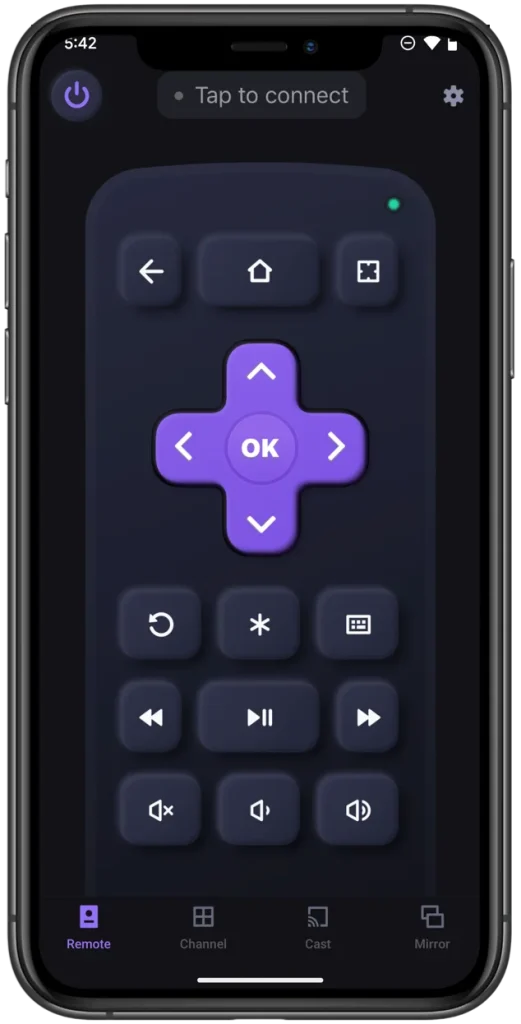
Download Remote for Roku TV
How to scan for local channels on Roku TV with the remote app? First, set up a virtual Roku remote on your smartphone. Doing so, connect your phone to the network your Roku TV uses and from the app interface, choose Tap to Select > select your Roku TV > tap Connect. Wait for the connection to be established. Once it is done, you can use your smartphone as a Roku TV remote.
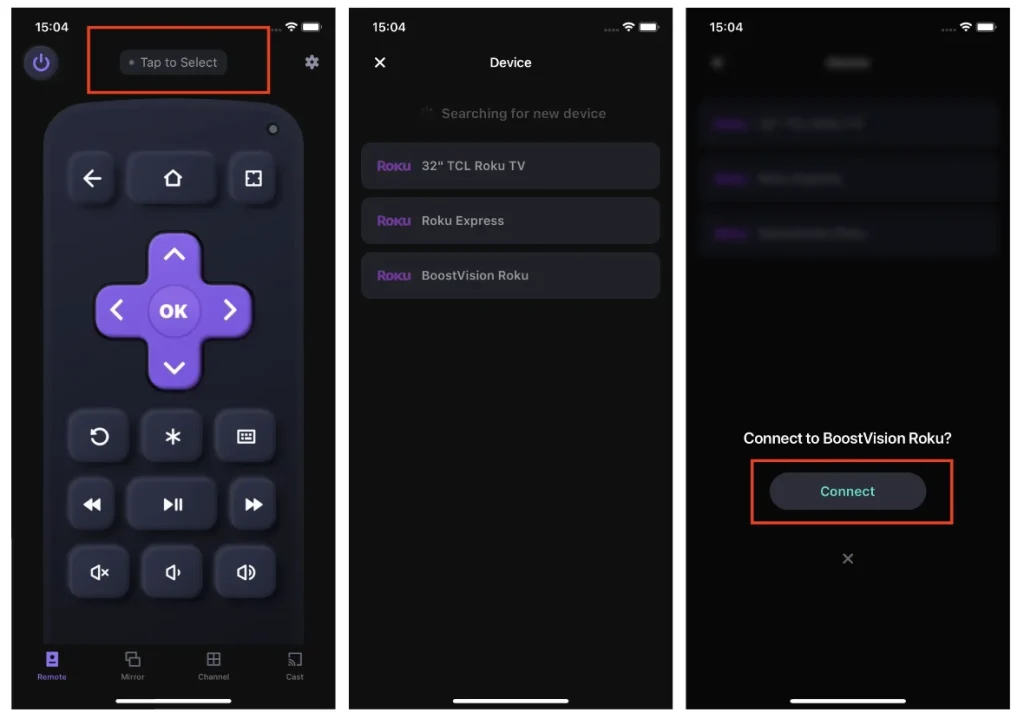
So, then perform the above 5 steps using your smartphone to get local channels on your Roku TV.
Roku TV Can’t Find Antenna Channels
What to do if your Roku TV can’t find any or many antenna channels? There are several solutions you can try if your Roku TV has the same issue.
First, reposition your antenna. If you are unsatisfied with the number of channels your Roku TV scanned, try repositioning your antenna and rescanning.
Then, restart your Roku TV in case temporary glitches prevent your Roku TV from searching for local channels.
Next, update your Roku TV. With an out-of-date Roku TV, you may encounter various issues, including Roku TV not finding antenna channels. See if an up-to-date Roku TV will have the same issue.
Finally, reset your Roku TV to factory defaults. This can solve a myriad of issues on the device.
Final Words
It is not complex to scan for channels on a Roku TV. If you have a Roku TV, follow the five steps outlined above to get many different local channels. You can perform these steps with a Roku remote app if you have no access to a physical remote. Remember, the number and quality of channels you can have largely depend on your location and the quality of your antenna. Have a pleasant viewing experience with your Roku TV.
How to Scan for Channels on Roku TV FAQ
Q: Does Roku TV need an antenna?
Basically, a Roku TV doesn’t need an antenna as it can stream plenty of videos over the Internet. However, if your Roku TV can’t connect to a network, you can choose to connect an antenna to your Roku TV, which allows you to view local channels without the Internet. See How to Use Roku TV Without Wi-Fi.
Q: How can I add channels to my Roku TV?
Roku allows you to add compatible apps to your Roku TV with a few steps: press the Home button on the remote, find and choose the Search option, type the app name into the search bar, choose the matched result, and choose the Add app option. Note Roku can’t be jailbroken so that you can’t install the app which Roku doesn’t have official support of.








