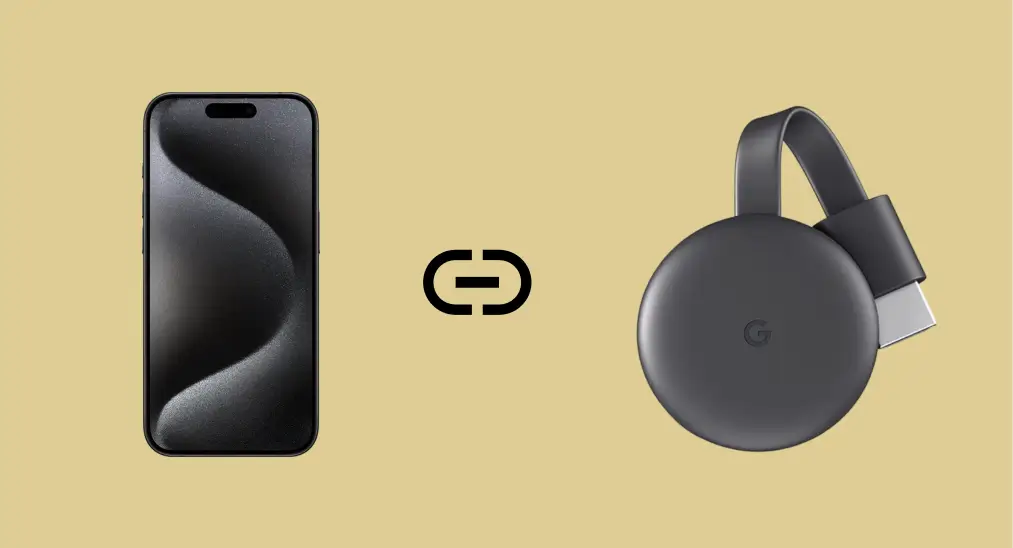
Mirroring your iPhone to Chromecast opens up exciting possibilities for enjoying your photos, videos, and apps on a bigger screen. While Apple’s AirPlay is designed for Apple devices, Chromecast uses a different protocol, making direct mirroring tricky. Fortunately, there is a way to bridge this gap and mirror iPhone to Chromecast with ease. In this guide, we’ll show you a step-by-step method to make it work.
Table of Content
Can I Chromecast from My iPhone?
Yes, you can mirror iPhone to Chromecast, but not directly. AirPlay, the iPhone’s native casting protocol, doesn’t support Chromecast, which uses Google Cast. In other words, using AirPlay to Chromecast iPhone doesn’t work.
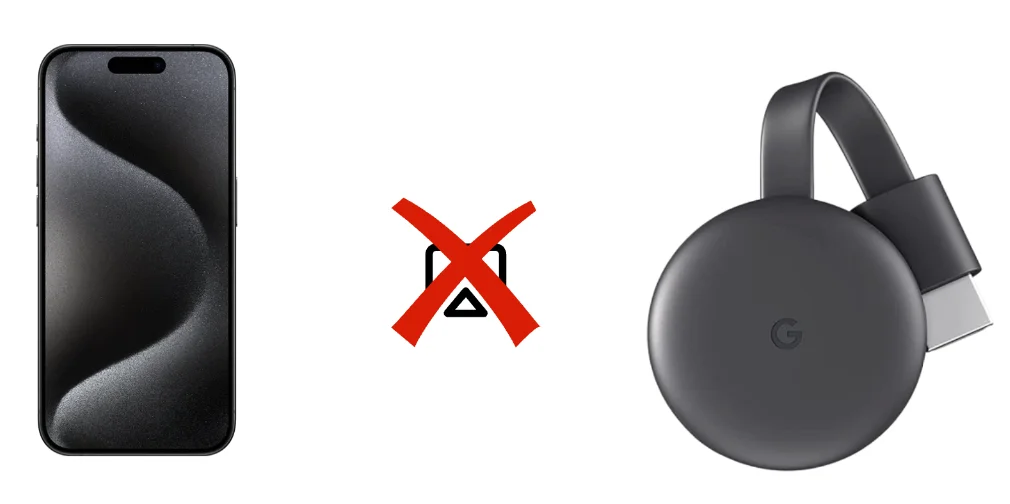
How to screen mirror iPhone to Chromecast? You can use a third-party app to mirror your iPhone screen to Chromecast. These apps work by creating a compatible environment to cast your iPhone’s display to the Chromecast-connected device.
Alternatively, forget your Chromecast and use AirPlay (and an AirPlay receiver app) to mirror your iPhone to a large screen. And the last method is to use the Google Home app to cast iPhone to Chromecast.
Mirror iPhone to Chromecast via a Screen Mirroring App [Top Choice]
There’s no native way to mirror iPhone to Chromecast free, and we recommend using the Screen Mirroring app. It replicated your iPhone screen onto your Chromecast-connected TV in seconds. Here’s how to screen mirror iPhone to Google Chromecast using the app:
Step 1. Download the Screen Mirroring app from the App Store on your iPhone.
Download Screen Mirroring: TV Cast App
Step 2. Connect your iPhone and Chromecast to the same Wi-Fi network.
Step 3. Open the app, tap “Tap to connect“, then select your Chromecast device.
Step 4. Wait for the app to set up the connection between the two devices.
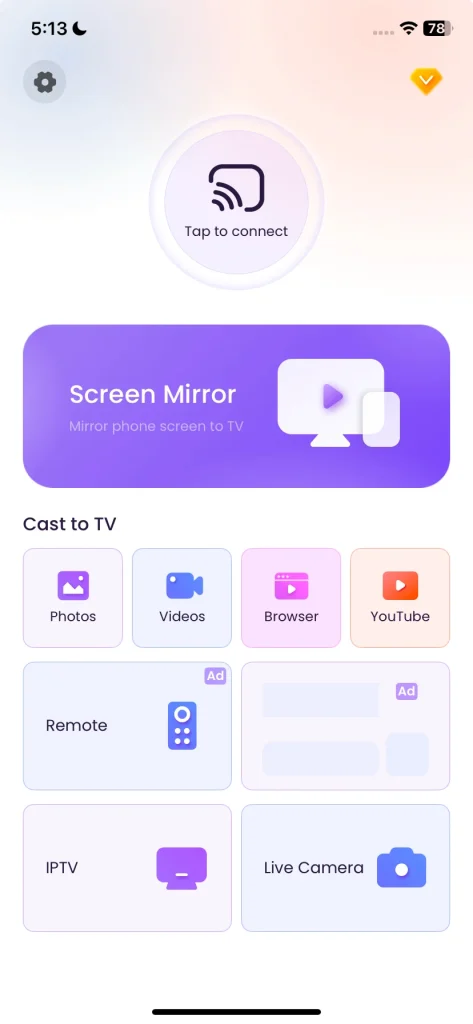
Step 4. Tap the Screen Mirror feature on the app interface and follow the onscreen instructions to start Chromecast iPhone mirroring.
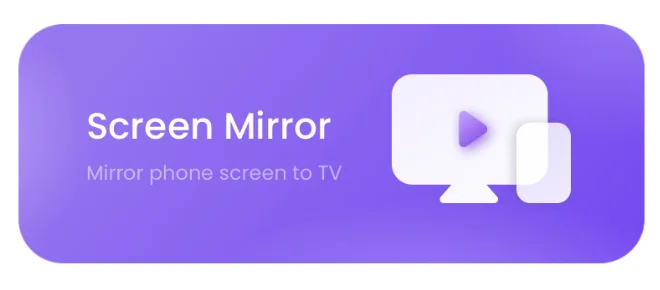
How to cast iPhone to Chromecast? If you don’t need to mirror your entire screen to Chromecast, use Chromecast-compatible apps. Apps like Hulu, Netflix, and YouTube let you cast directly from your iPhone. Simply tap the cast icon within the app, choose your Chromecast device, and enjoy seamless streaming.
Alternatively, you can use the third-party app mentioned above, which comes with many casting options, such as casting photos, videos, YouTube, etc, tap the one you need, then you’ll have an enhanced viewing experience.
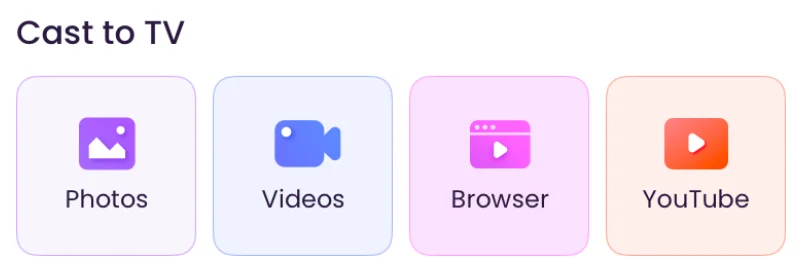
Mirror iPhone to TV via AirPlay (and AirPlay Receiver)
How to mirror iPhone to Chromecast? You can’t mirror iPhone to Chromecast with AirPlay, but mirroring to TV (with the Chromecast connects to) with AirPlay is allowed. Apple released the ungraded AirPlay version, AirPlay 2, making non-Apple TVs and streaming devices that are AirPlay-compatible.
If your TV is AirPlay-compatible, you can mirror your iPhone to the TV screen without Chromecast. Although it is incompatible with AirPlay, you can install an AirPlay receiver app on the TV, and the TV’s compatibility will be expanded.
Step 1. Ensure your iPhone and TV are connected to the same Wi-Fi network.
Step 2. (Optional) Set up an AirPlay receiver app on your TV and launch it. The app will give a name to your TV, and remember it.
Step 3. Tap the Screen Mirroring icon from your iPhone control center.
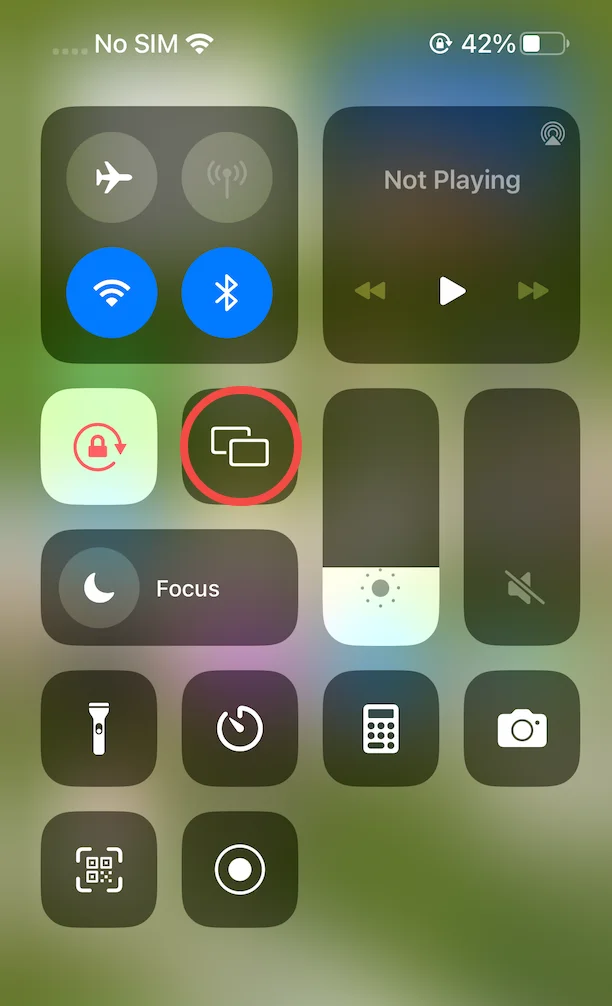
Step 4. Choose your TV from the device list and wait for the connection to be finished.
Then, what happening on your iPhone screen is displayed on your TV screen.
Cast iPhone to Chromecast via Google Home
iPhones do not natively support Chromecast for mirroring the entire screen, but you can cast specific apps or media using compatible apps, like YouTube, Netflix, Spotify, and more. To cast iPhone to Chromecast in this way, go through the steps below.
Step 1. Plug your Chromecast into your TV and power on it.
Step 2. Use the Google Home app to configure your Chromecast’s network connection, which must be the same as your iPhone.
Step 3. Open a Chromecast-enabled app on your iPhone (like YouTube, Netflix, Spotify, Disney+, or Hulu) and tap the Cast icon.
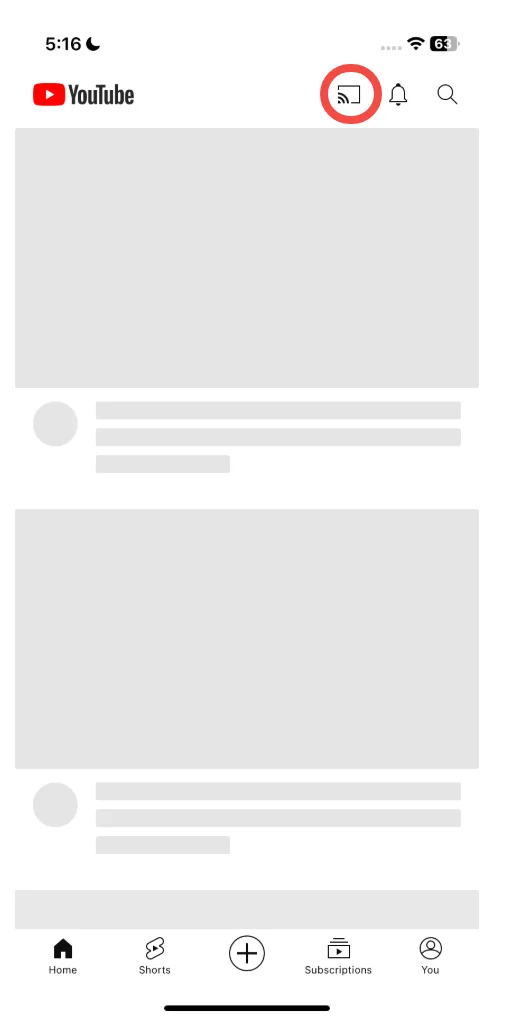
Step 4. Choose your Chromecast device from the list.
Step 5. Play your content, and it will stream to your TV.
Final Words
Mirroring your iPhone to Chromecast unlocks the potential of your big screen. How to Chromecast from iPhone? Whether it’s for family photo slideshows or app demonstrations, third-party apps simplify the process. While Chromecast-compatible apps work directly, the Screen Mirroring app is perfect for a full-screen experience.
Mirror iPhone to Chromecast FAQ
Q: What is the best screen mirroring app for iPhone to Chromecast?
The Screen Mirroring app is one of the best options. It’s easy to use and provides a reliable connection for replicating your iPhone’s screen.
Q: Why can’t I Chromecast from iPhone to TV?
You can’t Chromecast directly because iPhones use AirPlay, which is incompatible with Chromecast’s protocol. Using third-party apps bridges this gap.
Q: How do I mirror my phone to Chromecast?
To mirror your phone, use a third-party app like Screen Mirroring. When your phone and Chromecast are under the same network, you can set up a connection between the two devices, and then activate the Screen Mirror feature.
Q: Can you cast from iPhone to TV without Chromecast?
Yes, you can cast without Chromecast if your TV supports AirPlay. Simply use the built-in AirPlay feature to connect your iPhone to the TV.








