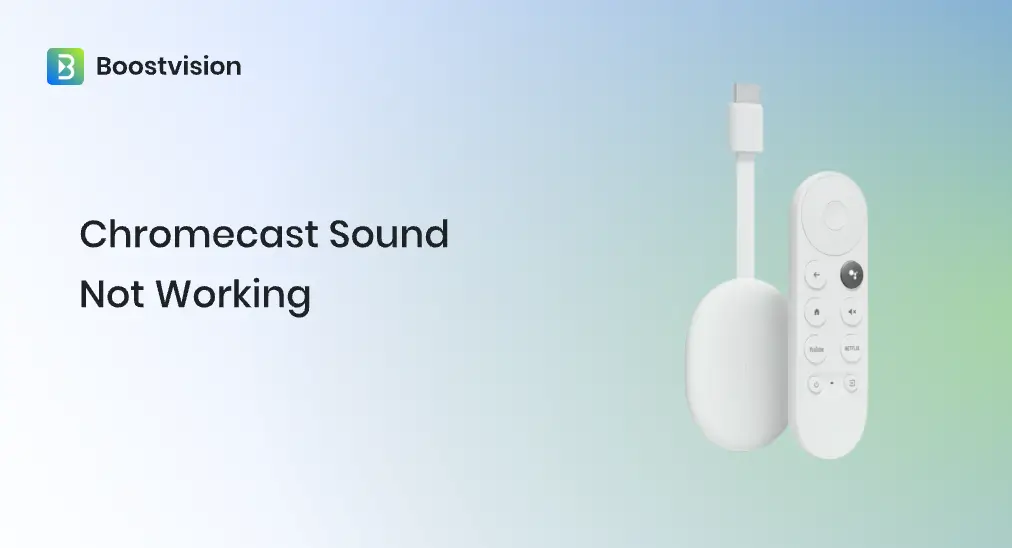
A device provided another way of playing online content on a television back in 2013, and the device is Chromecast launched by Google. Chromecast has its name on the list when it comes to the best streaming device.
However, while streaming videos from the phone to the TV through Chromecast, lots of people have found no audio from the video. The Chromecast without audio issue has happened on different-brand TVs, including LG, Hisense, Panasonic, Philips, Samsung, Vizio, Sony, TCL, and so on.
Why is Google Chromecast sound not working? How to get sound back on Chromecast? I collect about 7 efficient solutions from Redidit-like communities, and you can give them a try.
Table of Contents
Fix 1. Check the Volume Level
To begin with, check if the volume level on the devices you’re casting from and to is too low or if the two devices are muted, like your smartphone and TV. It might sound a little bit stupid, but there are indeed several cases where the devices were muted by accident, which made people regard Chromecast without sound mistakenly.
So, press the volume buttons on your smartphone or the TV remote. If the volume level is set too low, increase it on the two devices and hear if there is a sound while casting.
Fix 2. Swap the HDMI Port
The connection between Chromecast and TV is set up by an HDMI port. If the connection is loose or the HDMI port malfunctions, it will lead to sound not working on Chromecast.
So, make sure your Chromecast is well connected to your TV. Then, check whether the HDMI port works: just unplug your Chromecast from the port and plug it into a different HDMI port on the TV. If you can hear sound from the content cast by Chromecast, the previous HDMI port has issues.
If an alternative HDMI isn’t the solution, try plugging a working HDMI device into the port. If the HDMI device fails to work too, the TV is the issue here. You can set up your Chromecast on the TV from a different brand and start casting content.
Fix 3. Perform Sound Tests
Here you need to try a different input source on your TV to confirm that the TV’s volume works on its own. To do so, press thebutton labeled as “Source” or “Input” on your TV remote and choose TV mode or another input if available. Does your TV play sound?
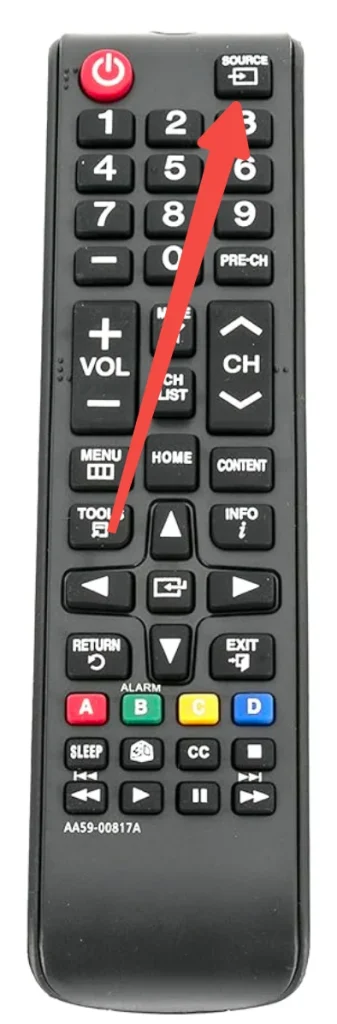
Then, confirm that the device you are performing casting from has sound issues, like a smartphone. For that, you need to disconnect the device from Chromecast entirely, restart the app from which you cast the content, and try playing the audio without the cast function.
If the two devices each don’t play sound properly, you need to switch to another solution guide.
Fix 4. Restart All Devices
When there is no audio from Chromecast, you can try restarting all the involved devices, like phone, TV, and Chromecast, which has been proven to be efficient by some Chromecast users. A restart on a device typically removes the temporary glitches from the device that lead to various issues.
To begin with, restart your TV by unplugging it from the power source, waiting for about one minute, replugging it back to the power source, and pressing the power button.
Then, unplug the power cable from Chromecast, wait for at least 1 minute to drain out the residual electricity, and insert the power cable into Chromecast.
Last, restart your smartphone: press and hold the power button on the side of your smartphone until you see a slider, and switch the slide to the Restart option.
Once all devices reboot, try casting a video from your smartphone and to your TV through Chromecast and see if the video is played with sound on the large screen.
Fix 5. Update or Install the App
Update the app from which you cast music or videos because the app itself may have a bug that impedes Chromecast from delivering sound. For example, open the app’s settings menu, find the option related to version or update and tap it, and follow the on-screen instructions to install the latest app version.
If the app developer doesn’t release an update recently, you can try to reinstall the app on your smartphone. Once the reinstallation completes, attempt to cast a video from the app to your TV with Chromecast connected.
Fix 6. Update the Chromecast
An outdated firmware of Chromecast could affect Chromecast’s sound output. So, if there is still a sound issue with your Chromecast, update the device:
- Open the Google Home app on your mobile device.
- Choose your Chromecast device and tap the Settings option.
- Tap the Check for updates option and follow the prompt to update your Chromecast.
Fix 7. Other Solutions
Do the above solutions help you? If you still have the issue, please try disabling surround sound or re-enabling Dolby Vision, through which some Chromecast users got the sound back.
If your Chromecast still has no sound while casting, you can try factory resetting the device. After a factory reset, all settings and installed apps will be unavailable on the device. So, before performing the following steps, think twice.
Step 1. Tap your Chromecast device name on the Google Home app installed on your mobile device.
Step 2. Tap the Settings icon (a gear) in the top right corner and tap the Factory reset device option.
Step 3. Once you receive the warning message, confirm that you want to factory reset the device.
When the reset finishes, you need to set up your Chromecast again and see if it can cast content from your device to the TV with sound.
How to Chromecast from Your Phone to TV with Sound?
Is there still no audio with Chromecast while casting a video from your smartphone to TV? Do not be upset. BoostVision, a professional screen mirroring and casting software developer, provides you with an alternative solution to cast an iOS or Android phone screen onto a Chromecast TV screen.
Its TV Cast for Chromecast App makes it easy to beam different types of content with sound from an iOS or Android device to a TV with Chromecast linked.
Download TV Cast for Chromecast
How to use the app? Follow the steps below.
Step 1. Make sure your smartphone with the app is connected to the network your TV uses.
Step 2. Launch the app on your smartphone and tap No device connected.
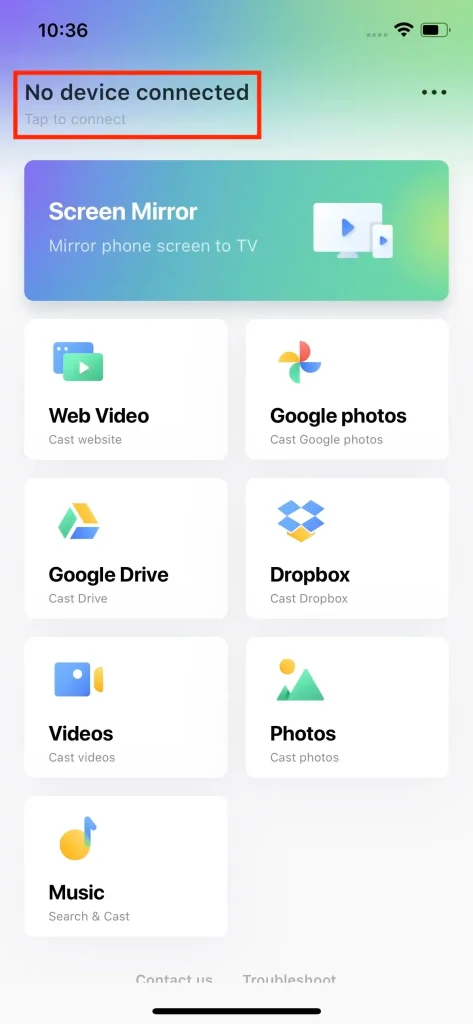
Step 3. Choose your Chromecast device name from the provided list and tap the Connect button.
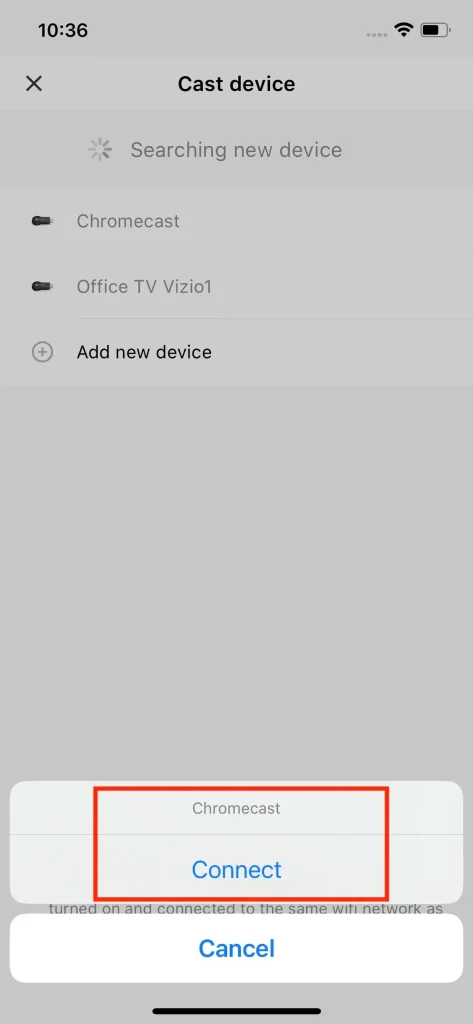
Step 3. Check if your Chromecast device name appears on the app’s home menu. If yes, the connection is established.
Step 4. Tap the Screen Mirror feature, choose the streaming quality, and switch the Sound option on.
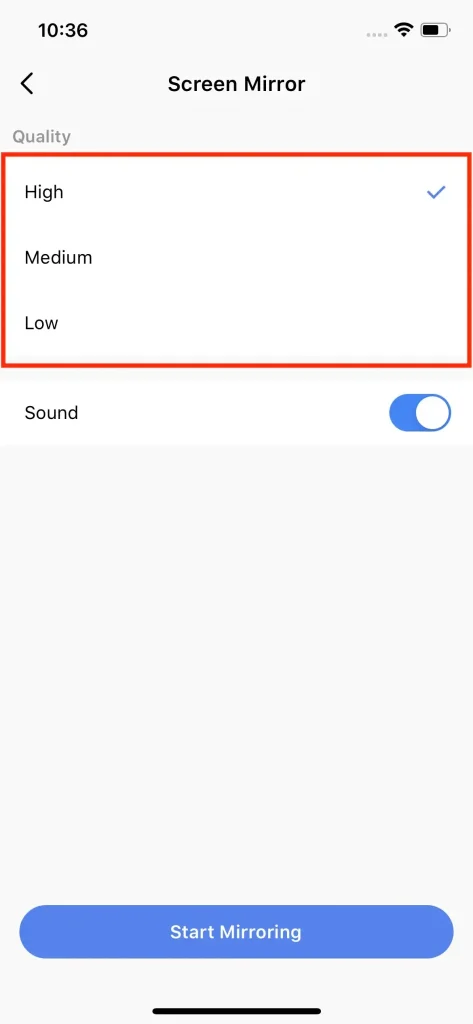
Step 5. Follow the on-screen instructions to start the streaming process.
Conclusion
If you find there is no sound while casting content via Chromecast, please first check the volume level. If the volume level is set properly, but the Chromecast no audio issue persists, continue to swap the HDMI port, perform sound tests, restart your Chromecast, TV, and phone, update your Chromecast, and perform the rest solutions one by one.
If the sound still misses, try using BoostVision’s solution to Chromecast from your phone to TV. If this solution is helpful for you, please share it with others.
Chromecast Sound Not Working FAQ
Q: How do I connect my iPhone to my TV for sound?
If your iPhone and TV support AirPlay, you can easily set up the connection between the two devices through the Apple wireless streaming and mirroring technology. When the two devices are connected to the same network, enable AirPlay on these devices, choose your TV as the receiver, and follow the on-screen instructions to set up the connection. Once the connection is built, the video under playback on your iPhone will be displayed on your TV screen with sound.
Alternatively, you can use the Screen Mirroring app from BoostVision to connect your iPhone to your TV for sound.
Q: Are older Chromecast no longer supported?
Yes, Google said that support for Chromecast (1 gen) has ended, which means that Google no longer releases software or security updates for these devices and provides technical support for them.








