
Until now the Chromecast with Google TV is the only Chromecast device that comes with a remote. Thanks to the remote, it is simple to control the Google streaming device. However, sometimes the remote doesn’t work properly. Why is the Chromecast remote not working? How to get the remote working again? Explore the remote issue with me.
Table of Contents
Reasons for Google Chromecast Remote Not Working
The Google Chromecast remote features a small build but doesn’t compromise functionality. On the remote, you can find many useful buttons, including a directional pad, volume up/down, power, microphone, and so on. However, each button becomes worthless because of the remote not working.
What causes the Chromecast remote not to work? When you can’t adjust the volume or do something else using the remote, there may be issues with the batteries, system, and connection.
Solutions to Google Chromecast Remote Not Working
How to fix the Chromecast remote not working issue? Several solutions are detailed below, and you can try them one by one and see if your Chromecast remote will work again.
#1. Reboot the Chromecast with Google TV
Rebooting the device may fix several issues, like the remote issue. If you haven’t rebooted your Chromecast with Google TV, you can give the solution a try.
Since the remote doesn’t work, you need to reboot your Chromecast as follows:
Note: Unplugging the device from the TV’s HDMI port does not reboot the device. Either activating the Restart option from the Settings menu or disconnecting the device from the power source can reboot the device.
Step 1. Unplug the power cable from Chromecast with Google TV.
Step 2. Wait for at least 1 minute to drain out the residual electricity.
Step 3. Insert the power cable into Chromecast with Google TV.
Step 4. Once the device reboots, test if you can use the remote to control the device.
#2. Check and Even Replace Batteries
Batteries with enough juice are crucial for the remote to function well. In other words, if your Google Chromecast remote fails to work suddenly, there may be an issue with batteries. In this case, improper installation and insufficient or no electricity should be considered.
Uncover the battery compartment, take out the batteries, and reinstall them properly. Then, try controlling your TV using the remote. If nothing changes on your TV screen, replace the batteries with a fresh pair, and test the remote again.
#3. Reset the Chromecast Remote
If you still face the Chromecast remote not working with new batteries, try resetting the remote. The how-to guide is below.

Step 1. Take out the batteries from the remote and wait 5 minutes.
Step 2. Put the batteries back into the battery compartment while pressing and holding the Home button.
Step 3. Continue to hold the Home button while the LED light turns on and stays solid.
Step 4. Let go of the Home button when the LED light starts to pulse.
The remote has been reset, and it may pair to Chromecast automatically. If it didn’t, then you can try setting up the connection manually. To do so, press and hold the Back and Home buttons for 3 seconds.
If the connection is still not established, attempt to build up the connection through the TV. In this case, you need to use your phone as a virtual remote control to choose Remote & Accessories > Pair remote or accessory from the Settings menu, reset the remote again, wait for the remote to appear on the screen, and press the Select button on your phone.
When the remote is paired to your Chromecast, check if the remote will work in the way it should.
#4. Update the Chromecast Remote
When Google releases new software updates for the Chromecast remote, they will be applied automatically as long as the remote is paired to the Chromecast. However, since system issues may cause the remote issue, you can try to update the remote manually.
It is easy to update the Chromecast remote when the remote works well. But how to update the dysfunctional remote easily as well? In this case, you need to use your smartphone to maneuver around your Chromecast’s settings menu.
Go to Settings and navigate to Remote & Accessories > Chromecast Remote. If there is a piece of information saying update available under the option, then go to Remote update > Continue. The remote will be updated automatically, which may take one minute.
#5. Update Chromecast with Google TV
Continue to update your Chromecast with Google TV if your Chromecast remote still refuses to work. Here is the update process:
Step 1. Open the Google Home app on your smartphone.
Step 2. Choose your Chromecast device and tap the Settings option.
Step 3. Find the Check for updates option and follow the prompt to update your Chromecast.
#6. Reset Chromecast with Google TV
If the Chromecast remote still doesn’t work, factory reset your Chromecast with Google TV. Doing so will turn the device into its default factory settings, which means that all your data on the device will be cleared.
Chromecast with Google TV has an LED light and a button on its back, and through the button, you can factory reset the device even if the remote doesn’t work.
Here is the process of factory resetting Chromecast with Google TV:
Step 1. Make sure that the Chromecast is plugged into your TV and powered on.
Step 2. Press and hold the button on the back of the Chromecast, and hold it while the LED light turns on and blinks yellow.
Step 3. Once the LED light turns solid white, release the button and wait for the device to finish the reset.
Step 4. Factory reset the Chromecast remote again.
Step 5. Set up Chromecast with Google TV and the remote.
Can you control your Chromecast with the remote again? If none of the solutions above works, contact Google Chromecast support.
Use a Remote App to Replace the Physical Remote
What to do if the TV remote doesn’t work? You can try fixing it or replace it with a remote app. BoostVision provides you with a Universal TV Remote app that allows you to use your Android or iOS mobile device to control mainstream TVs, including Roku TV, Fire TV, Samsung TV, Sony TV, LG TV, and Vizio TV.
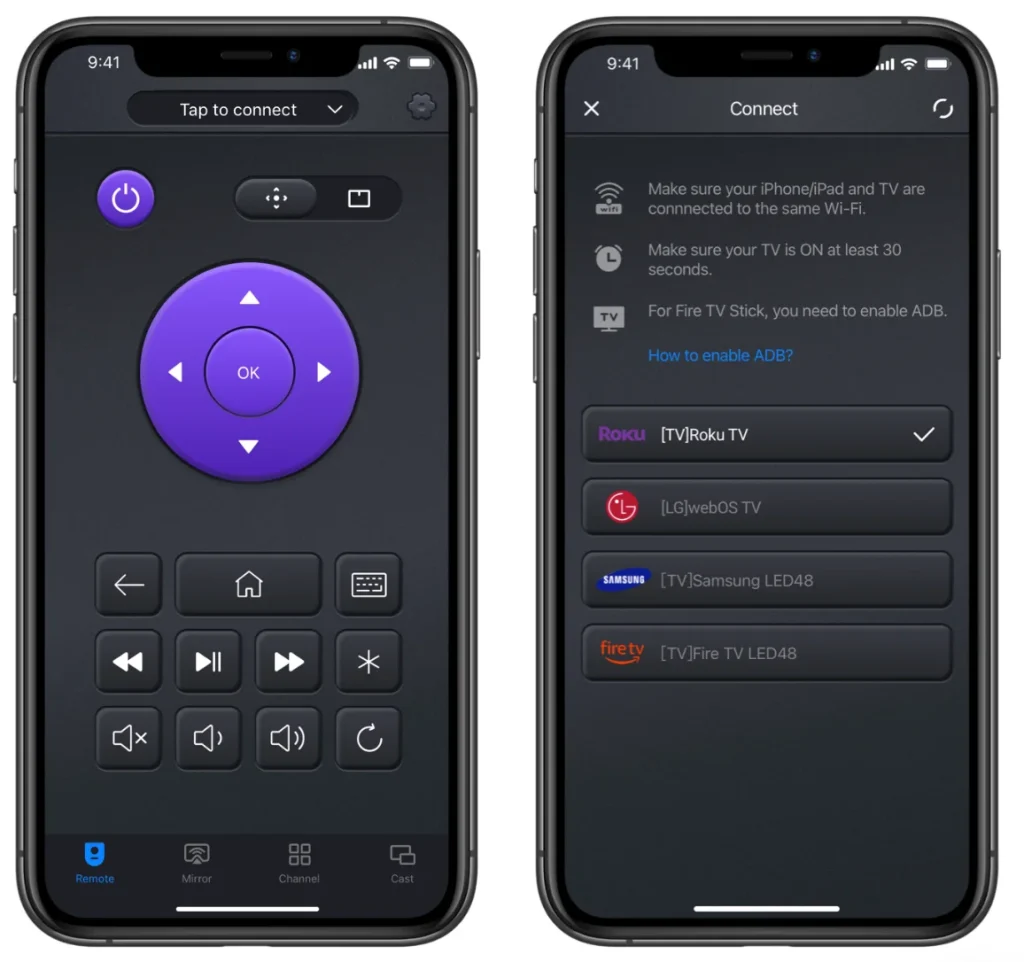
Download Universal TV Remote
Want to try the app? Download and install the app on your smartphone and use the app to control your TV.
Conclusion
The sharing of how to fix the Chromecast remote not working comes to an end. Have you figured out the cause that made your Chromecast dysfunctional and got the remote working again? If this solution guide is helpful, please share it with others.
Chromecast Remote Not Working FAQ
Q: Why is my Chromecast remote not working?
There may be issues with the batteries, system, and connection if your Chromecast remote doesn’t work.
Q: How do I reconnect my Chromecast remote?
You can press the Home and Back buttons for 3 seconds to set up the connection between your Chromecast and the remote.








