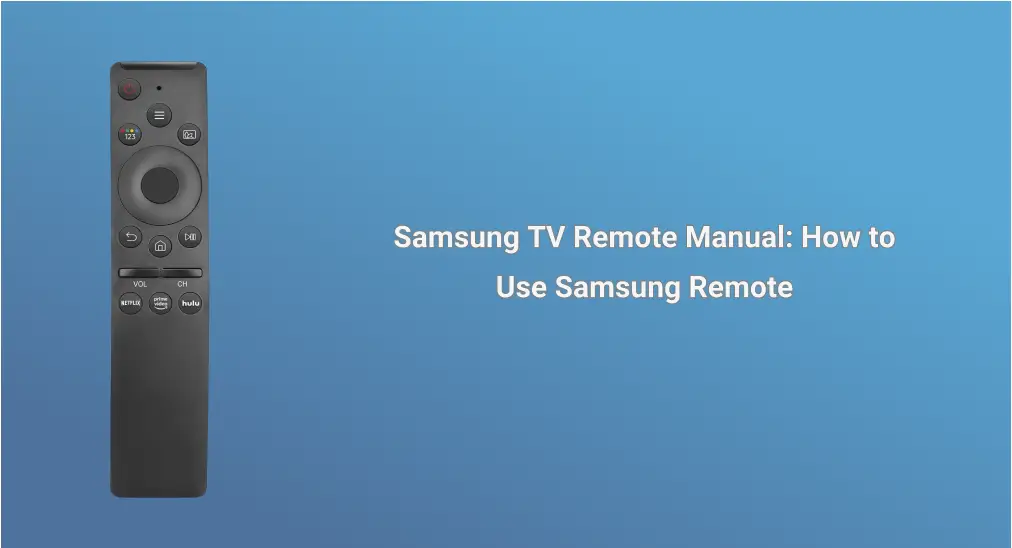
The key to operating your TV is remote control. Knowing how to use the remote is essential to get the most out of your home entertainment experience, whether you have a basic infrared remote, an advanced smart remote, or a convenient mobile app. We’ll dive into the theme “how to use Samsung remote” to keep your remote operating at peak performance in this Samsung TV remote manual.
Table of Content
Three Types of Samsung TV Remotes
There are three main types of remote controls for Samsung TVs to cater to different user preferences and technological advancements, and they are infrared remote, smart remote, and remote app.
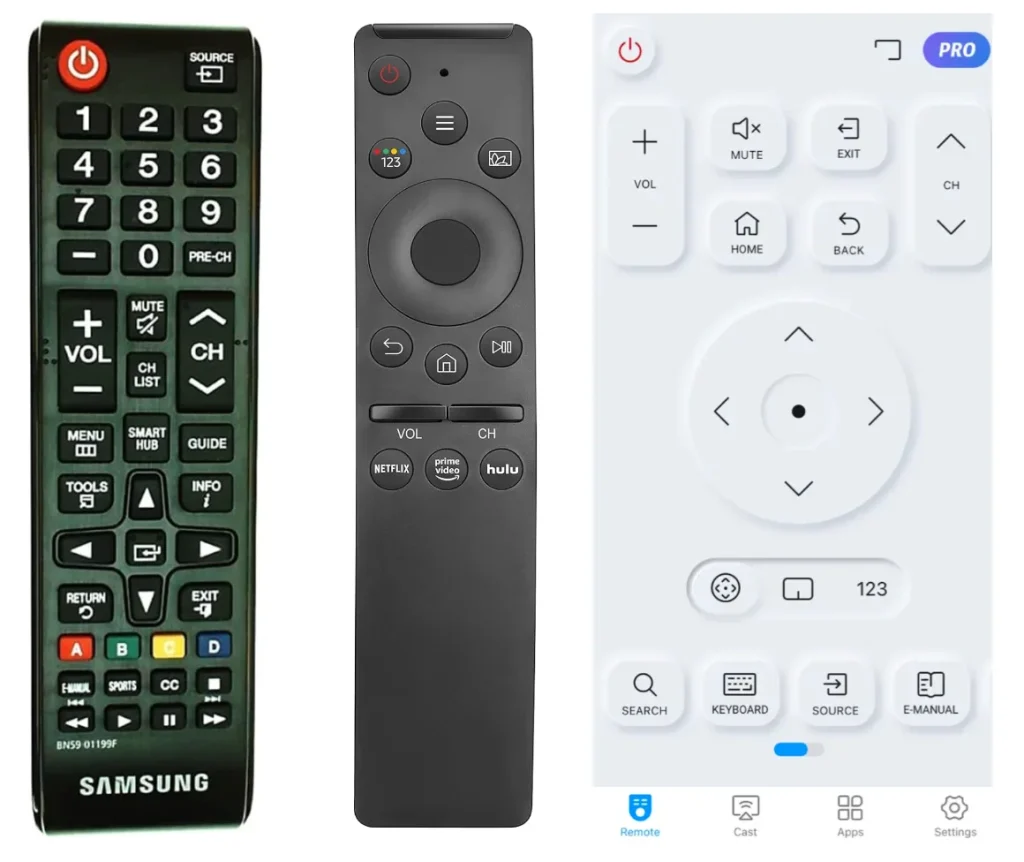
The three remotes are different in size, working principle, and function, resulting in different ways of use. Therefore, before exploring how to use Samsung TV remotes, it’s better to take a look at different types of Samsung TV remotes.
Samsung TV Infrared Remote

The most common kind of Samsung TV remote is an infrared one. It uses infrared signals to communicate with the TV. For this remote to function correctly, it needs to be aimed straight at Samsung TV.
The infrared remote is typically included with most standard Samsung TV models and features a straightforward design with essential buttons like power, volume, channel control, and navigation.
Samsung TV Smart Remote
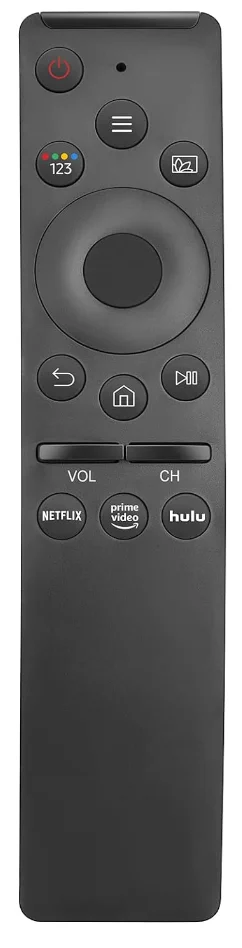
The Samsung TV smart remote is a more advanced version that incorporates Bluetooth technology, allowing for more flexible and responsive control. One of the standout features of the Smart Remote is the SolarCell Remote, which is an eco-friendly option that charges via solar energy or indoor lighting.
This remote includes a built-in microphone for voice commands, enhancing the user experience with Samsung’s smart TV features such as voice search and control.
Samsung TV Remote App
The Samsung TV remote app is designed for those who prefer using their smartphones as a remote control and don’t want to be bothered by Samsung TV remote missing or not working due to battery draining.
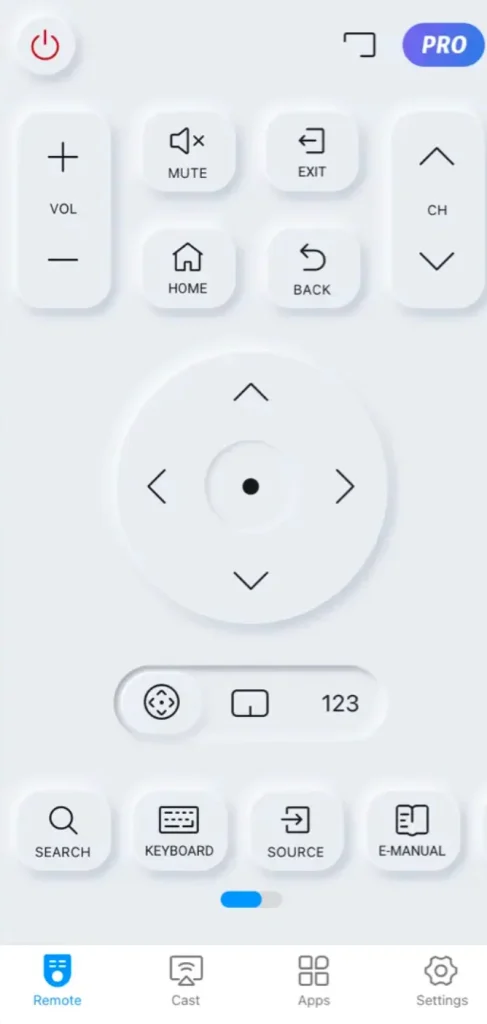
Third-party apps like the remote app for Samsung TV from BoostVision offer a powerful yet easy-to-use interface for controlling your Samsung TV over Wi-Fi. This app supports all the functionalities of physical remotes, and in some cases, provides additional features such as touchpad controls and customizable button layouts.
After familiarizing yourself with the three types of Samsung TV remotes, let’s go back to the point “how to use a Samsung TV remote”.
How to Use Samsung TV Remote
Which type of Samsung TV remote do you use? Each type of remote has its unique setup process and functionalities, which we will explore in this section.
How to Use Samsung TV Infrared Remote
Using the traditional infrared Samsung TV remote is straightforward, and no setup process is required. But for the remote to function well, two points need to be emphasized:
- The Samsung TV remote has properly installed fresh batteries; otherwise the remote won’t work.
- There are no obstacles between the remote and the TV, as this can interfere with the infrared signal.
Then, you can use the Samsung remote. How to use Samsung remote, an infrared one? Simply aim the remote at the TV’s IR receiver, usually found on the front or side of the TV, and press the power button to power on your Samsung TV.
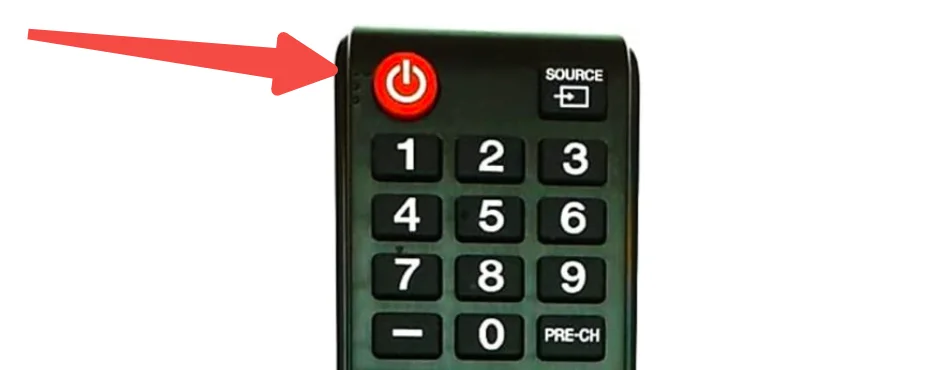
Once the TV shows its main screen, you can press other buttons on the remote to interact with the TV. Here are the common buttons on the standard remote for Samsung TV and their functionalities:
- SOURCE: display and select available sources. For example, after connecting a Roku Stick to the TV, press the button, and choose the HDMI port to which the Roku device is connected, you can enjoy the Roku system on the TV.
- Numbers (0-9): give direct access to channels.
- PRE-CH: return to the previous channel.
- VOL (+/-): increase or decrease the TV volume.
- MUTE: turn the sound on or off.
- CH LIST: launch the channel list.
- CH (+/-): change the current channel.
- NETFLIX/Prime Video/Samsung TV Plus: directly launch the app.
- SMART HUB: quickly access all of the OTT (Netflix, YouTube, Prime Video) apps, and various VOD and live streaming services provided by the TV.
- GUIDE: display the Guide screen.
- Directional pad (Up, Down, Left, Right): move the cursor, select the on-screen menu items, and change the values on the TV’s menu.
- Select: select or run a focused item.
- RETURN: return to the previous menu or channel.
- EXIT: exit the menu.
- Color buttons (A/B/C/D): use the buttons according to the directions on the TV screen.
- SETTINGS: display the main on-screen menu.
- INFO: display information about the current programme or content.
- AD/SUBT: display the accessibility shortcuts.
How to Use Samsung TV Smart Remote
The Samsung Smart Remote offers a more advanced user experience. When using this type of remote for the first time, you need to complete the pairing process and then press the desired button. Here’s how to use Samsung smart TV remote:
Step 1. Insert fresh batteries into the Samsung remote or the remote has been fully charged.
Step 2. Turn on your Samsung TV by pressing the power button on the TV.
Step 3. Hold and press the Play/Pause and Return buttons on the remote at the same time for 3 seconds or more.
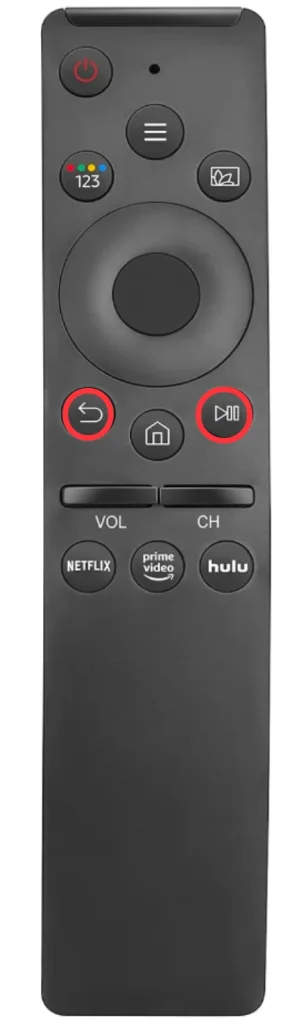
Step 4. Once your Samsung TV prompts the pairing process, wait for it to complete; press the buttons on the remote when you see another prompt saying “pairing complete”.
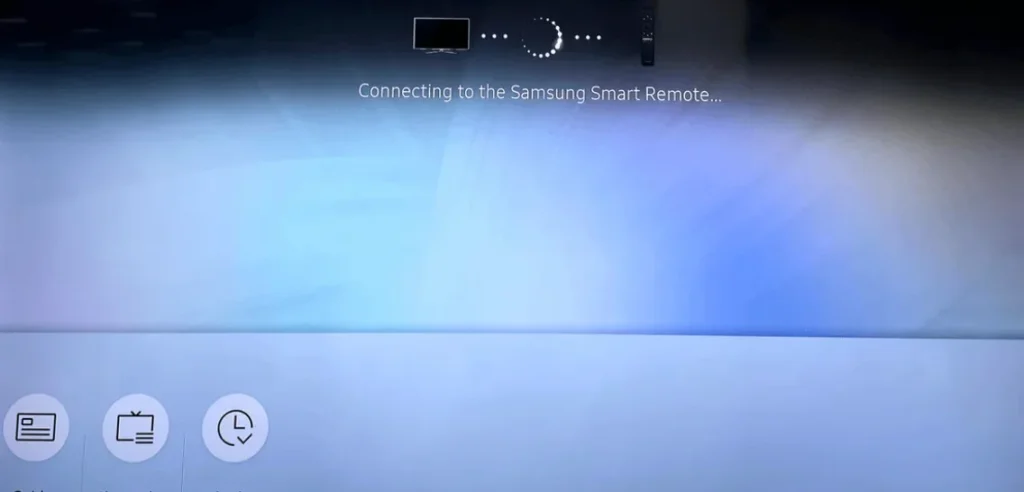
Unlike the standard remote, the smart remote is designed with simplicity and a few buttons (from the top to the bottom):
- Power: turn the TV on or off.
- MIC/LED (a small hole next to the power button): used as a microphone when using voice recognition with the smart remote.
- Voice Assistant: press and hold the button, issue a command, and then release the button.
- Color/Number button: access additional options specific to the feature you are using.
- Multi View: directly enter the Multi View function.
- Directional pad (Up, Down, Left, Right): move the focus and change the values on the TV’s menu.
- Select: select the focused item and display the detailed programme information when watching a broadcast programme.
- Return: return to the previous menu.
- Smart Hub: return to the home screen.
- Play/Pause: control the media content that is playing.
- Volume (+/-): move the button up or down to adjust the volume. Press the button to mute the TV.
- Channel: move the bottom up or down to adjust the channel. Press the button to see the Guide screen.
- NETFLIX/Prime Video/Samsung TV Plus: launch an app on the TV.
- Return + Play/Pause: pairing the smart remote manually.
How to Use Samsung TV Remote App
This type of remote control for Samsung TVs is totally different from the above two as it turns a phone into a remote control. Well, how to use phone as remote for Samsung TV? You need to connect the phone to the TV and then press the buttons on the remote app. Here takes the BoostVision’s remote app for example:
Step 1. Install the app on your smartphone, power on your Samsung TV, and ensure your phone and TV are connected to the same Wi-Fi network.
Download Remote for Samsung TV
Step 2. Launch the remote app on your smartphone and tap the connect button in the top right corner.
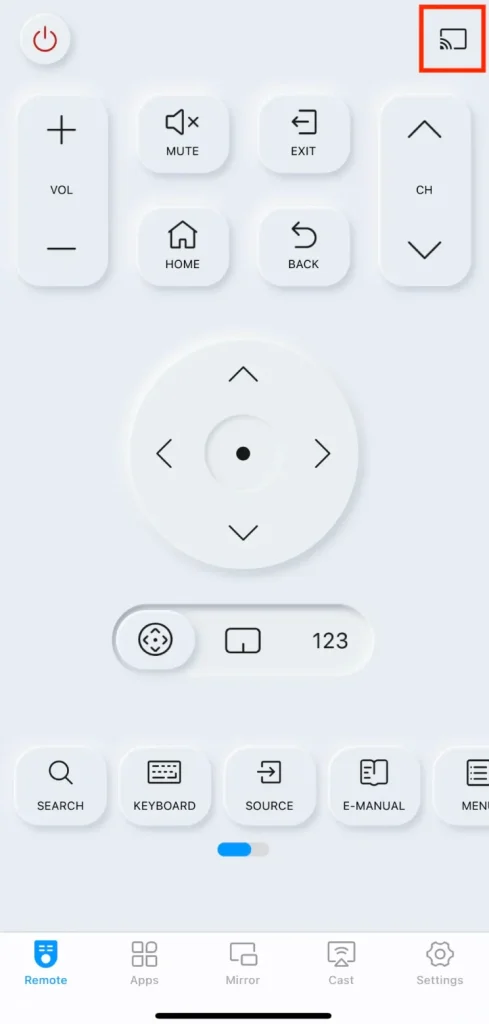
Step 3. The remote app will shows you a device list, from which choose your Samsung TV.
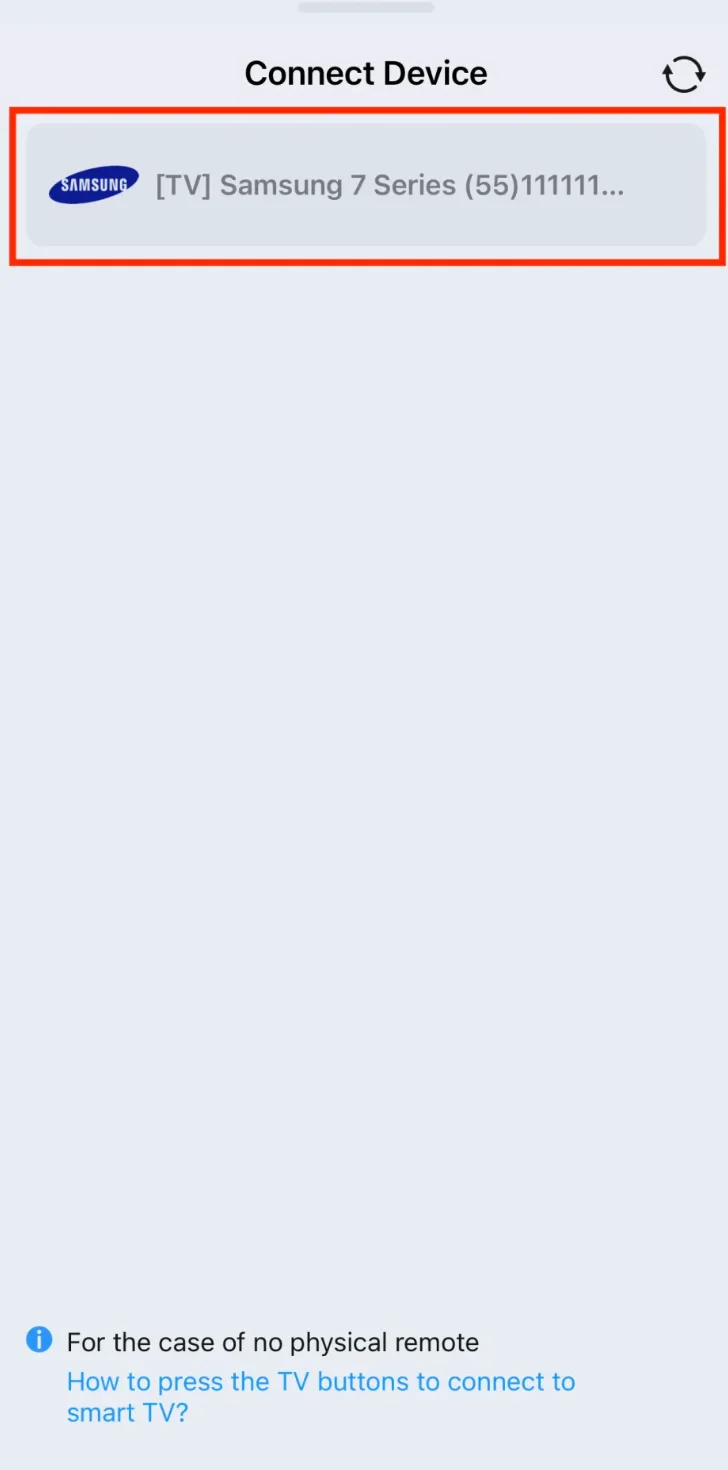
Step 4. According to the on-screen instructions on your Samsung TV, finish the connection.
Once you complete the connection, you can use your phone to control your Samsung TV. As you see, the remote provides bountiful buttons for remote control, such as channel shortcut, volume control, etc., and to know what they are used to, refer to Guide to Use Remote for Samsung TV.
Through the above information, you may have had a clear knowledge of Samsung TV remote usage. Now fetch your Samsung TV and start your home entertainment.
Samsung TV Remote Maintenance Tips
Maintaining your Samsung TV remote ensures it remains in good working condition for a longer period. Here are some tips for Samsung TV remote maintenance:
Keep the Remote in Enough Power
If your remote starts responding slowly or not at all, it might be time to check the batteries. For most remotes, simply open the battery compartment and replace the old batteries with new ones, ensuring correct polarity.
If you are using a SolarRemote, you can know its battery status from the TV screen. Here is how to check Samsung remote battery:
Step 1. Press the Home button on the remote.
Step 2. Choose Settings > All Settings.
Step 3. Go to General & Privacy > Power and Energy Saving > Available Remote Battery.
There are two ways to charge the remote: set the remote down with the solar panel facing up and the remote will absorb the natural sunlight or home lights; or plug it into an outlet using a standard USB-C charging cable.
Update the Remote Firmware
If your Samsung Smart Remote is experiencing issues, check for available firmware updates. Samsung may release updates to address bugs or add new features.
Keep the Remote Away from Moisture
Store the remote in a cool, dry place to prevent moisture damage. Avoid placing it near liquids or in humid environments as this can affect the battery life and the remote’s overall performance.
Do Regular Cleaning on the Remote
Regularly clean your remote to prevent dirt and grime buildup. Use a soft, slightly damp cloth to wipe the exterior. Avoid using water or harsh cleaning agents, as they can damage the remote’s internal components.
Final Thoughts
Your whole watching experience can be substantially improved by learning how to utilize the Samsung TV remote. Using a conventional infrared remote, an advanced smart remote, or a handy remote app, each offers special advantages and features that are intended to make interacting with your TV easy and fun.
If your Samsung TV remote doesn’t function well, check or replace the batteries, reset the remote, and re-pair the remote to the TV. If it still works with issues, please contact its manufacturer for further assistance.
How to Use Samsung Remote FAQ
Q: How do I use my Samsung smart TV remote?
To use your Samsung smart TV remote, first ensure it is paired with your TV (except the Infrared remote). Then, press the buttons on the remote to browse menus and apps or watch content.
Q: Where is the menu button on my Samsung smart TV remote?
The location of the “Menu” button on your Samsung smart TV remote may vary depending on the model. Typically, it is located near the center of the remote and labeled as ‘Menu’ or represented by three horizontal lines. It allows you to access the TV’s settings and options.
Q: What are the 123 buttons on a Samsung remote?
The four colored buttons (red, green, yellow, and blue) on a Samsung remote are used for various functions depending on the context. They can be used for quick access to features, shortcuts, or interactive TV services.
Q: What are the four colored buttons on my Samsung remote?
The four colored buttons (red, green, yellow, blue) on a Samsung remote are used for various functions depending on the context. They can be used for quick access to features, shortcuts, or interactive TV services.








