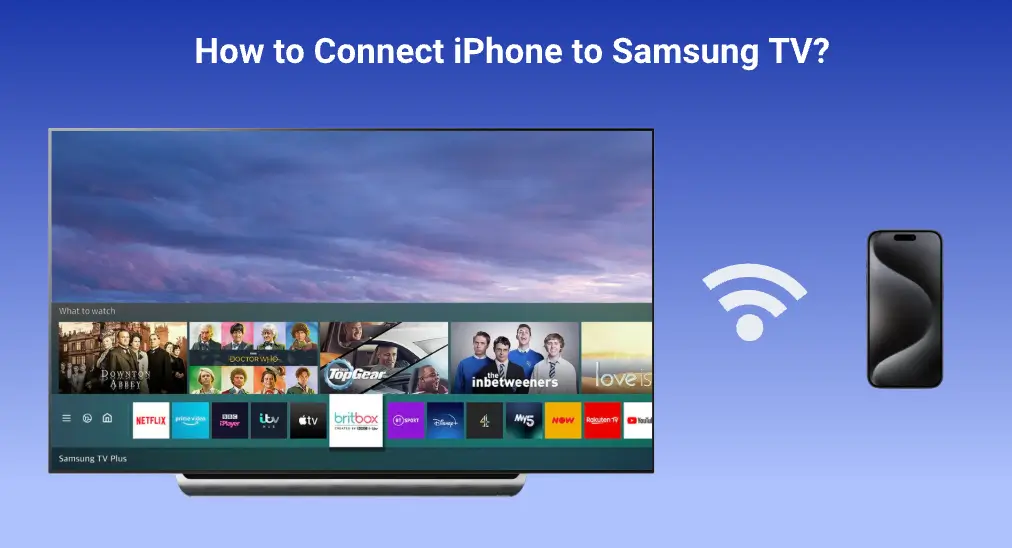
Connecting an iPhone to a Samsung TV opens up a world of possibilities, allowing you to enjoy exciting videos on the big screen. How to connect iPhone to Samsung TV in a wireless way? The post includes a comprehensive guide to help you set up a wireless connection between your iPhone and Samsung TV.
Table of Contents
How to Connect iPhone to Samsung TV Wirelessly?
A connection between your iPhone and Samsung TV is required to be established if you want to stream content from the phone to the TV. It can be a wired or wireless connection and the former performs better in stability but loses convenience.
A wired connection can be set up with only a USB-C to HDMI cable (if you use the latest iPhone model, iPhone 15.) However, to connect older models of iPhone to Samsung TV, you need to prepare a compatible HDMI adapter for the device (like Apple’s Lightning to HDMI adapter) and an HDMI cable.
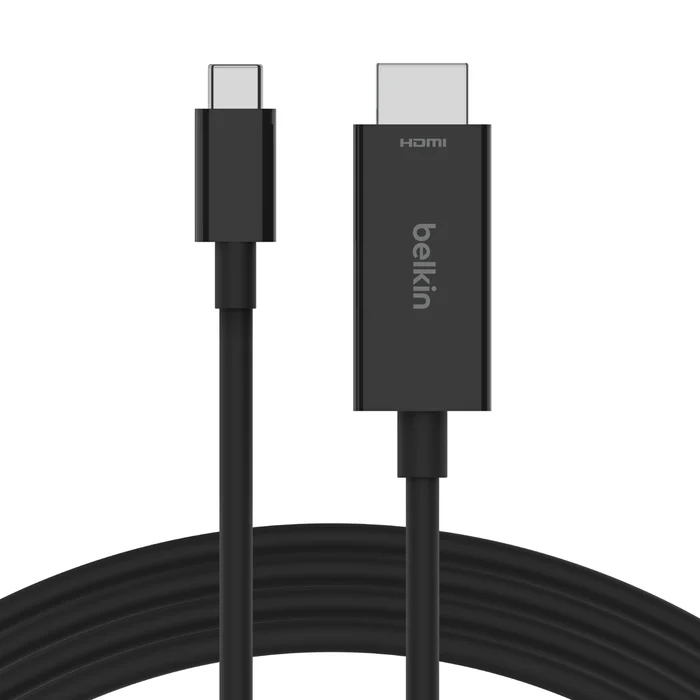
A wireless connection deserts cables to set up a connection between two devices over Bluetooth or a Wi-Fi network. But to connect your iPhone to Samsung TV wirelessly, the optimal way you can choose is through a Wi-Fi network rather than Bluetooth.
Once your two devices are connected to the same Wi-Fi network, the connection between them can be established effortlessly in each of the following three ways.
Way 1. Take Advantage of Apple AirPlay
Apple AirPlay is not only available for Apple electronic devices but also integrated into other devices, like Samsung TVs. Not all Samsung TVs support AirPlay, and Apple provides a full list of AirPlay-compatible Samsung TVs. If your Samsung TV is on the list, set up a wireless connection between the TV and iPhone through AirPlay in the next steps.
Note: To achieve a smooth and successful wireless connection between your Samsung TV and iPhone, make sure that both devices are running on the latest firmware and software updates. Check the official tutorial on the Samsung TV update.
Step 1. Connect the two devices to the same Wi-Fi network.
Step 2. On your Samsung TV, go to Settings (All Settings) > General (on 2023 models and the freestyle projector, choose Connection) > Apple AirPlay Settings, and turn on AirPlay.
Step 3. On your iPhone, swipe down from the top-right corner to access the Control Center.
Step 4. Tap on Screen Mirroring to enable AirPlay on your iPhone and choose your Samsung TV from the list of available devices.

After these steps, the wireless connection between your TV and phone will be established. Then, you can enjoy content from the phone on the TV screen.
Way 2. Use BoostVision’s Samsung TV Remote App
The second way is to utilize the third-party app called Samsung TV Remote app launched by BoostVision. Compatibility is no longer an issue in this way.
The app is compatible with Android and iOS, and it is designed to control old and new Samsung TVs. Plus, with the all-in-one app, you can also stream content from your iPhone to the TV when Samsung TV Airplay doesn’t work.
Download Remote for Samsung TV
No further ado, follow the guide below to connect your iPhone to Samsung TV with the app.
Step 1. Get the app installed on your iPhone and confirm the device shares the same Wi-Fi network as your Samsung TV.
Step 2. On your iPhone, launch the app and tap the Connect button in the up-right corner.
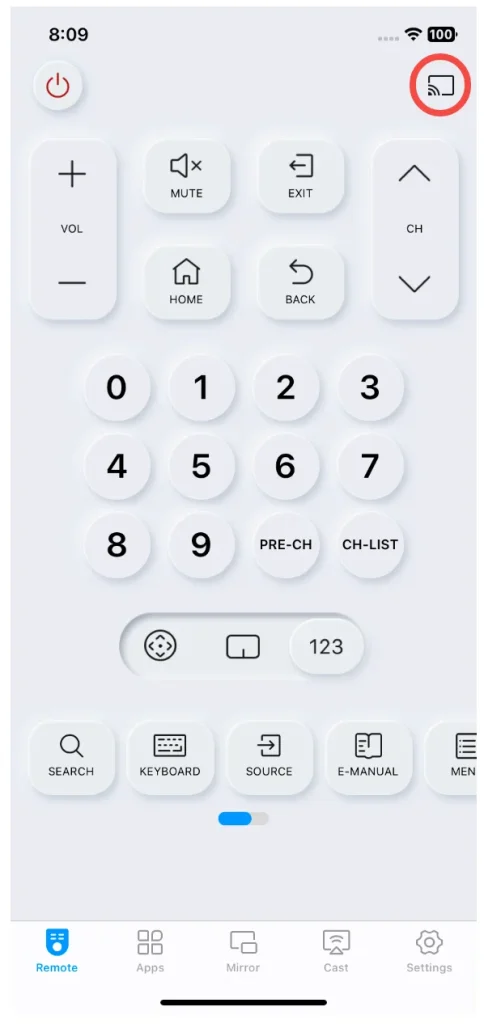
Step 3. Choose your Samsung TV from the list of detected devices and follow the on-screen instructions to set up the connection.
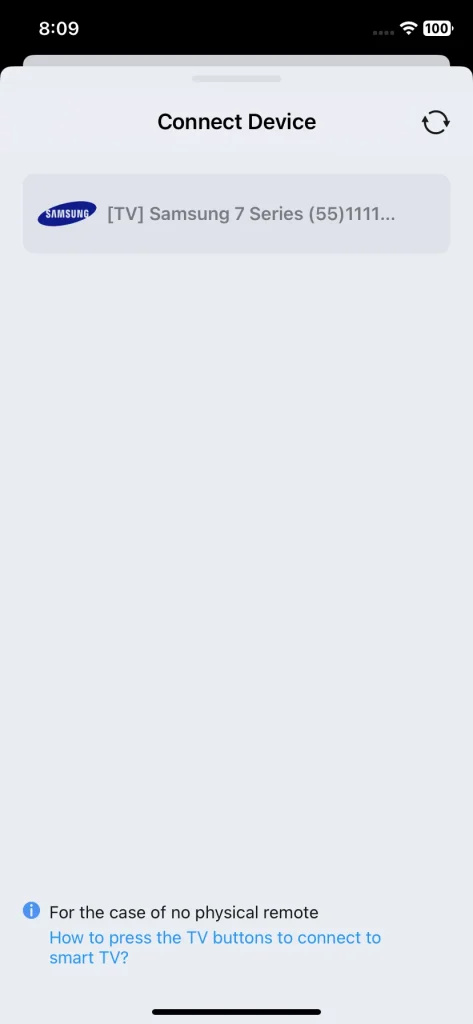
Once the two devices are linked, you can use the smartphone as your Samsung TV remote replacement and duplicate your iPhone screen to the TV screen.
Way 3. Use a Screen Mirroring App
To build a wireless connection between your iPhone and Samsung TV, you can also choose to use a screen mirroring app like the Screen Mirroring app.

Download Screen Mirroring: TV Cast App
With the app on your iPhone, only two steps are required to link your iPhone and Samsung TV.
Step 1. Connect your iPhone and Samsung TV to the same network.
Step 2. Choose the Tap to connect option on the app, choose your Samsung TV, and tap the Connect button.
Conclusion
It is easy to connect your iPhone to Samsung TV wirelessly through AirPlay or the remote app. But note both can work when your iPhone and Samsung TV are connected to the same Wi-Fi network. Once the connection is done, a whole new world of entertainment possibilities is unlocked for you: you can stream videos, and photos, and even play games from your iPhone on the larger screen of your Samsung TV.
How to Connect iPhone to Samsung TV FAQ
Q: How do I cast from iPhone to Samsung TV without AirPlay?
With AirPlay enabled on your Samsung TV, casting from your iPhone to the TV is so easy. Certainly, there are other easy methods. You can cast from iPhone to Samsung TV over Chromecast or a screen mirroring app. You can also complete that by connecting your iPhone to Samsung TV through an HDMI cable.
Q: Why can’t I connect to my Samsung TV?
The connection failure might be ascribed to network issues. First, make sure the devices are connected to the same Wi-Fi network; then, ensure the Wi-Fi network is alive. If network issues are excluded, other possible reasons include outdated software and temporary glitches, and considering this, you should continue to restart the devices and update them.








