
Lost your Samsung TV remote? How to find lost Samsung TV remote? What to do if you can’t find it? If these questions are hovering in your head, you can find their answers in this post. Start reading.
How to Find a Lost Samsung TV Remote?
Most Samsung TV users have lost their Samsung TV remotes, but luckily they found the device in the common places.
- On the coffee table
- Between the couch cushions
- Under the couch
- In a drawer or cabinet
- On a bookshelf
- On or under the bed
- On the bathroom counter
- ……
So, if your Samsung TV remote is missing, see if it is hidden in one of the above places. Once you find the Samsung TV remote, you can easily control your Samsung TV with it again.
If there is no trace of your lost remote for Samsung TV, that’s a pity, but do not sink yourself into depression. There are alternative ways to control your Samsung TV, like pressing the physical buttons on the TV or using a Samsung TV remote replacement.
Table of Contents
Control Samsung TV with Its Physical Buttons
Losing your Samsung TV remote does not mean you lose control over your Samsung TV. Without a remote, you can also domain your Samsung TV by pressing buttons on the TV.
What Are the Buttons on Samsung TV?
All Samsung TVs come with a power button that allows you to turn the TV on and off, volume buttons to adjust the volume to a level you are satisfied with, and a source input button to switch to different source inputs. Moreover, buttons for accessing the Smart Hub, Menu, and Settings can also be found on most Samsung TV models.
Where Are the Buttons on Samsung TV?
Different Samsung TV models have different button placements but there are three common placements, according to Samsung Support.
- On the back of the TV
- Under the front panel in the middle
- Under the front panel on the side
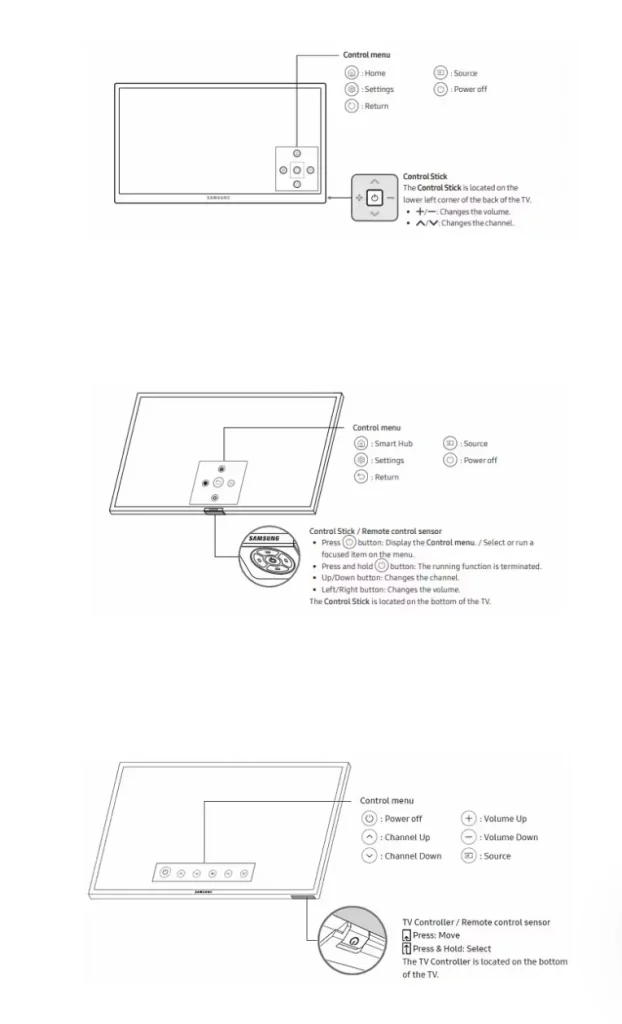
The buttons are most likely placed on the back of Samsung TV, and this makes a challenge to those who have mounted their TV on the wall. In this case, it is quite clumsy and difficult to access these buttons to control the TV.
The other two placements are easily accessible, but there is still a waste of time in routines: you need to walk a few steps forward to your TV to access the volume buttons, each time you want to adjust the volume.
Therefore, without a Samsung TV remote, controlling the TV with its buttons is a temporary solution. To control the TV as easily as using a remote, you need to take advantage of something like a remote app.
Control Samsung TV with a Remote App [Recommended]
There are many ways to control TVs, and using a remote app is a popular one. A Samsung TV remote app is designed to turn a smartphone into a remote for Samsung TV, and you can use the smartphone to control the TV over a wireless network.
The SmartThings app by Samsung Electronics and the Samsung TV Remote app by BoostVision, a professional TV remote control software developer, are the two popular remote apps for Samsung TVs.
- The SmartThings app is designed for all Samsung appliances, including TVs. On the app interface, you will find different buttons including power, home, volume control, navigation arrows, touchpad, and so on.
- The Samsung TV Remote app by BoostVision is an all-in-one app that boasts many functions, from remote control, to screen mirroring and media casting. As a remote app, it also incorporates many useful features like power, home, volume adjustment, different navigation modes (a traditional navigation menu and a touchpad), an on-screen keyboard, search, and so on.
Both remote apps for Samsung TV are useful, but some people have been vexed about the new UI of the SmartThings app, finding it difficult to figure out how to turn the volume up on the TV. This does not happen to users of the Samsung TV Remote app but some of them complain about the ads on it.
So, pick one you prefer and then follow the tutorial below to use the remote app to control your Samsung TV effortlessly if you lost remote for Samsung TV.
Use the SmartThings App
The remote app for Samsung TV is compatible with Android and iOS and hence you can download it from Google Play Store and the App Store. Once the installation is finished on your smartphone, then connect your smartphone to your Samsung TV.
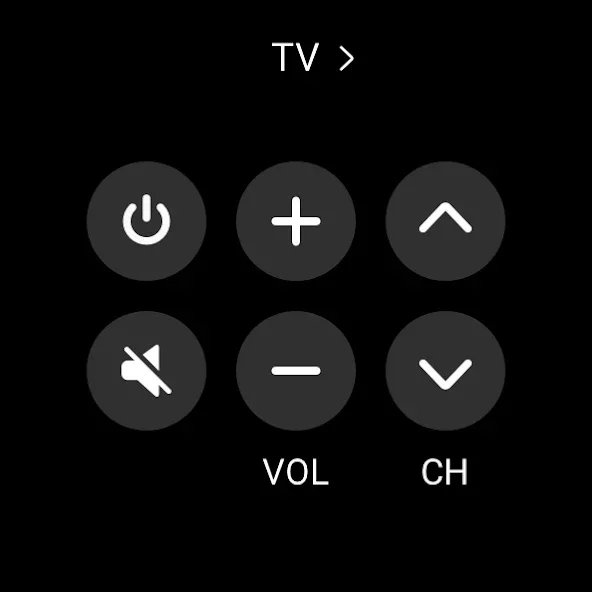
Step 1. Launch the remote app and sign in to your Samsung account.
Note: Different from the Samsung TV Remote app by BoostVision, the SmartThings app asks you to log into a Samsung account. If you do not have one, you can create a free account using your phone number or email address.
Step 2. Turn on your Samsung TV with its power button, make sure the TV is using the same network as your smartphone, and tap on the Add Devices button on the home screen of the app.
Step 3. Tap on the icon titled TV on the list of different types of smart devices.
Step 4. Wait for the app to search for a nearby Samsung TV and tap on Add now button once there is a pop-up, saying A new device has been found …
Step 5. When the location information is required, go to Settings > SmartThings > While Using for Location > Start.
Step 6. Choose your TV listed on the app and enter the PIN displayed on the TV screen.
Step 7. When you see a message indicating a successful connection, navigate to the app’s home page and the TV’s card to control your Samsung TV.
If you find it confusing to use the features on the app to control your Samsung TV, you can try the Samsung TV Remote app by BoostVision.
Use the Samsung TV Remote App
The third-party remote app is worth trying due to its decent user interface, easy setup, and powerful features. Follow the tutorial below to set up it and connect it to your Samsung TV.
Step 1. Download the remote app by clicking the following download button according to the operating system running on your smartphone.
Download Remote for Samsung TV
Step 2. Turn on your Samsung TV by pressing the power button and check if your smartphone and TV are using the same network.
Step 3. Launch the app when the installation completes, tap on the connect icon on the Remote tab, choose your TV name from the list, and follow the on-screen instructions to establish the connection.
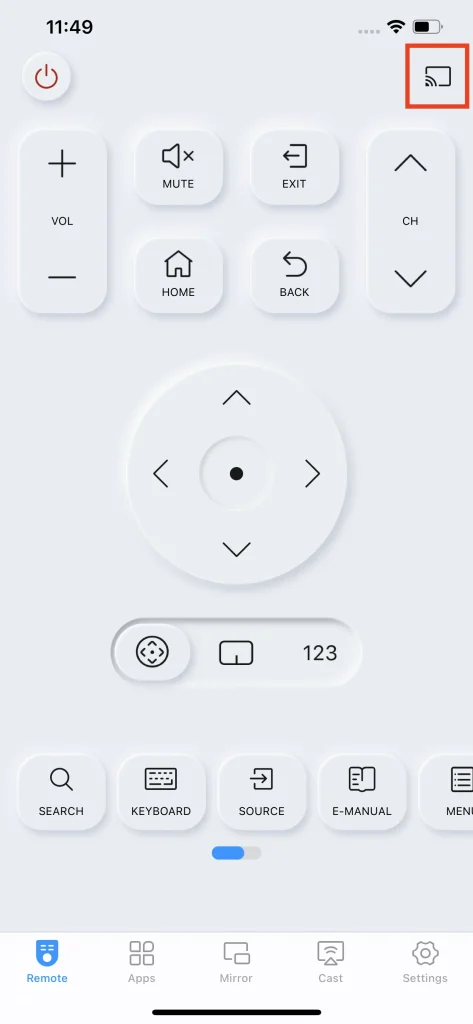
Step 4. Once the connection is set up, you can tap on buttons on your phone screen to control your TV. The useful buttons are:
- Power: tap on the power button to turn on and off your Samsung TV.
- Touchpad: swipe one fingertip on the touchpad to navigate each corner of the TV screen easily.
- Keyboard: tap the letters on the on-screen keyboard for a quick text search.
- Source: switch between different input sources on your TV, including AV ports, TV apps, and other components connected to the TV. See How to Change Input Methods on Samsung TV[Works in 2023].
- ……
You can also switch to the Apps tab to access all installed apps on your TV to launch one of them instantly, to the Mirror tab to mirror your phone screen to the TV screen, and to the Cast tab to display media from a browser and your local album on a large TV screen. For more details about that, check Guide to Use Remote for Samsung TV.
Control Samsung TV with a Keyboard
Alternatively, you can also replace your lost Samsung Smart TV remote with a keyboard. The keyboard can be a wired one or a wireless one and help you access the majority of features on your Samsung TV.
Use a Wired Keyboard
Most modern Samsung TVs come with a USB A port at the backside of the TV, which you can use to connect a USB keyboard to the TV. To set up the connection, just plug the USB cable of the USB keyboard into the USB port on your TV and you can control the TV using the arrow keys to navigate, enter to select, ESC to go home, etc., but you can’t adjust the volume using the keyboard.
Note: Not every keyboard can work with the TV.
Use a Wireless Keyboard with a Dongle
A wireless keyboard with a dongle can also be used as a remote for your Samsung TV. Compared to a wired keyboard, a wireless keyboard is portable and provides more functionality than just basic navigation.
Here is how to replace your lost Samsung TV remote with a wireless keyboard with a dongle.
Step 1. Turn on your wireless keyboard and make sure it is fully charged.
Step 2. Plug the dongle of the wireless keyboard into the USB port on your TV.
Step 3. Use the buttons on the wireless keyboard to perform basic navigation, control the volume of the TV, and so on.
Aside from a wired or wireless keyboard, you can also use a gamepad to control your Samsung TV, like Amazone Luna Controller, Sony DualSense, or Xbox One Controller. If you have one of these devices, you can try using it to control your Samsung TV.
Control Samsung TV with a New Remote
If you prefer a regular remote to control your Samsung TV, choose a new remote from the samsungparts.com website or other platforms. Before purchasing a new remote for your Samsung TV, please figure out your TV model number first to avoid compatibility issues.
To find your Samsung TV model number, go to the system menu, select Support and then Contact Samsung, and check the model number displayed on the TV screen. Here, you can also get information related to the software version and serial number.
Apart from replacing your Samsung Smart TV remote with the exact remote your TV came with, you can also choose a universal remote. A universal remote is much cheaper than an official one and works with any TV, thus offering you the ability to use it with your Samsung TV.
Final Thoughts on Lost Samsung TV Remote
Look for your lost Samsung Smart TV remote in common places, including your sofa, coffee table, drawers, etc. If no trace of the remote is found, please try controlling your Samsung TV in other ways.
The most speedy and convenient way is to use a remote app like the Samsung TV Remote app by BoostVision. The remote app provides more functions than a regular remote provides. So, give it a try if your remote for Samsung TV gets lost.
Lost Samsung TV Remote FAQ
Q: Is there a way to control Samsung Smart TV without remote?
Yes, there are several alternative ways to control your Samsung Smart TV if your remote gets lost or does not function properly. The alternative ways include pressing the buttons on the TV, connecting the TV to a remote app like the Samsung TV Remote app by BoostVision, or using a wired or wireless keyboard.
Q: Can I control a Samsung TV with my phone?
A remote app like the Samsung TV Remote app by BoostVision can turn your Android or iOS phone into a multifunctional remote, and you can use the phone to control a Samsung TV over a WiFi network. To do that, complete the steps below.
- Download the remote app and turn on the Samsung TV during the app installation.
- Check if the TV and your smartphone where the remote app is installed are connected to the same network.
- Launch the app when the installation completes, tap on the connect icon on the Remote tab, choose your TV name from the list, and follow the on-screen instructions to establish the connection.
- Tap on the buttons on your phone screen to control your Samsung TV.








