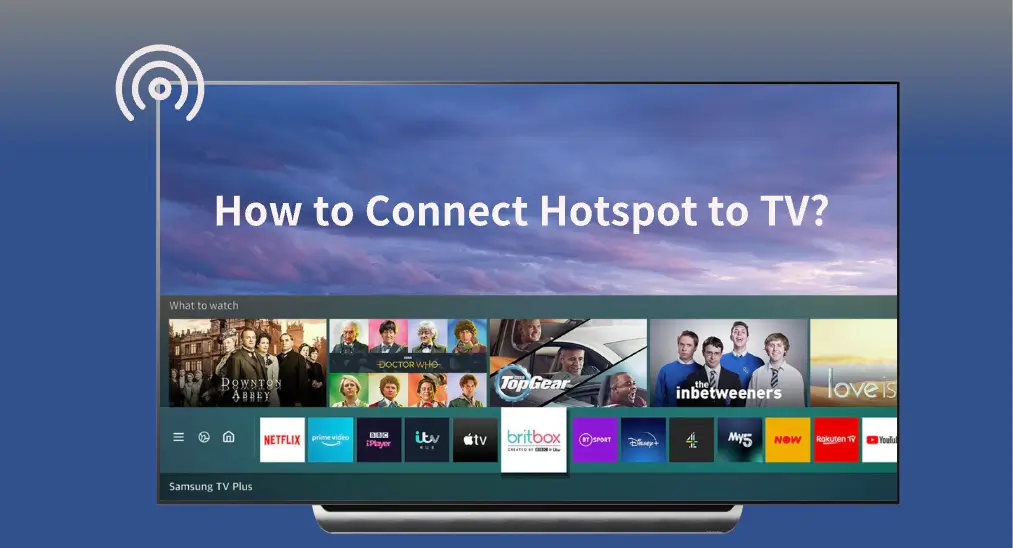
A smart TV can be regarded as “Smart” when connected to a network. However, not everyone has access to a stable Wi-Fi network, and here comes a solution of connecting TV to a hotspot.
This solution does come to be helpful when the Wi-Fi network from a router is useless. All smart televisions have built-in Wi-Fi and the hotspot is just another Wi-Fi network. Well, how to connect hotspot to TV? Refer to the full guide below.
Table of Contents
How to Connect Hotspot to TV? [Samsung TV]
Connecting a TV to a hotspot is not a complicated task. Generally, there are two steps: turn on the mobile hotspot and connect the TV to the mobile hotspot. The following shows you how to connect a Samsung TV to a hotspot.
Turn on the Mobile Hotspot
If you want to set up a hotspot on an Android phone, go to the Settings app and quickly find the Hotspot setting by searching for it.
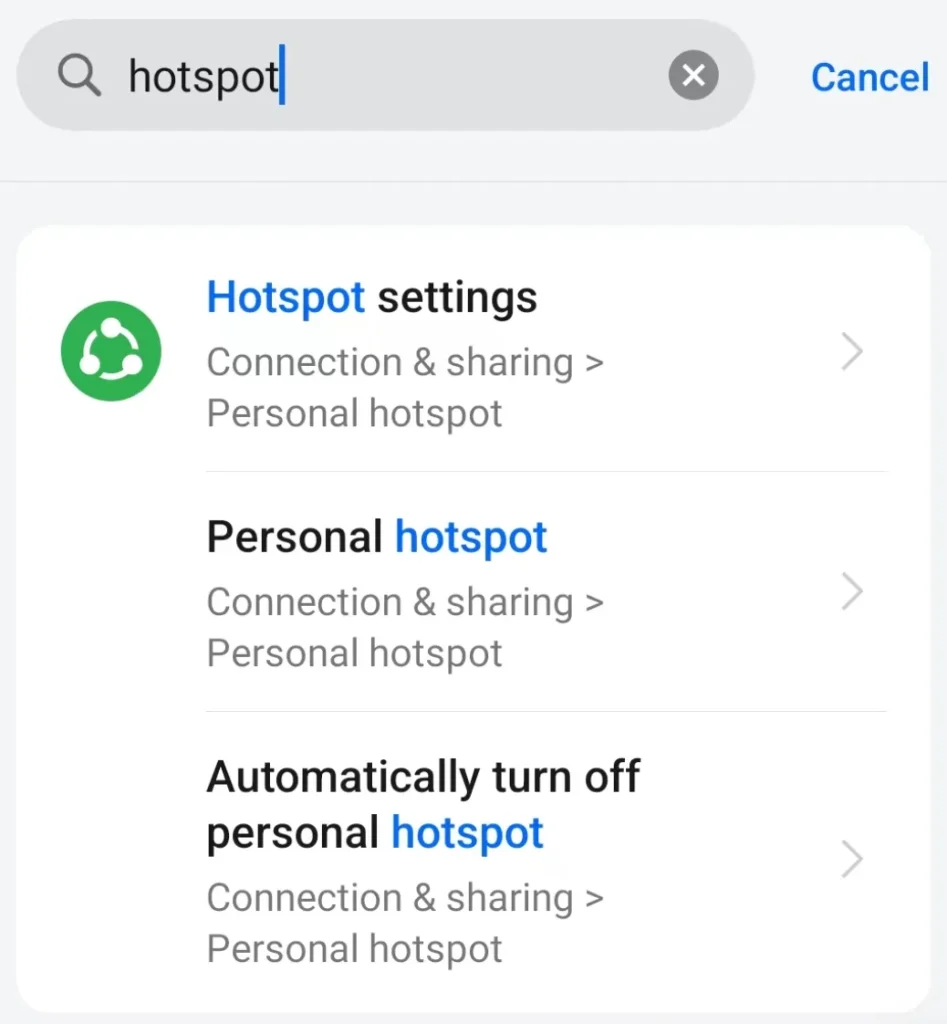
Then, tap Hotspot settings, toggle on Personal hotspot, and pay attention to the hotspot name. Leave your phone on this screen if you can’t remember the hotspot’s password.
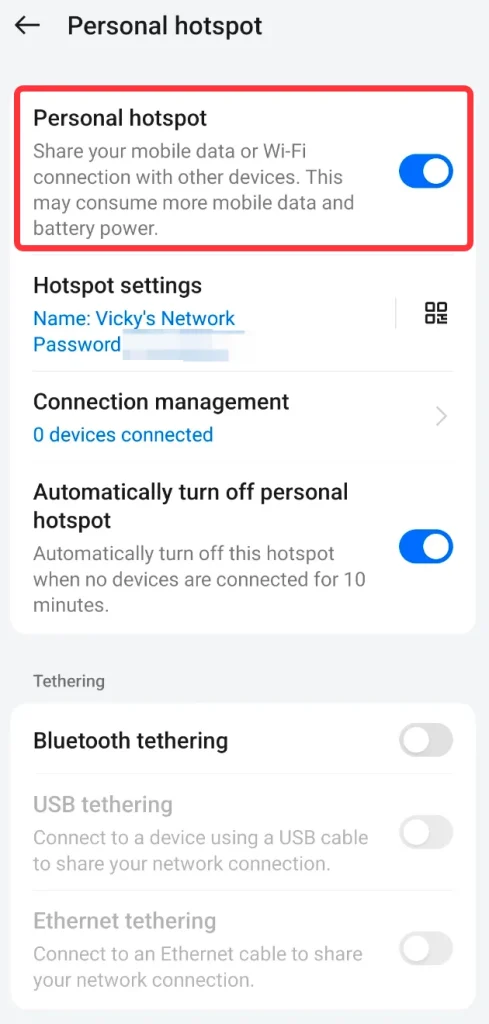
If you use an iPhone, you need to go to Settings > Personal Hotspot > Allow Others to Join and toggle it on.
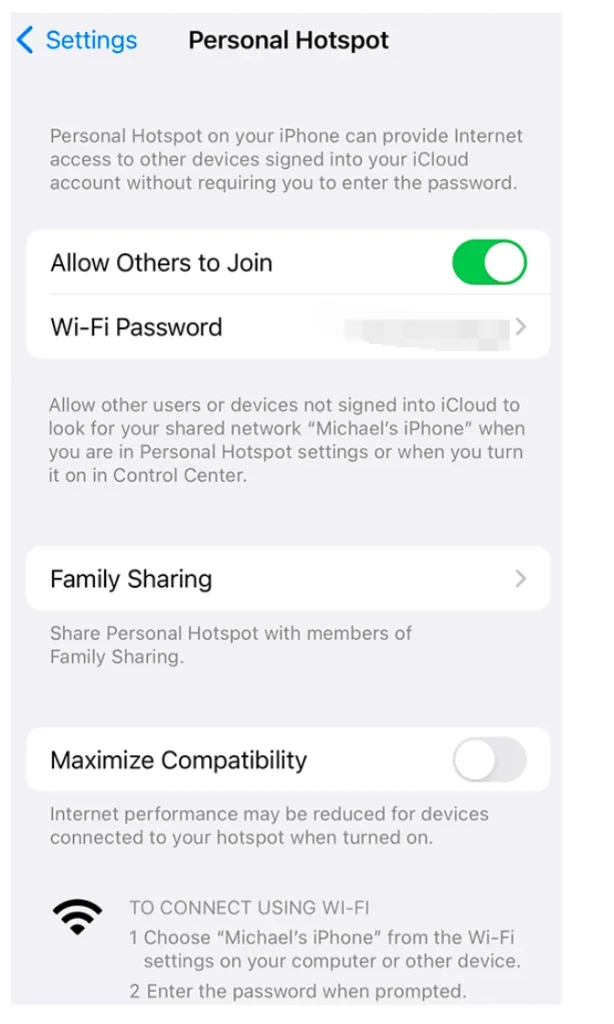
Then, make a note of the hotspot’s password.
Connect the Samsung TV to a Hotspot
Now you have created a Wi-Fi network for your TV, then you can connect your TV to the Wi-Fi network. Generally, the network settings can be found in the TV’s settings menu. Take Samsung TV for example.
- Press the Menu button on your Samsung TV remote.
- Go to Network > Network Settings > Network type > Wireless.
- Wait for Samsung TV to search for available wireless networks and choose your mobile hotspot’s name from the list.
- Enter the hotspot’s password and choose Done.
- Wait for the TV to connect to the network. Once successful, you can choose OK.
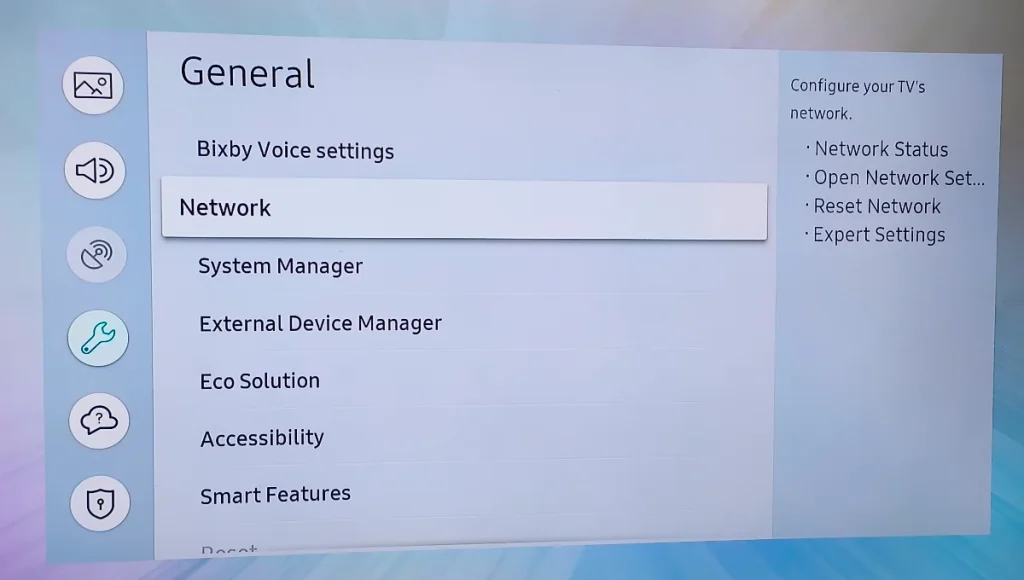
When the network connection is set up, try streaming a show on your TV to see if everything works.
Note: Sometimes, your TV remote may fail to work, and you replace it with the Universal TV Remote app from BoostVision. The remote app allows you to control Samsung/Roku/LG/Sony TV through a mobile phone or tablet wirelessly and seamlessly.
Download Universal TV Remote
TV Won’t Connect to Hotspot
Reasons and solutions for TV not connecting to a hotspot are discussed below. If you have any interest, go on reading.
Reasons for TV Not Connecting to Hotspot
Why won’t my hotspot connect to my TV? If you confirm that the password you entered is correct, the network connection failure may be caused by the reasons below.
Limited mobile data: If the connection can’t be established or keeps dropping, check your data usage. If you’ve reached your mobile plan’s data limit, your mobile carrier may have throttled or cut off your hotspot, and in this case, consider upgrading your plan if necessary.
Weak signal strength: A weak or unstable mobile signal affects or cuts off the connection. So, look at the bars at the top of your phone’s screen to check your mobile signal strength. Alternatively, you can run a simple internet speed test.
Other reasons should also be considered, like network congestion, temporary glitches, and hardware issues.
Solutions to Fix TV Not Connecting to Hotspot
How to fix a TV not connecting to a hotspot? Several solutions are listed below.
Disconnect other devices from the hotspot: If you have connected other devices to your hotspot, disconnect them to ensure your TV can receive enough data for streaming. Once the hotspot network is empty, repeat the above steps to connect your TV to the hotspot.
Move your phone closer to the TV: This could ensure your TV is within the data signal range and successfully receives the signals.
Reboot hotspot: Turn off the hotspot on your phone, wait a few seconds, and turn it on again. The reboot may troubleshoot any minor glitches.
Restart your devices: First, restart your phone by pressing the power button for several seconds and choosing the Restart option. Then, restart your TV by activating the Restart option from the Settings menu.
Update your phone and TV: Go to the Settings menu on your phone and TV and check if they are running the latest version of the operating system. If not, install the latest version on your phone and TV.
Factory reset the TV (if necessary): Resetting your TV to its factory state can remove glitches that cause connection issues but also lead to data loss. Go to the TV’s settings menu and choose the Factory reset option.
Conclusion
How to connect TV to hotspot? First, turn on the hotspot on your phone, then connect your TV to the hotspot. The process is simple, and hence, try setting up a hotspot connection on your TV.
If the connection fails or keeps dropping, disconnect other devices from your hotspot, move your phone closer to your TV, reboot the hotspot, phone, and TV, update the OS of the phone and TV, and factory reset the TV.
How to Connect Hotspot to TV FAQ
Q: How do I connect my mobile hotspot to my TV?
- Turn on the hotspot on your phone.
- Go to the TV’s settings menu and access the network settings.
- Choose your hotspot’s name from the available network list and enter the password.
Q: Why is my hotspot not connecting to my TV?
The reasons include limited mobile data, weak signal strength, network congestion, temporary glitches, and hardware issues.








