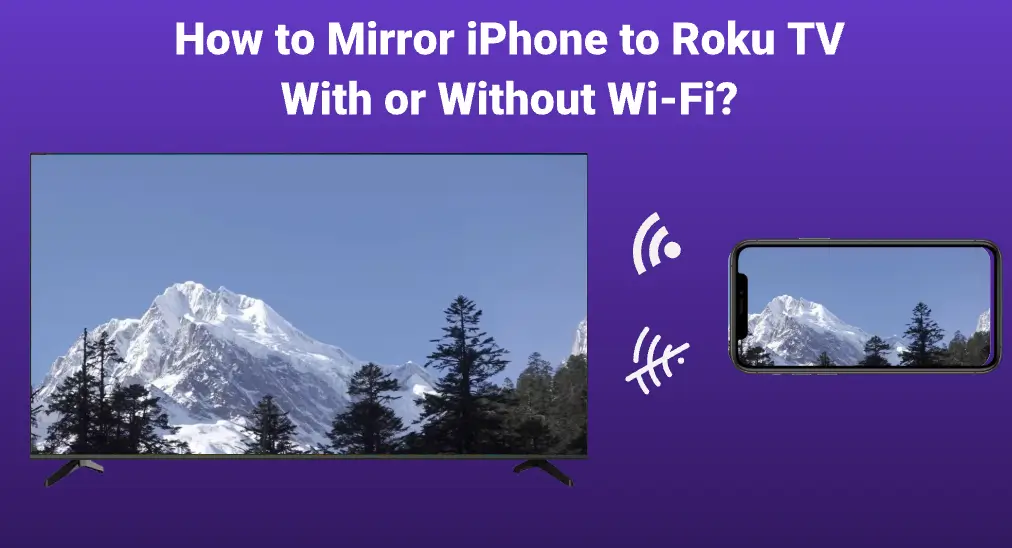
Prefer watching videos from an iPhone on a bigger screen? This post shows you how to mirror iPhone to Roku TV with or without a network. Mirroring your iPhone screen to your Roku TV can generate more entertainment. Scroll down to learn more about the details.
Table of Contents
Why Mirror Your iPhone to Roku TV?
You might have taken lots of photos and videos using your iPhone and want to share them with your families or friends. How to share them? Do they crowd with each other to glance over these photos and videos through the small iPhone screen? The sharing process may not be as wonderful as you imagine if you have five or more friends to share your happiness with.
How to share your happiness with your friends better? The screen mirroring technology is helpful in this case. With screen mirroring, you can copy everything happening on your iPhone screen to a TV screen, like Roku TV. Then, your friends can experience your happiness in a leisurely way: sit on your sofa and watch photos and videos on your TV.
Well, how to mirror your iPhone to a TV? The following walks you through the process of mirroring an iPhone to Roku TV. The shared workarounds are also applied to iPads.
How to Mirror iPhone to Roku TV With Wi-Fi
There are two ways to mirror an iPhone to Roku TV with a network: one is using Apple AirPlay and the other is using a screen mirroring app. Both ways don’t require any cables or external devices and are easy to complete.
Mirror iPhone to Roku TV Using AirPlay
Apple AirPlay is a wireless protocol for screen mirroring between devices on the same network. Luckily, iPhones and iPads with iOS 12.3 or later support streaming audio and video with AirPlay, and Roku streaming devices that run Roku OS 9.4 or higher have Apple AirPlay built-in.
How about the OS version of your iPhone and Roku streaming device? Follow the steps below to figure out that.
Check the iOS version:
- On your iPhone, open the Settings app and tap the General option.
- Tap the Software Update option on the General page.
- Check the current OS version at the bottom of the screen and check if there’s an update available and ready to install. If so, tap it to start the update.
Check the Roku OS version:
- Press the Home button on your Roku remote.
- Choose Settings > System > System update.
- Check the current software and build version on the system update screen.
- Choose the Check Now option to manually check for updates and if an update is available, your Roku device will download and install it automatically.

You can also check the AirPlay compatibility list from Apple to see if your Roku TV supports AirPlay or not.
If your two devices meet the OS requirements, you can start the mirroring process through AirPlay. How to screen mirror iPhone to Roku TV with AirPlay? Proceed to the steps below.
Step 1. Enable AirPlay on your Roku streaming device.
- Press the Home button on your remote control.
- Go to Settings > Apple AirPlay and HomeKit > AirPlay and HomeKit Settings.
- Turn on AirPlay if necessary.

Step 2. Connect your iPhone to your Roku through AirPlay.
Note: Make sure that the two devices share the same network.
- Open Control Center on your iPhone and tap the screen mirroring button (marked as two overlapping rectangles).
- Choose your Roku device from the Screen Mirroring screen.

Step 3. Input the code on your iPhone that appears on your TV screen and choose the OK option.
Your iPhone screen will be mirrored to the Roku, and you can watch videos from your phone on the big TV screen. To turn off screen mirroring, just tap the stop Screen Mirroring option.
Mirror iPhone to Roku TV Using an App
You can also try a screen mirroring app to mirror your iPhone screen to your Roku with ease. The Screen Mirroring app designed and developed by BoostVision is highly recommended.
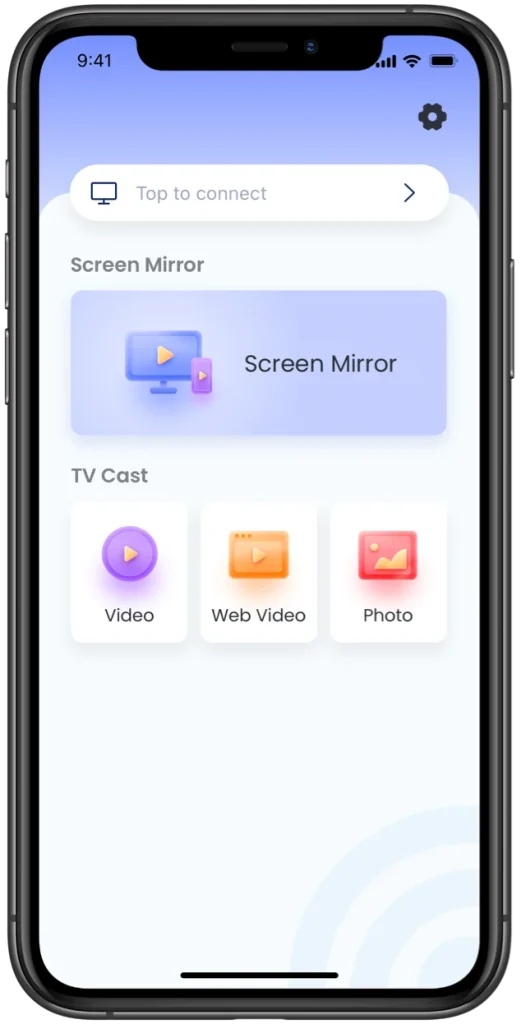
The app supports multiple brands of TVs, including Roku TV and it is compatible with iOS as well as Android. Furthermore, the app integrates the screen mirroring and casting features, making it easy to share audio, or videos, and photos from the local or online.
Note: Screen mirroring and casting are commonly interchanged, but they are not the same. The biggest difference is everything on the phone screen will be displayed on Roku device when the screen mirroring is enabled, while only the selected content on the phone screen will be displayed on Roku device when casting is enabled. To explore more differences between the two streaming technologies, please read the Roku support page.
If there is no sound during screen mirroring through AirPlay, try this app. How to screen mirror on Roku TV with iPhone using the app? The process goes as follows:
Step 1. Download the app from the App Store and let it install it on your iPhone.
Download Screen Mirroring: TV Cast App
Step 2. Confirm that your iPhone and Roku TV are connected to the same network, and the screen mirroring mode on your Roku is set to prompt or always allow.
Step 3. On the app interface, click the Tap to connect zone, choose your Roku device, and tap the Connect button.

Step 4. When the name of your Roku device appears on the app interface, the connection is set up successfully, and you can activate the Screen Mirror option.

Step 5. Customize the streaming settings including the quality and sound and tap the Start Mirroring button.

Step 6. Click the Start Broadcast option and wait for the countdown to end.

Your iPhone screen will be copied to your Roku TV. To end the screen mirroring process, click the Stop Broadcast option on the app interface.
That’s all about how to mirror iPhone to Roku TV with a network. Well, is it possible to stream the content from your iPhone to your Roku TV without a network? The idea is shared below.
How to Mirror iPhone to Roku TV Without Wi-Fi
Whether you start screen mirroring through AirPlay or the BoostVision app, a network connection on your iPhone and Roku TV is necessary. But there is a special case: no network is available or the two devices cannot use the same network.
In this case, external devices are required, and you can use the external devices to set up a connection between your iPhone and Roku TV without a network. What they are? They are an HDMI cable and a lightning cable to HDMI adapter. Most of the adapters are compatible with iPhone, but the optimal one is Apple’s Lightning Digital AV Adapter.

The adapter supports mirroring of what is displayed on your iPhone screen, including apps, presentations, websites, slideshows, and more, to your HDMI equipped TV (like Roku TV) or other compatible display.
Well, get down to business, how to mirror iPhone to Roku TV without Wi-Fi:
Step 1. Plug the lightning cable to HDMI adapter into the charger port on your iPhone.
Step 2. Insert one end of the HDMI cable into the HDMI port of the adapter, plug the other end into the HDMI port on your Roku TV, and remember the HDMI number.
Step 3. Change the input on your Roku TV.
- Press the Home button on your Roku TV remote and choose the Settings option from the home screen.
- Find and choose the TV inputs option and choose the HDMI xxx that your iPhone is connected to.
Then, you will find that the content displayed on your iPhone screen is broadcast on your Roku TV screen. To stop the screen mirroring, disconnect your iPhone from your Roku TV by unplugging the HDMI cable or switch the input to the original one.
Note: If what happened is not as expected, check if the connection is loose or try another HDMI cable.
Conclusion
When your iPhone and Roku TV are connected to the same network, you can start screen mirroring through AirPlay, a wiless streaming technolog developed by Apple, or through a screen mirroring app, like the Screen Mirroring app developed by BoostVision.
Without a network, you can use an HDMI cable and a lightning adapter to set up a physical connection between your iPhone and Roku and start screen mirroring.
Whether you can access the network or not, you can put what displayed on your iPhone screen to your Roku TV screen within a few steps. If this post is helpful, please share it with others.
How to Mirror iPhone to Roku TV FAQ
Q: How do I mirror my iPhone to Roku?
If your Roku uses Roku OS 9.4 or higher and your iPhone uses iOS 12.3 or later, there are three ways to set up a connection between the two devices:
- Use AirPlay
- Use a screen mirroring app (like the Screen Mirroring app developed by BoostVision)
- Use an HDMI cable and a lightning adapter
The first two is feasible when your devices are connected to the same network, while the last is used when you don’t have access to the network.
Q: Can you AirPlay on Roku TV?
AirPlay is not only availabe on Apple devices, and it can be also found on popular TVs including on Roku TVs, Samsung TVs, LG Smart TVs, Sony TVs, and Vizio TVs.
Certainly, it doesn’t mean that every Roku TV has AirPlay built-in, and only the Roku device that run on Roku OS 9.4 and later supports AirPlay. In other words, if your Roku TV meets the requirement, you can AirPlay on Roku TV.
Q: Why is my Roku TV not screen mirroring?
The possible reasons are as follows:
- AirPlay might have been disabled accidentally
- Your Roku TV and the sender don’t use the same network
- A long distance between the sender and Roku TV
- Some temporary glitches preclude your from screen mirroring to Roku TV
- The network connection is unstable or has some issues
- The operating systems on the two devices are outdated
- …
For more details, please check 7 Solutions to Fix AirPlay Not Working on Roku.
Q: Can I mirror my iPhone to Roku TV without WiFi?
Yes, you can mirror your iPhone to Roku TV once you set up the connection between them using an HDMI cable and a lighting adapter and change the input source.








