
How to cast to Roku TV from Android? Four easy and effective methods are detailed in this post. The most direct way is to use the cast feature that is built into streaming apps, like Netflix. Alternative ways are to take advantage of the screen mirroring function integrated into the Android phone, use the Roku app, and try a professional casting application, such as the Universal TV Cast app from BoostVision. Scroll down to explore the details.
Table of Contents
Screen Mirroring vs. Casting
Before proceeding to the steps to cast to Roku TV from Android, let’s explore the difference between screen mirroring and casting.
The two terms are commonly interchanged, but they have lots of differences. The biggest difference lies in what you can see on your TV. With casting, you will only see playback of what you choose, and the casting will automatically ends when the video finishes. But with screen mirroring, every action you take will be mirrored on your TV.
In other words, when you are casting a video to your Roku TV, you can still do something else on your mobile devices or even power off it, while during screen mirroring, your mobile device remain powered on for the duration of playback.
The following shows you how to screen mirror and cast from Android to Roku TV.
How to Cast from Android to Roku TV?
The four methods are different, but they have the same prerequisite: the Android phone and Roku TV should be connected to the same Wi-Fi network; otherwise the connection won’t be set up and the casting process won’t start.
Therefore, first, check the network connection on the two devices.
Check the network connection on the Android phone:
- Swipe down from the top of the phone screen.
- Locate the Wi-Fi icon and check the network the phone is connected to. To get clear information, tap the arrow icon to extend the Wi-Fi connection menu.
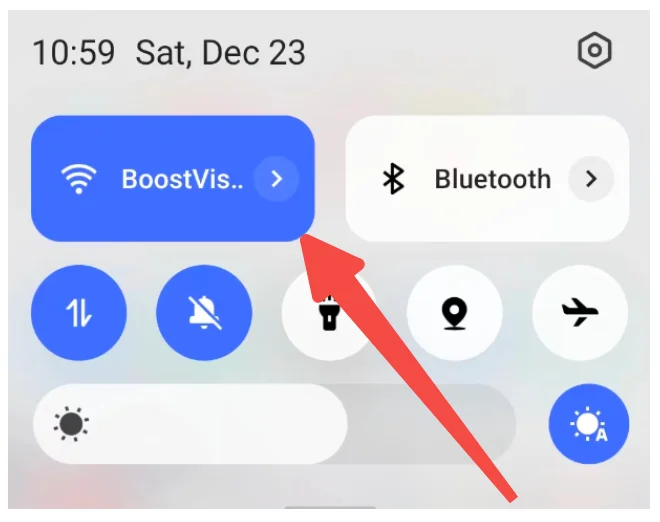
Check the network connection on Roku TV:
- Press the Home button on the Roku remote.
- Scroll up or down and choose the Settings option
- Choose the Network option.
- Choose the About option.
- See which network the TV is connected to.
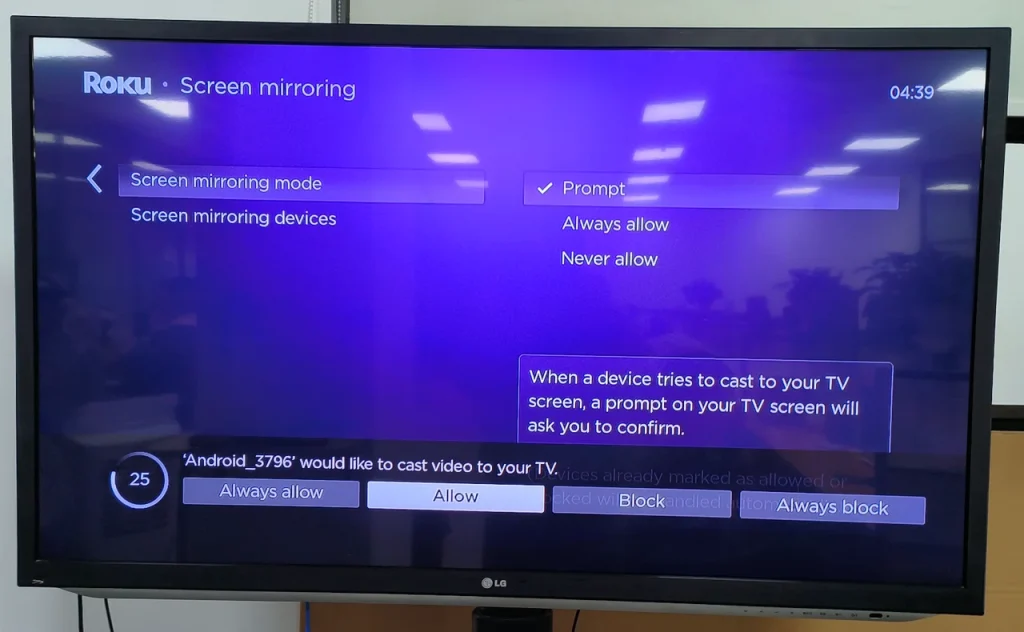
If the network connection is different, switch to the network on the Android phone that Roku TV is connected to, or vice versa.
Method 1. Use Streaming Apps’ Built-in Cast Function
The first method that flashes into the mind might be using the built-in cast function in the streaming app installed on the Android phone.
Most streaming apps have integrated a cast feature, including Amazon Prime Video, Netflix, YouTube, and more. The feature allows you to replicate the video onto your Roku screen directly. Therefore, casting content from the Android phone to Roku TV is a straightforward process in this workaround.
How to perform the method? The steps go as follows:
Step 1. Ensure the app is installed on the Android phone and Roku TV. If it is not already on the TV, add it to the Roku device within a couple of steps.
- Press the Home button on the Roku remote.
- Choose the Streaming Channels option.
- Search the streaming app through the Roku Search function.
- Choose the target app from the search list and choose the Add Channel option.
- Wait for the installation to be completed on the TV.
Step 2. Launch the app on the Android phone and look for the cast icon which looks like a rounded corner rectangle with three curved lines in the bottom right-hand corner.
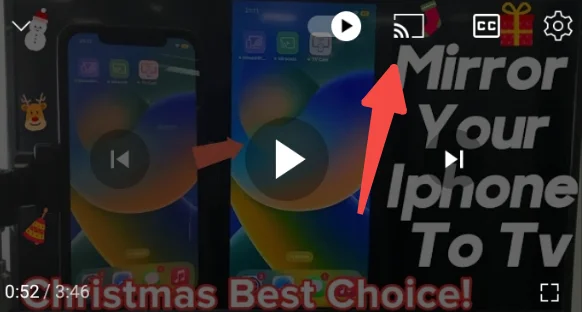
Note: The cast icon may not appear until a video is under playback on the Android phone.
Step 3. Choose Roku TV from the list of available devices on the Android phone.
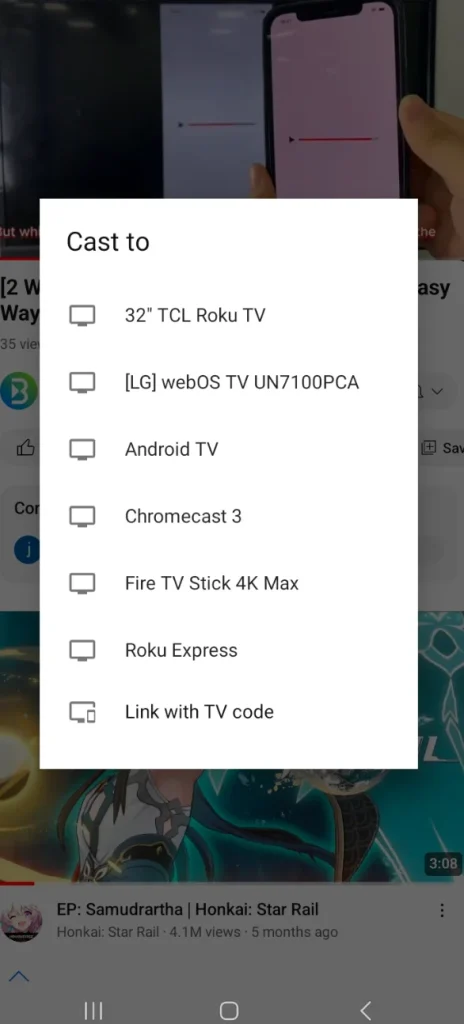
Step 4. The app will launch automatically on the TV and playback of the content will begin.
Method 2. Use the Built-in Screen Mirroring Function in Android Phone
Nearly all current-generation Roku TVs do support screen mirroring and phones running Android 10.0 or later do have screen mirroring integrated. So, you can try streaming the content from your Android to Roku TV through the built-in screen mirroring feature on both devices.
On Roku TV, press the Home button on the Roku remote and go to Settings > System > Screen Mirroring. Roku provides you with three modes, namely Prompt, Always allow, and Never allow.
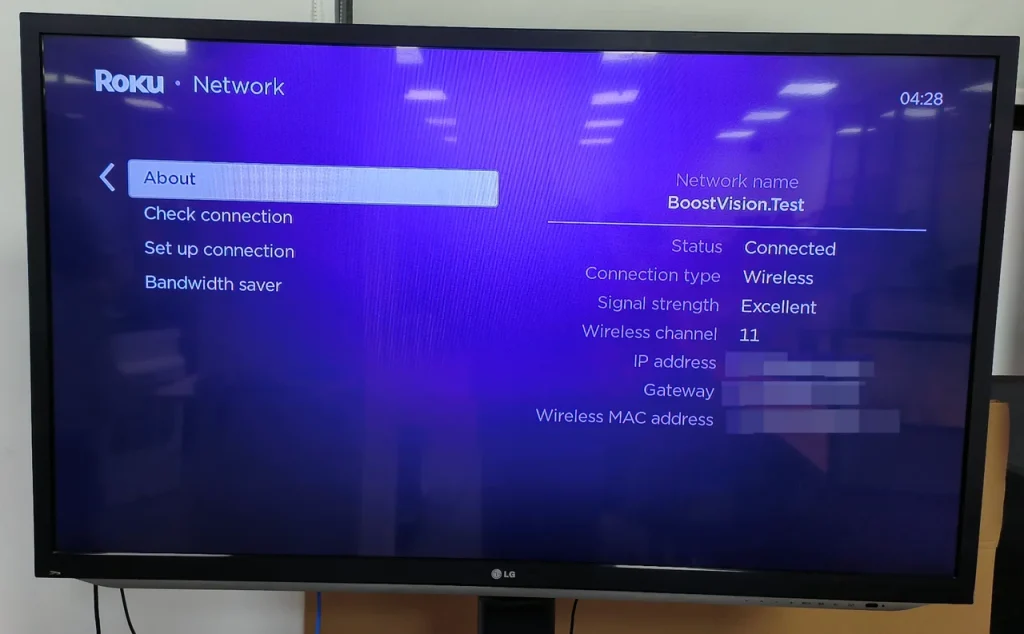
- Prompt: Roku will display an on-screen prompt when a screen mirroring request is made from another device.
- Always allow: A request from any device to mirror or cast its screen will be accepted without any permission from Roku.
- Never allow: Any screen mirroring request from any device will be blocked and no prompt will appear. In other words, when the mode is enabled, the Roku screen mirroring will be disabled.
Where is screen mirroring on the Android phone? Generally, it can be accessed from the control center, and the control center can be called out by swiping down on the home screen.
Different phone manufacturers name it as different terms, and the common ones are:
- Smart View
- Quick Connect
- SmartShare
- AllShare Cast
- Wireless display
- Display mirroring
- HTC Connect
- Screen Casting
- Cast
Once you make sure that both your devices support screen mirroring, you can perform the following steps to cast from Android to Roku TV.
Step 1. Swipe down the home screen of the mobile device, find the screen mirroring function, and enable it.
Step 2. Choose your Roku TV from the device list to start the connection.
Step 3. Look at your Roku TV. If a prompt related to casting pops up, choose Allow or Always Allow.
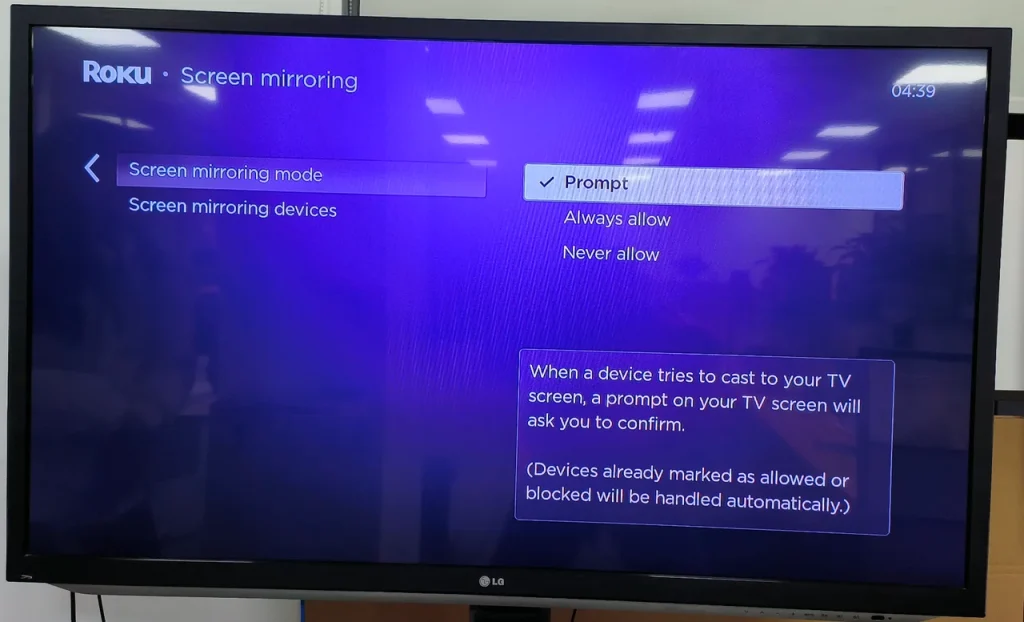
Once the screen mirroring process begins, whatever you see and do on your Android phone will appear on your Roku TV.
Method 3. Use a Professional Casting App
Can you cast to Roku from your Android device? Here comes a positive answer if you have the Universal TV Cast app installed on your Android device.
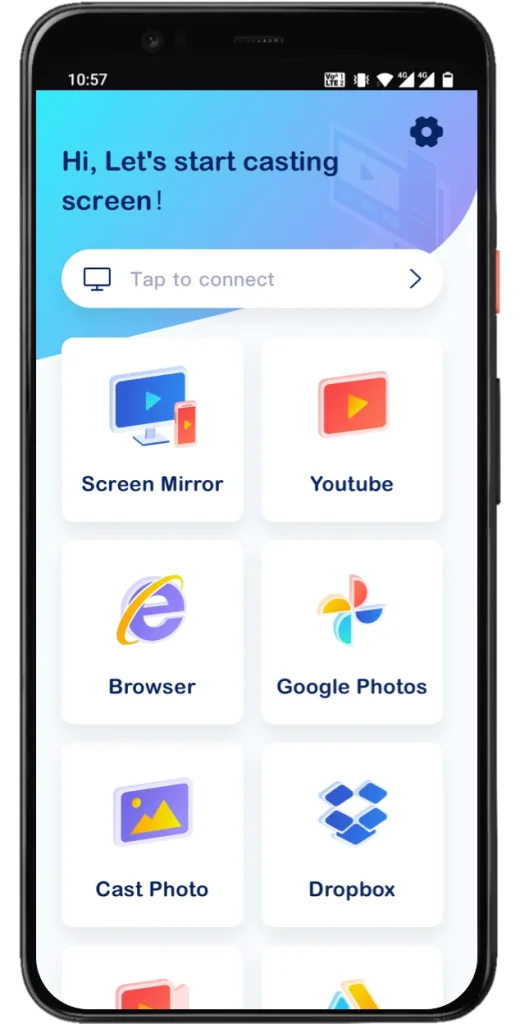
The Universal TV Cast app was developed and released by BoostVision to help Android users enjoy content on a big TV screen.
BoostVision is a professional screen mirroring and casting application developer. It also provides a one-stop solution for iOS users to stream a small screen to a big screen without AirPlay.
The Universal TV Cast app is more useful in this case. It boasts more functions: the app has screen mirroring and casting, and the casting feature allows you to cast various media files from multiple sources to your Roku TV, including YouTube, a browser, Google Photos, Dropbox, Google Drive, and your local album.
More surprisingly, it supports Roku TV as well as TVs from other brands. Samsung TVs, Fire TVs, LG TVs, and other TVs connected to a Chromecast are also included.
Certainly, with the app, the casting process also goes simple:
Step 1. Get the app on your Android phone and launch it until the app installation is finished.
Step 2. Click the Tap to connect zone and choose your Roku TV from the list to set up the connection.
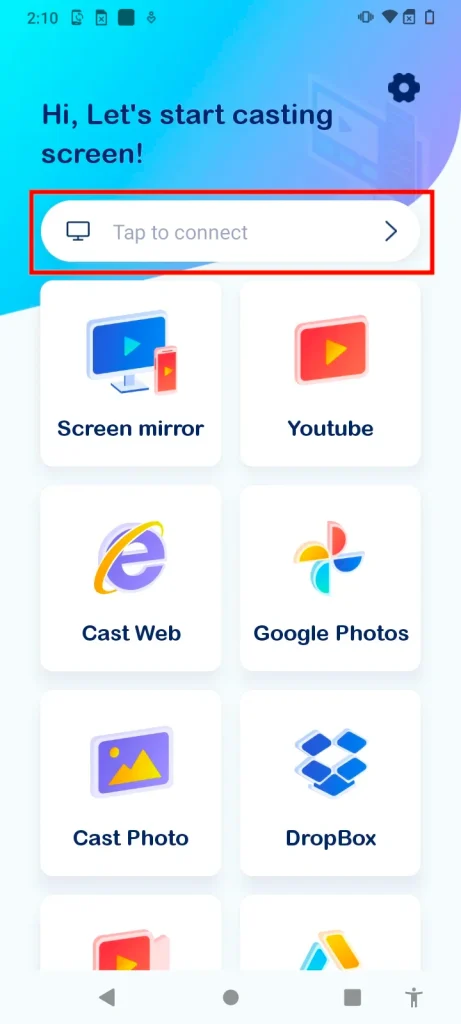
Step 3. Enable the feature displayed on your phone screen and follow the on-screen instructions to start the casting process. For detailed steps, refer to All you need to Know about Smart TV Cast.
Method 4. Use the Roku App
On Google Play, there is an app named The Roku App. The app developed by Roku helps Roku users control Roku devices with ease.
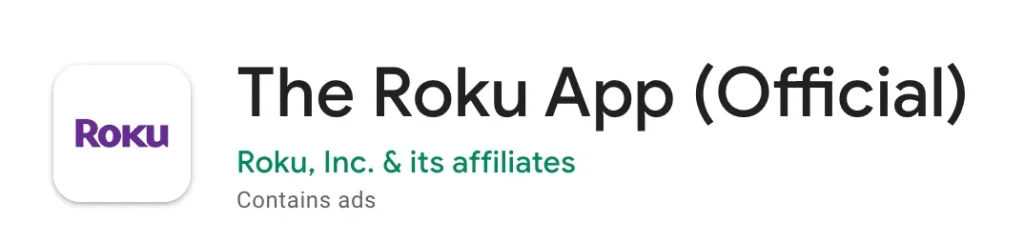
With the app, you can set up a Roku remote on your smartphone and easily cast different media files on your Android phone to Roku TV, such as photos, videos, etc. However, the official app doesn’t have a screen mirroring feature, and it just casts Android to Roku.
Here are the steps to cast to Roku TV from your Android device through the official app.
Step 1. Launch the app on your Android phone and follow the on-screen instructions to sign into your Roku account.
Step 2. Tap the Devices tab on the home screen and choose your Roku TV device from the list to connect it.
Step 3. Once the connection is set up, choose a video or photo which you want to share.
Step 4. You can watch the selected video or photo on the big screen.
Casting content on Roku TV from your Android device in this way is also rather simple. But sometimes, the process may not go as smoothly as above because of the issue Roku app not finding a device. If the case happens to you, you can try another useful casting app.
Conclusion
Casting to Android to Roku TV is rather easy no matter which of the above four workarounds you adopt. Certainly, the third one might be optimal as the Universal TV Cast app from BoostVision supports screen mirroring and casting.
How do you cast your Android device to your Roku TV? Please share this post with others if you think it is helpful.
How to Cast to Roku TV from Android FAQ
Q: How do I cast my Android to Roku?
Generally, there are four ways to cast an Android device to Roku TV.
- Use the cast icon built-in the video app
- Use the screen mirroring feature provided by both devices
- Use the Roku app
- Use a screen mirroring & casting app, such as Universal TV Cast developed by BoostVision.
Q: Why can’t I cast to my Roku TV?
When you can’t cast to your Roku TV, first, make sure that your Roku TV is connected to the same network as your smartphone. If there is no difference in network connection, the reasons vary in different cases, but the common ones include temporary glitches, outdated system on both devices, and so on. There is a special reason: if you use the cast feature built into a video application, the app should also be installed on your Roku TV.
Q: Do all Roku TVS have AirPlay?
Roku has added the AirPlay feature to most devices running on Roku OS 9.4 or later. To make sure whether your Roku TV has the feature, you can navigate to Settings > System > About on the device and look for the feature named “Apple AirPlay and Homekit”.
Q: Can someone screen mirror my phone without me knowing?
Yes, your phone may be mirrored without your permission. For instance, if you have installed malware on your phone, it will mirror your phone without alerting you. In case of that, please do not download apps from unofficial platforms and click unknown links or scan unidentified QR codes. Otherwise, your personal information will be leaked and your money will be transferred secretly.








