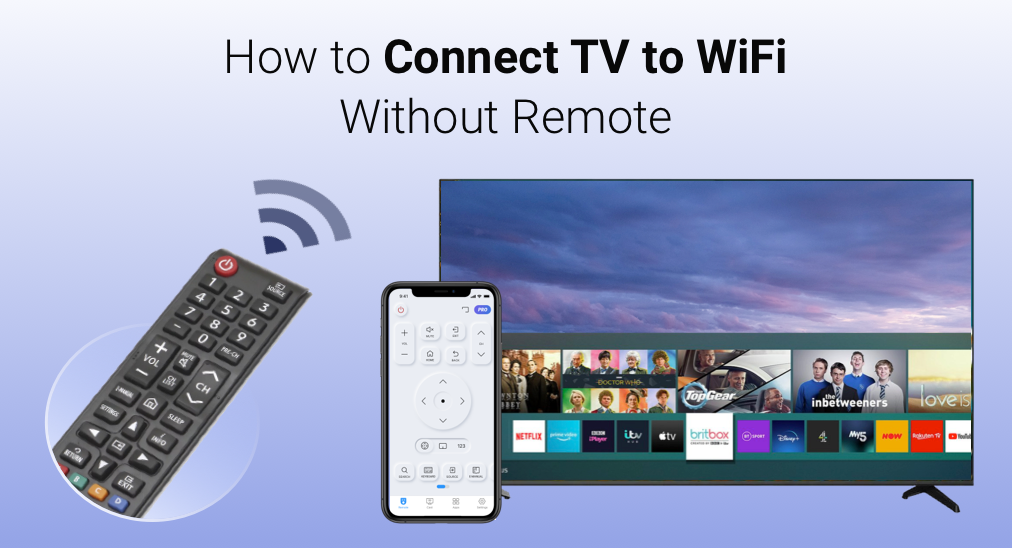
A few days ago, BoostVision discussed the question of how to connect Vizio TV to WiFi without a remote. Today, an extensive discussion about the WiFi connection on other brands of TVs is carried out in this post, including LG, Samsung, and Roku. Follow me to explore the question of how to connect TV to wifi without remote.
How to Connect TV to WiFi Without Remote?
About the wireless network connection on the TV, there are many how-to questions:
- How to connect Roku TV to WiFi without remote?
- How to connect LG TV to wifi without remote?
- How to connect Samsung TV to wifi without remote?
The steps are similar no matter if you set up the network connection through the WPS button, a mouse, an Ethernet cable, a TV mobile app, or something else. Go on reading to touch the similarities.
Table of Contents
Method 1. Press the Buttons on the TV
How to connect TV to WiFi without remote? The quickest solution is to press the buttons (like △, ▽, -, +, OK, etc.) on the right bottom corner or the back of the TV. You can press those buttons to navigate through TV settings and set up a wireless network connection.
Method 2. Use a Keyboard or Mouse
Look at the side or the rear of your TV and see if there is a USB port. If you find one and have a USB keyboard handy, this method is a quick solution.

Modern televisions are equipped with USB ports that allow you to connect your TV to a USB drive, such as a USB flash drive or a USB keyboard. So, when you have no access to a remote, you can connect your TV to WiFi using a keyboard.
Just plug the USB cable of a keyboard into the USB port and wait for the TV to recognize the USB drives. Then access the WiFi settings and choose the network you want to connect your TV to using the keyboard.
Alternatively, you can switch the keyboard to a USB mouse to complete the above operations.
Method 3. Rename the WiFi Network
There is a trick to set up the WiFi connection on your TV: rename the WiFi network to the same name and change the password to match your old WiFi name and password.
The following is the how-to guide:
Step 1. Figure out your router’s IP address by checking its bottom, back, or side. The default IP address for most routers is often 192.168.1.1 or 192.168.0.1.
Step 2. Search for the IP address you have found through a browser on your computer.
Step 3. Log into your router using its username and password, which can also be found on the router.
Step 4. Switch to the Wireless, Wireless Security, WLAN, or Wi-Fi Settings option.
Step 5. Locate the text boxes for the WiFi name and password, usually labeled as SSID Name or Key, and key in the name and password of your old WiFi network.
Step 6. Click Save and Apply to save the changes.
Your TV should connect to your network automatically.
Method 4. Use an Ethernet Cable
You can also connect your TV to a network using an Ethernet cable. Plug one end of an Ethernet cable into your TV and the other end into the other port on your router.
You have set up the network connection in a wired way, and you can watch content on your TV that will be transferred at a faster speed and have a higher streaming quality.
Suggestion: Replace Your Remote with a Remote App
A wired network connection performs better than a wireless network connection, but the long Ethernet cable may cause some chaos on the table and further lead to inconvenience.
If you also have the same anxiety, you can continue to set up a wireless network connection through a mobile app. Once you install the app on your smartphone, you can control your TV using the smartphone.
Many TV brands released a mobile app for controlling their TVs, like LG ThinQ, SmartThings, and The Roku APP. Aside from the official app, you can also choose a third-party app, and the quite popular one is the Universal TV Remote app from BoostVision.
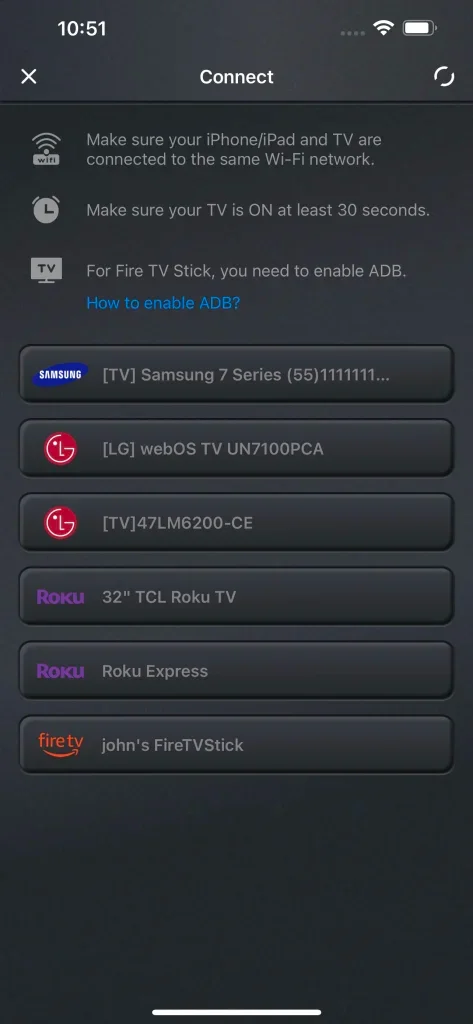
This app turns an Android and iOS phone or tablet into a remote that can control mainstream brands of TVs, including LG, Samsung, Roku, Sony, Vizio, Philips, and so on. More information about the app can be found in the app review.
Download Universal TV Remote
Get the app you prefer and follow the steps below to finish the WiFi connection on your TV.
Step 1. Ensure your smartphone is connected to the same network as your TV.
Step 2. Launch the app to access its interface and follow the on-screen instructions to connect to the TV.
Step 3. Once connected, use the app to access the network settings and connect the TV to your home’s WiFi.
Verdict
How to connect TV to wifi without remote? Multiple methods have been shared with you: press the buttons on your TV, use a USB keyboard or mouse, change the name and password of your network, and use an Ethernet cable (and a mobile app).
Have you set up the network connection now? If yes, congratulations! You can browse content on your TV. While browsing, how to easily control your TV, like adjusting the volume? The Universal TV Remote app by BoostVision can help you control your TV with ease. Contact [email protected] if there are any doubts.
FAQs:
Q: How do I connect my TV to WiFi?
If you have a remote, it is easy to connect your TV to a wireless network. Press the Settings button on the remote, find the settings for the network, choose the network from the list, and enter the password.
If you have no remote, connecting your TV to a wireless network becomes a little bit complicated. The general methods are pressing the buttons on the TV, using a keyboard or mouse, renaming the WiFi name and password, and using an Ethernet cable.
Q: How do I connect my phone to my TV using WiFi?
If your phone and TV are using the same network, you can set up the connection easily. For details, please check How to Use Universal TV Remote.
- Get a remote app like the Universal TV Remote app by BoostVision.
- Launch the app on your phone and tap on the Tap to connect zone.
- Choose your TV from the list and follow the on-screen instructions.








