
YouTube boasts a sea of content, and some of it is inappropriate for your kids to watch on a Roku streaming device. Considering this, you may wonder if there is a way to block YouTube on Roku. Well, how to block YouTube on Roku? The step-by-step guide is provided below.
Table of Content
Can You Block YouTube on Roku?
There is no feature for you to block YouTube-like channels on Roku. But this doesn’t indicate that you can’t keep your kids from unsafe content from the streaming device. On your Roku streaming device, however, banning YouTube isn’t as simple as it would seem. But don’t fret as the following provides you with step-by-step guides on blocking YouTube on Roku.
How to Block YouTube on Roku TV Through Roku PIN Code?
Generally, there are two steps to block the YouTube channel on a Roku streaming device. First, remove the channel from Roku; then, create a Roku PIN code; finally, restart your Roku streaming device. Scroll down to check the details.
Tip: You can use your smartphone to control your Roku streaming device by installing Roku remote control software from BoostVision on the mobile device. The software allows you to easily control a Roku streaming device with the touchpad and keyboard functions. Plus, other useful functions are also available on the app.
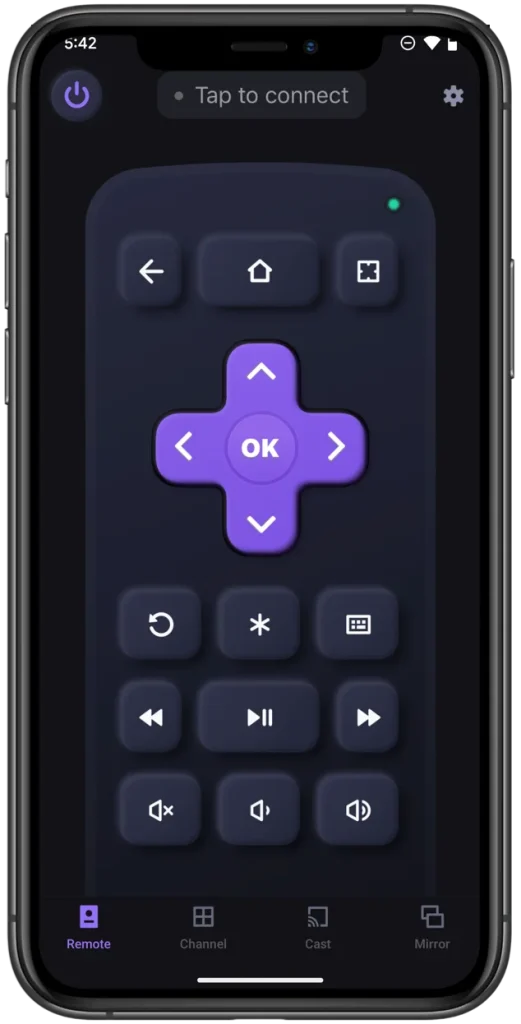
Download Remote for Roku TV
Remove YouTube from Roku
If you have installed YouTube on your Roku streaming device, you’ll need to remove it first. Here are the steps:
Step 1. Press the Home button on the Roku remote or remote app and highlight the Roku channel on the right side of the Roku screen.
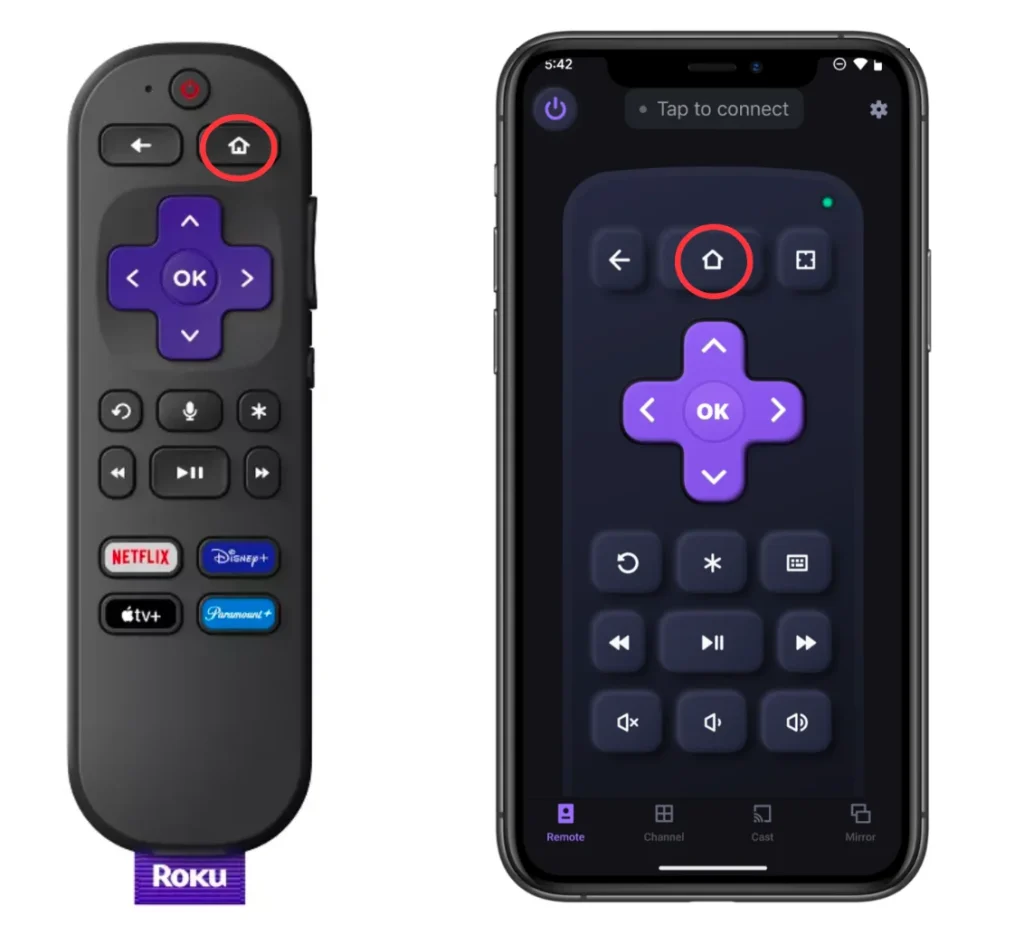
Step 2. Press the star button on the Roku remote or the remote app and choose the Remove channel option from the pop-up menu.
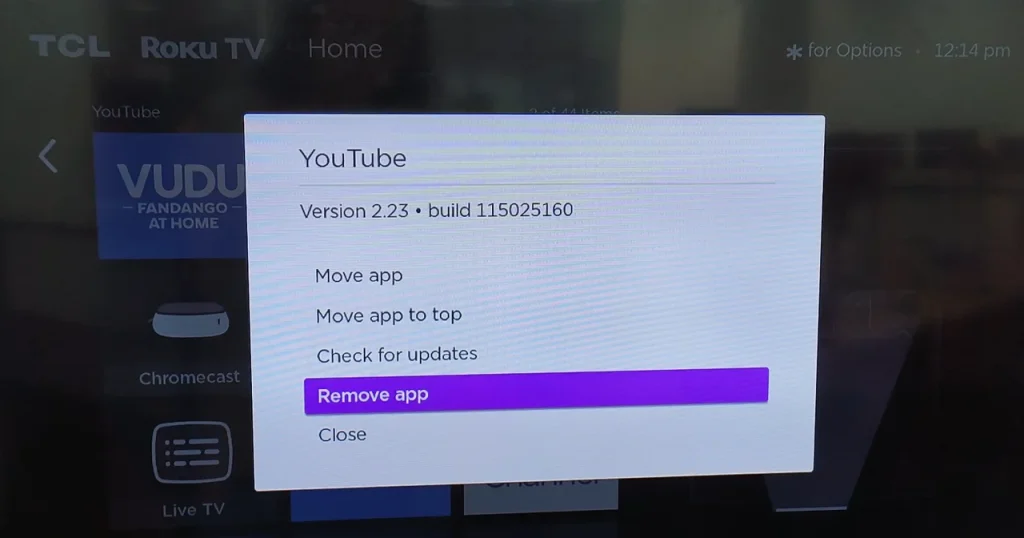
Step 3. Choose the Remove option from the verification menu.
Create Your Roku PIN Code
Then, you need to continue to create a Roku PIN code if you don’t have one. Roku PIN code is a four-digit numeric sequence, and in this case, it is used to prevent others from reinstalling the YouTube channel on the Roku streaming device.
Here is how to create a Roku PIN code:
Step 1. Access the Roku account page through a browser on your mobile device or computer and log in to your Roku account.

Step 2. Tap the Update button under PIN preference on the Roku account page.
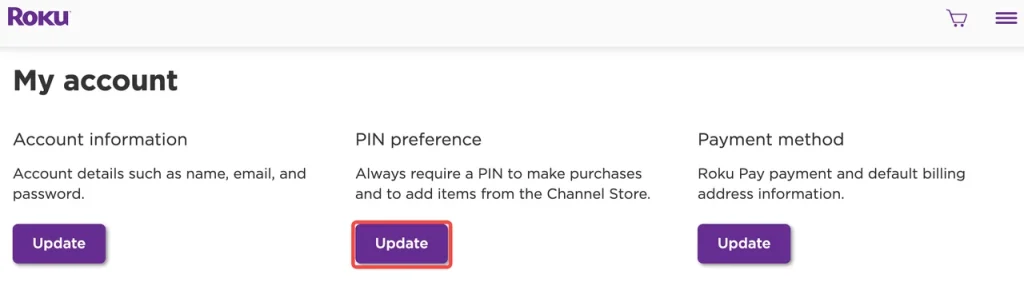
Step 3. On the next page, choose “Require a PIN to make purchases and add channels” and tap the Create PIN button.
Note: If you have a Roku PIN Code, check if “Require a PIN to make purchases and add channels” is selected. If not, choose it and save the change by clicking the Save preferences button.
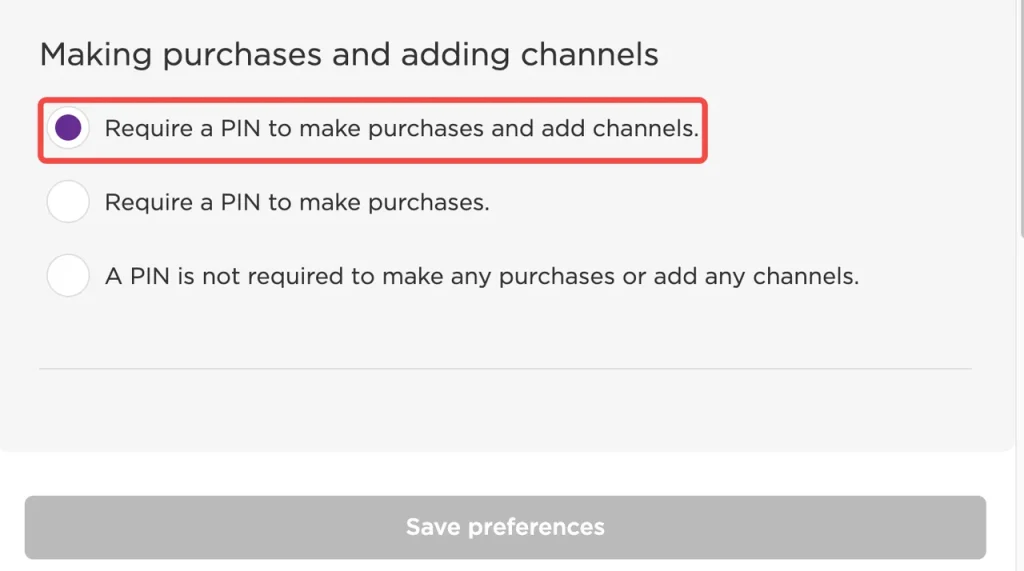
Step 4. Type in a four-digit PIN that you only know, tap the Save PIN button, and tap the Save preferences button.
Restart Roku Streaming Device
Finally, you need to restart your Roku streaming device to ensure that the above changes take effect.
Step 1. Press the Home button on the remote or remote app to access the Roku home screen.
Step 2. Go to Settings > System > System restart > Restart.
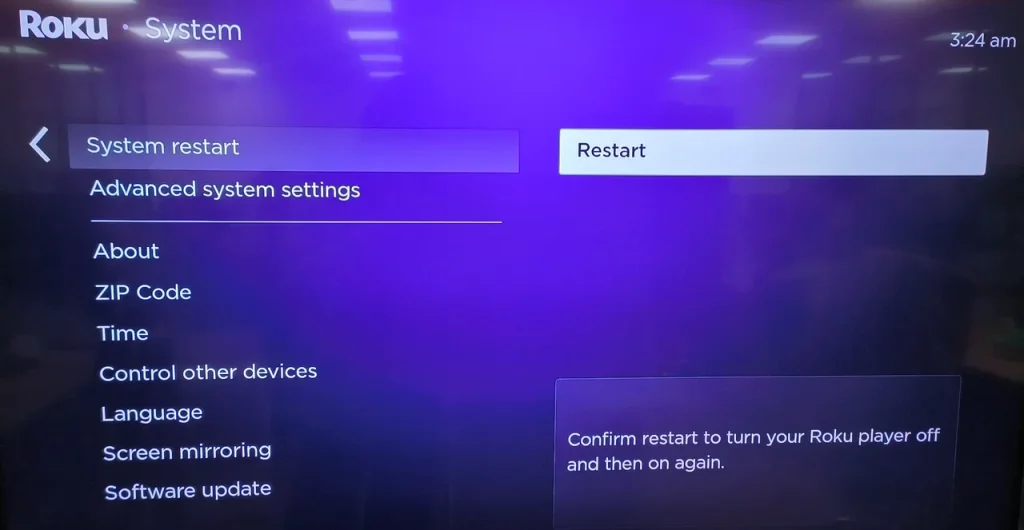
Once your Roku device reboots, try downloading YouTube during which you should find that your Roku asks you to enter the PIN code. Without the PIN code, any channel can’t be installed on your Roku streaming device. This is how to block YouTube on Roku TV.
How to Block YouTube on Roku TV Through YouTube Parental Controls?
Roku doesn’t have the parental controls feature, while YouTube does. With YouTube Parental Controls, you can set up a Restricted Mode to stop your kids from watching content that has been reported as inappropriate by other users or labeled as “for mature audience only” by the creator. Here’s how:
Step 1. Launch the YouTube channel on your Roku streaming device and navigate to Settings.
Step 2. Find Restricted Mode on the TV screen and enable it.
Owning to this, you can keep YouTube on your Roku device, yet this is not a flawless solution. There may be problems with the definition of “appropriate content.” Also, if your kids are old enough and familiar with using the Roku device, they may turn off the limited mode without your permission.
Conclusion
You can block a channel on your Roku streaming device by setting the preference of your Roku PIN code or enabling the Restricted Mode from YouTube’s settings menu. The first workaround may not be as straightforward as you expect, but compared to the second workaround, it is more reliable.
How to Block YouTube on Roku FAQ
Q: How to keep kids from downloading apps on Roku TV?
You can set the preferences of your Roku PIN code to “Require a PIN to make purchases and add channels”. Then, your PIN code is required to enter when your kids try downloading apps on your Roku TV.
Q: Can I delete YouTube from Roku?
Yes, you can delete YouTube from Roku by following these steps:
- Highlight the YouTube app on your Roku home screen.
- Press the * button on the Roku remote.
- Choose Remove channel.
- Confirm when prompted.








