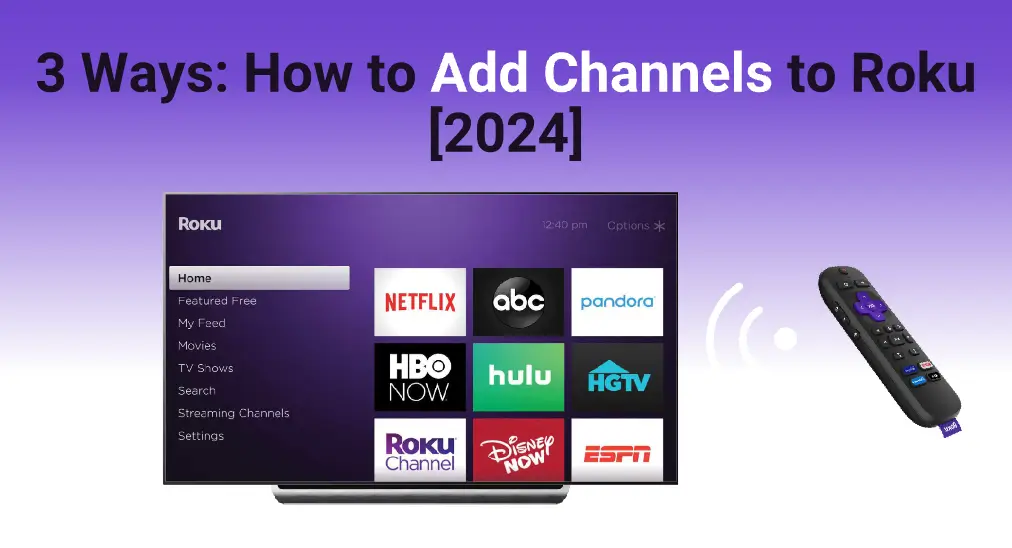
It’s very exciting to own a Roku device, isn’t it? When you enjoy Roku streaming media services, do you want to expand more wonderful visual or auditory experience? Then do you know how to add channels to Roku, so that you can watch or listen to your favorite channels or music? Well, you come to the right guide and here you will know a quick way to do so, let’s read on!
This article will introduce three different methods for you to address how to add a channel on Roku.
Table of Content
Add Channels to Roku Through Roku Device
All streaming services or channels can be installed as apps on your Roku TV or Roku streaming player. Apart from movies and TV shows such as Netflix and Disney Plus, you can find music channels like Spotify and channels for education, shopping, games, and so on.
Add Channels to Roku With Remote
Firstly, if you have Roku devices, then you can add channels or remove them through your Roku physical remote. Let’s see the simple guide step-by-step.
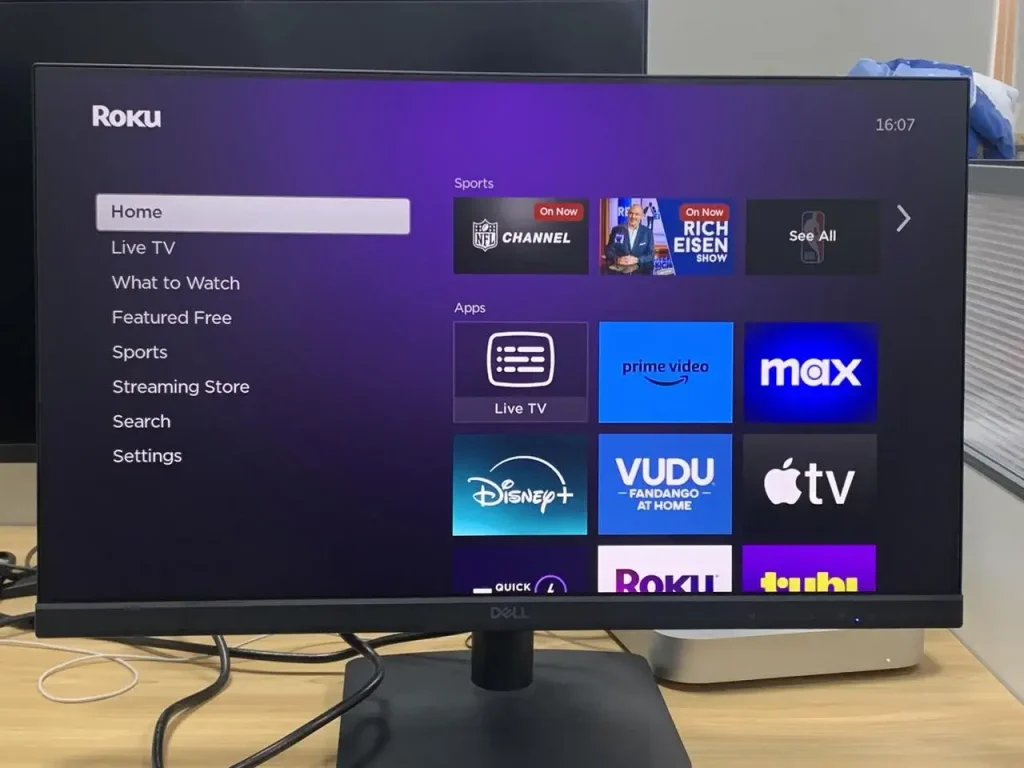
Step 1. Open your Roku device and press the Home button on your Roku remote to tap Streaming Channels or Streaming Store.
Step 2. Find the corresponding channels you want to add to Roku, and there is a list of genres of channels provided for you.
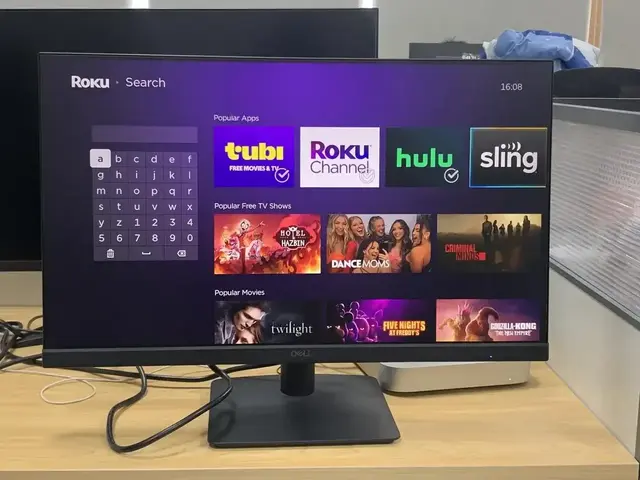
Step 3. Or you can go to the Search interface and type in the channels you want to add to from the virtual keyboard in the Roku Channel Store.
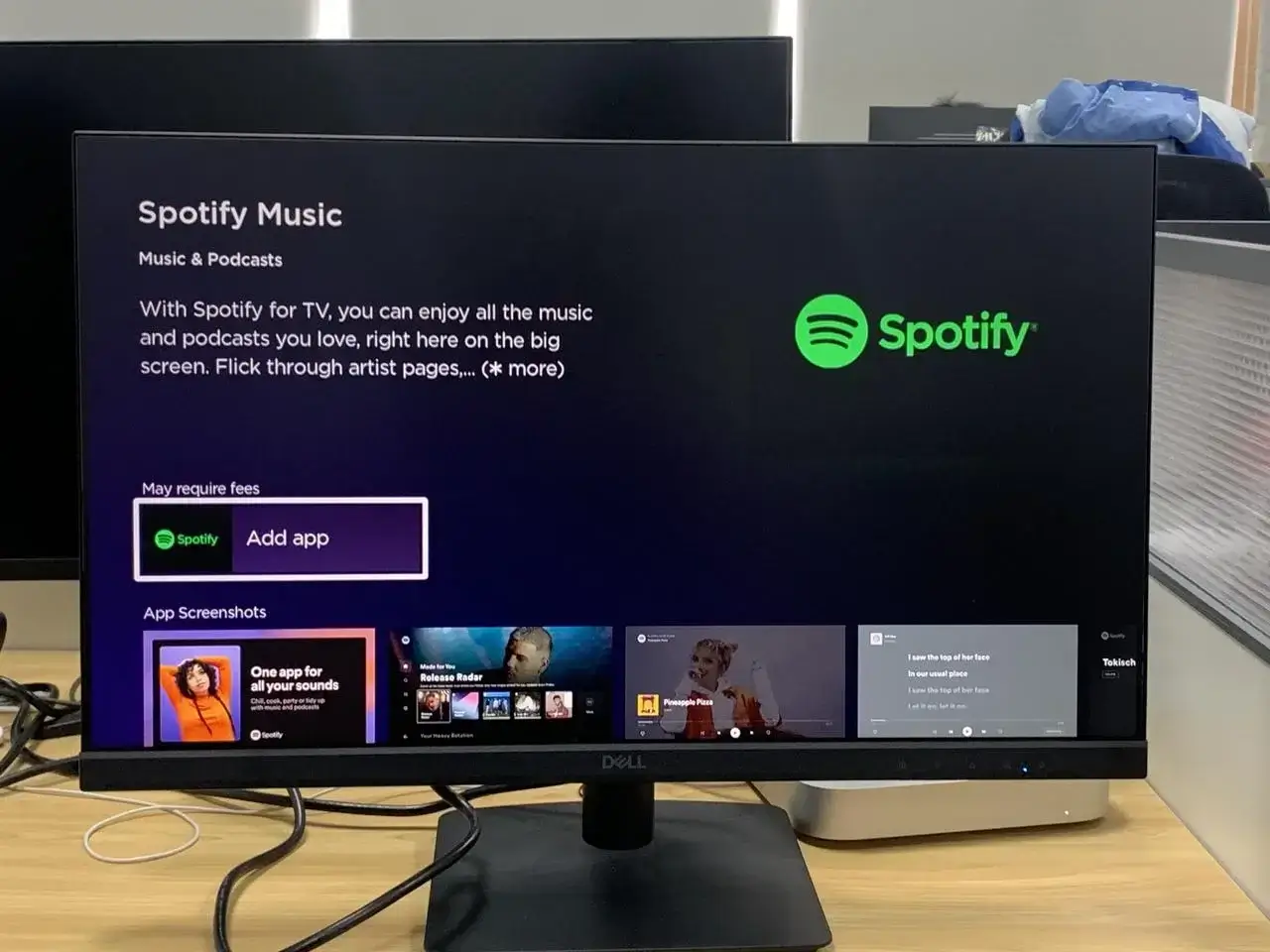
Step 4. After finding the targeted channel, click Add app or Add Channel and OK to see more details about adding this channel.
Step 5. Then you will receive a confirmation message that the chosen channel has been added to your Roku, then Click OK to move on.
After finishing the channel add process, you can find the new channel placed on the home page on Roku by default.
Add Channels to Roku Without Remote
How to add channel on Roku without remote? In consideration of some abrupt situations that may happen on your Roku remote, such as you can’t find your Roku remote or its battery has drained. We are going to recommend a virtual Roku remote to you.
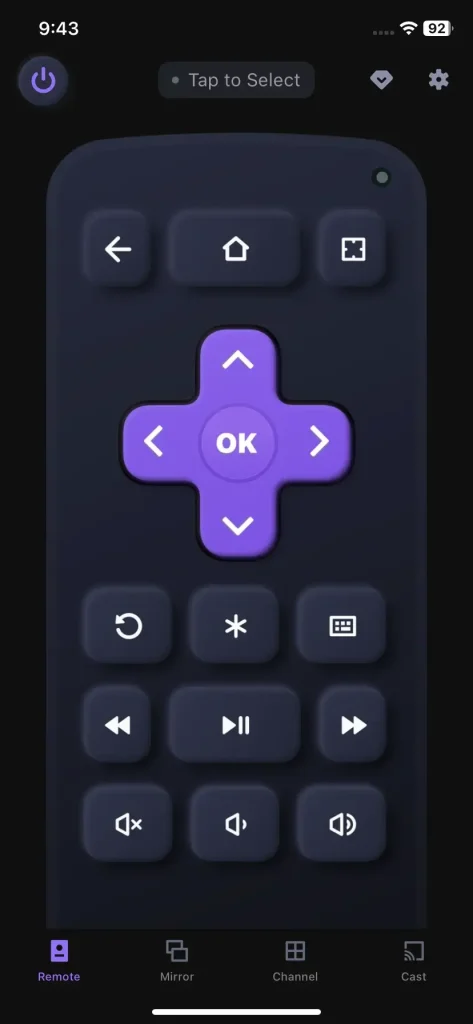
The all-in-one remote named Remote for Roku – TV Control app is developed by BoostVision, a startup company aimed to build mobile remote apps for all kinds of TVs or stickers. The remote supports both iOS and Android mobile devices so that you can use it instead of your amiss physical Roku remote with more freedom and convenience.
Download Universal TV Remote
Step 1. Download and install the Remote for Roku – TV Control app from the app store of your mobile device. Remember to allow its permissions.
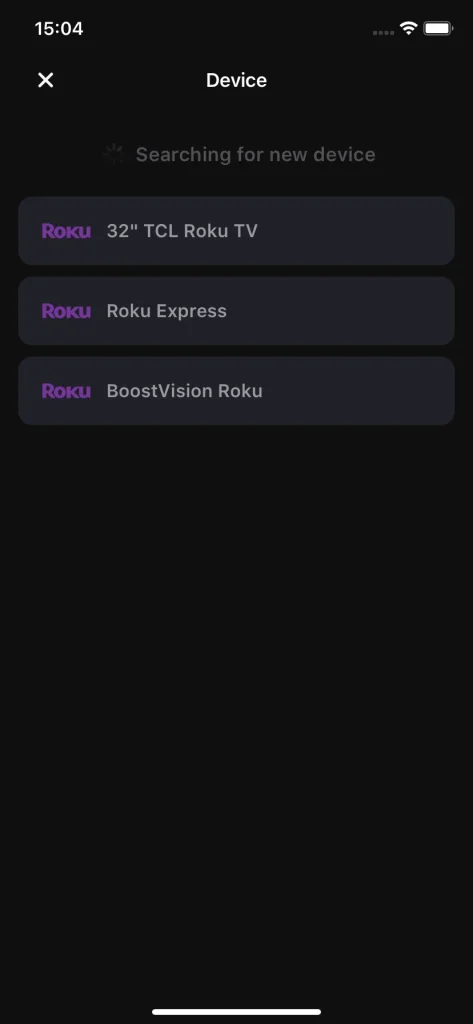
Step 2. Open this application and tap the top of it to connect to your Roku device from the device list.
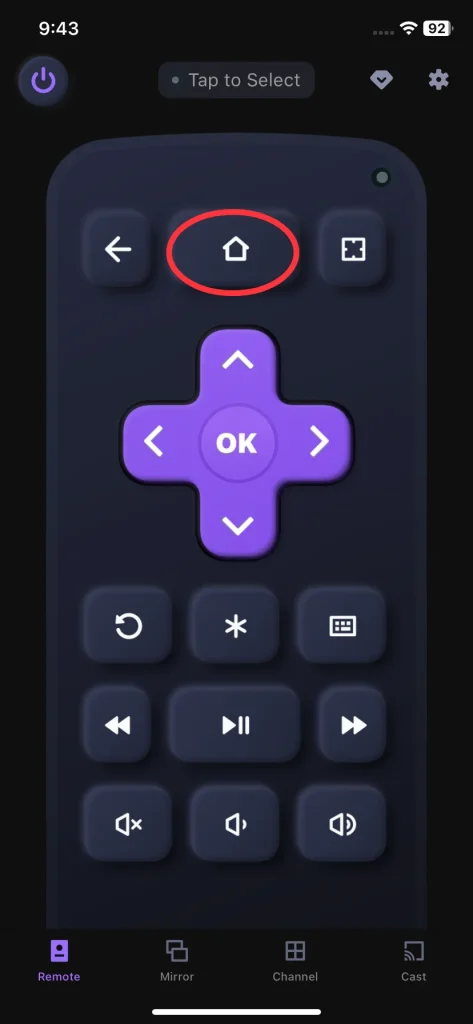
Step 3. Repeat the mentioned guide steps above now. Just press the Home button and Streaming Channels or Streaming Store to search for your needed channels. Or you can go to the Search option and type in the channels through the virtual keyboard in the Roku Channel Store.
Step 4. Click Add Channel and OK to see more details about adding this channel. Then you will receive a confirmation message that the chosen channel has been added to your Roku, then Click OK to move on.
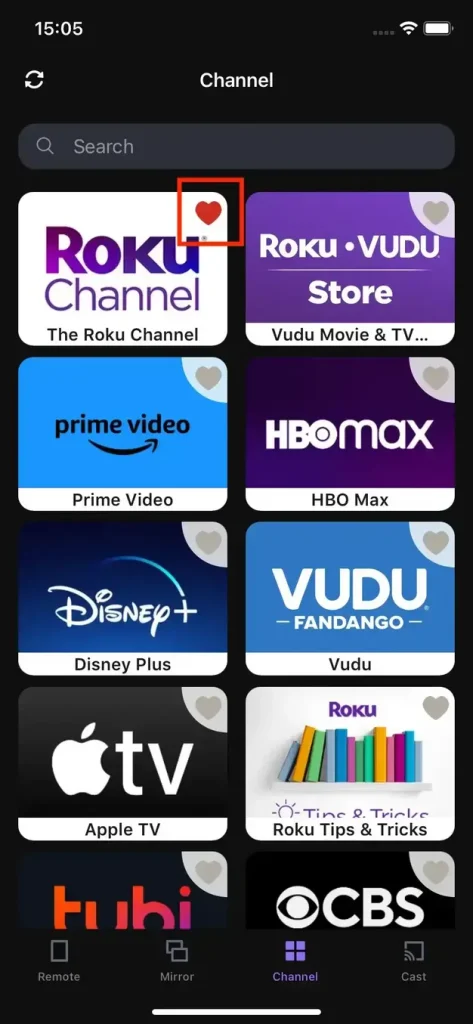
What’s more, you can manage your channel list by clicking the cornered heart icon, then the heart-lightened channel will be placed in front of the list.
Add Channel to Roku With Roku Mobile App
Did you know that Roku has its official Mobile App named The Roku App? It can also help you solve how to add channel to Roku for free.
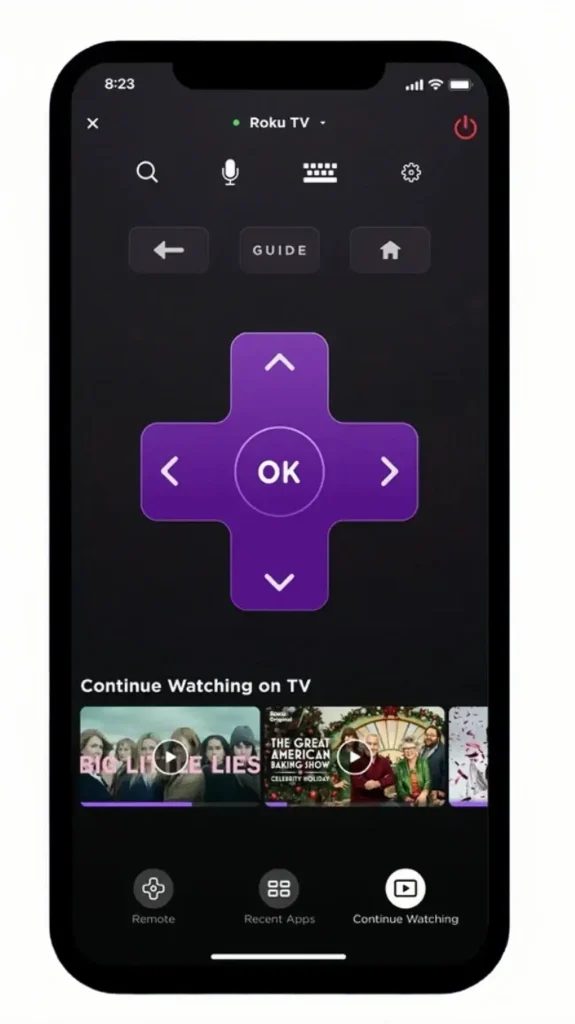
Step 1. Download and install this app from the app store on your mobile device.
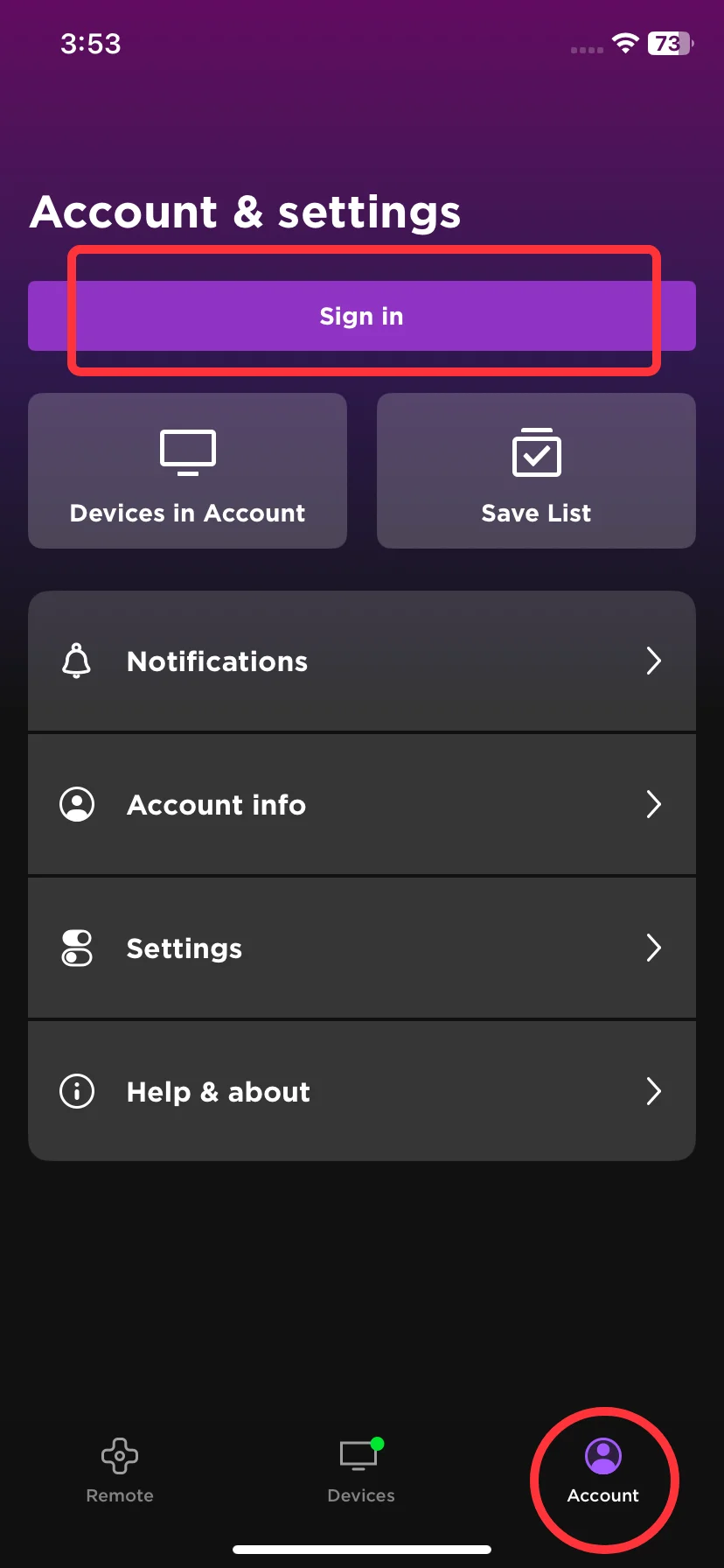
Step 2. Go to the account interface to sign in to your Roku account, and go back to the Home interface by clicking < icon on the top-left corner.
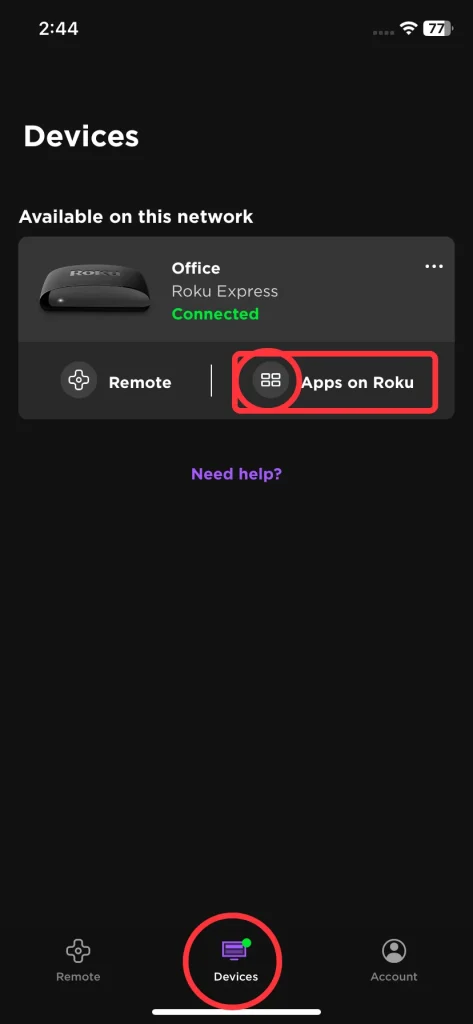
Step 3. Tap Devices on the bottom and then click the Channels or Apps icon to access the list of channels.
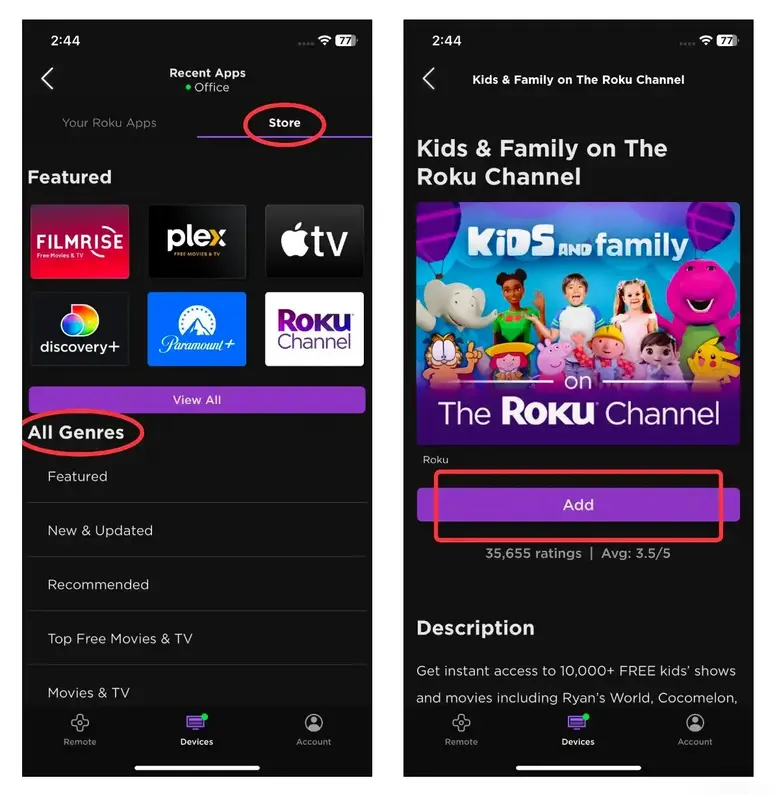
Step 4. Tap Store to find new channels you want to add and click Add option. Plus, if you have added this channel, you can launch it or remove it from the app as you like.
Add Channel to Roku Through Roku Website
The last method to answer how to add a channel on Roku TV is to leverage the Roku website.
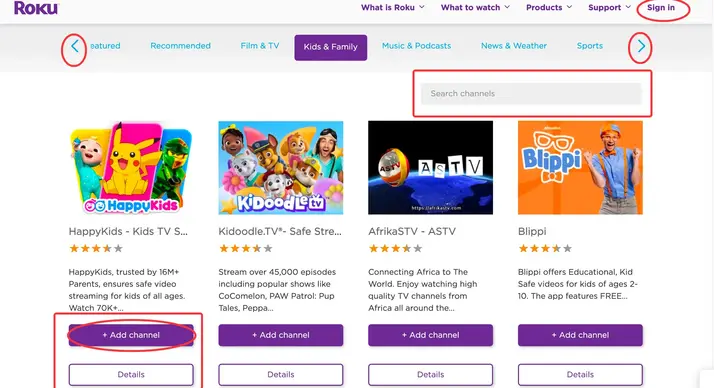
Step 1. Go to the Roku Channel Store page and log in to your Roku account. Then you can search channels and select different genres via the on-page arrow buttons. Click the +Add channel button to add your needed channels.
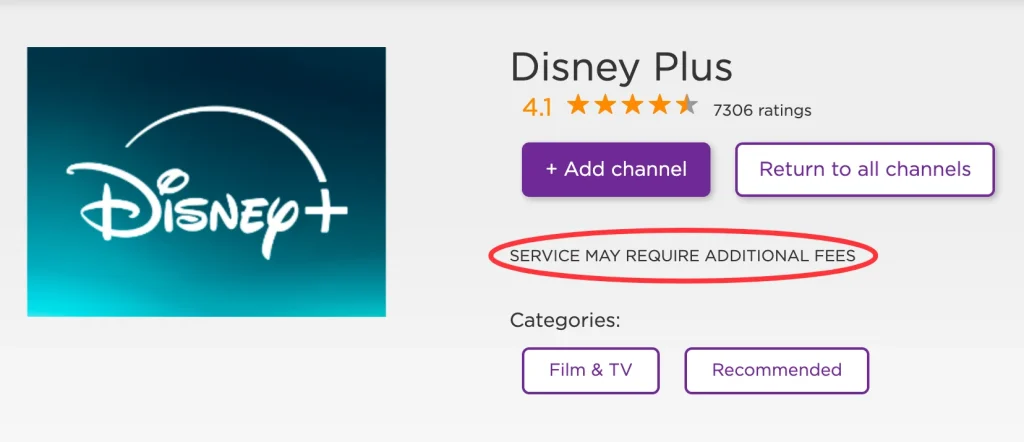
Step 2. If a channel is not free, you will see a slogan like the service may require additional fees. It means you need to sign up for the service separately after adding the channel.
Conclusion
How to add channels to Roku Live TV? Let me help you review the three different methods to do so. Firstly, you can use Roku remotes or a Roku virtual remote app on your Roku devices. Secondly, you can add channels on Roku’s official mobile app. While the last one is to add channels on the Roku Website. Don’t forget the last two ways you need to sign your Roku account, or you can create a Roku account for free.
How to Add Channels to Roku FAQ
Q: How do you add channels to Roku?
Press the Home button on your remote and click Streaming Channels to look for your needed channels, then select Add Channel and choose OK to confirm.
Q: How to remove channels from Roku?
Press the Home button on your Roku remote and move to the Streaming Channels option to access the Roku Channel Store. Then locate the channel you want to delete and press the OK button on your remote. Select the Remove channel option and confirm the selection when prompted.








