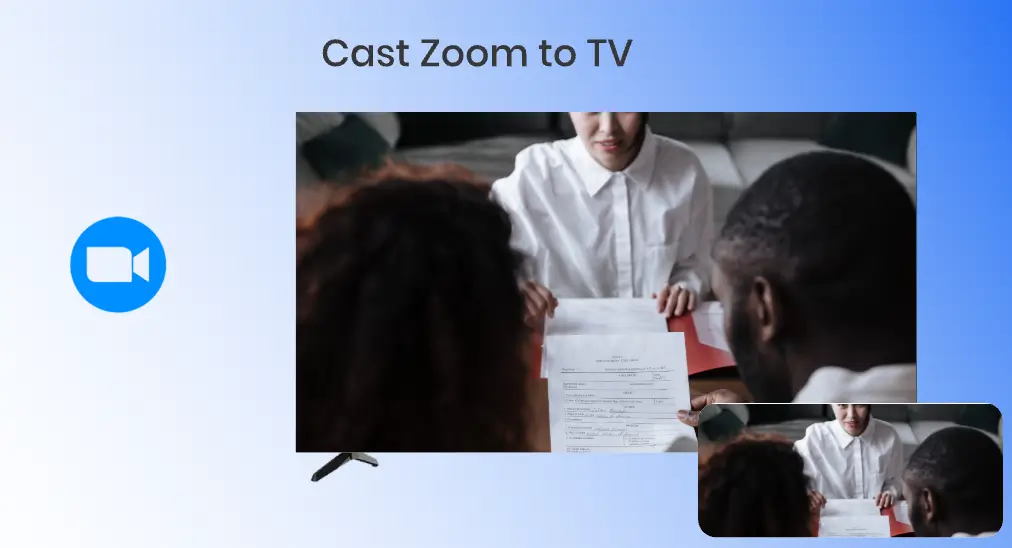
As technology advances, people can have face-to-face communication through Zoom regardless of the distance. However, the communication might not be as pleasant because staring at the tiny phone screen for hours is eye-straining. Fortunately, there is a way out, that’s to cast Zoom to TV.
The following guides you through the process of casting Zoom to TV from iPhone and Android. The whole process is simple, and you can have a try.
Table of Contents
What Is Zoom?
As a cloud-based video conferencing service, Zoom bridges interaction among people worldwide. It came into people’s eyes back in 2013, and made brilliant achievements during the novel coronavirus epidemic: the Zoom mobile app was downloaded 485 million times in 2020 alone.
Zoom provides the features of one-on-one meetings and group video conferences. Taking advantage of these features, people take part in different activities with a few taps, such as having a conference or taking a Yoga lesson.
Why Cast Zoom to TV?
Casting Zoom from phone to TV generates many benefits:
- Large screen: Zoom meetings typically take place on smaller screens, like smartphones or tablets. Casting Zoom to a TV allows you to enjoy the meeting on a far larger screen, which can boost visibility and make it easier to see participants, presentations, and shared content.
- Enhanced audio: TVs usually offer better audio quality and a more immersive experience owing to their better speakers compared to smartphones. This can be particularly beneficial if you have multiple participants gathered around the TV.
- Comfort and convenience: While watching Zoom meetings on a TV, you can sit back on a couch, relaxing and comfortable. More importantly, keeping a comfortable distance from the screen reduces eye strain, especially during a long meeting.
- Accessibility: For individuals with visual impairments, casting Zoom to TV offers better accessibility. The large screen allows for easier reading of text, viewing of shared content, and identification of participants through video.
- Enhanced collaboration: Casting Zoom to TV creates a more collaborative environment, especially during presentations or brainstorming sessions. Through the large screen, participants find it easy to view shared content and engage in discussions, bringing about a more productive meeting experience.
How to Cast Zoom from iPhone to TV?
If you have Zoom on an iPhone, you can try AirPlay Zoom to TV. AirPlay is a proprietary wireless communication protocol suite developed by Apple. With AirPlay, you can enable device mirroring to share the content of your iPhone’s screen on another Apple device.
AirPlay Zoom to Apple TV
Surely, Apple TV supports AirPlay. Therefore, use AirPlay to cast Zoon on iPhone to Apple TV. The process goes as follows:
Step 1. On your Apple TV, go to Settings > AirPlay and Homekit and enable AirPlay if it is not already turned on.
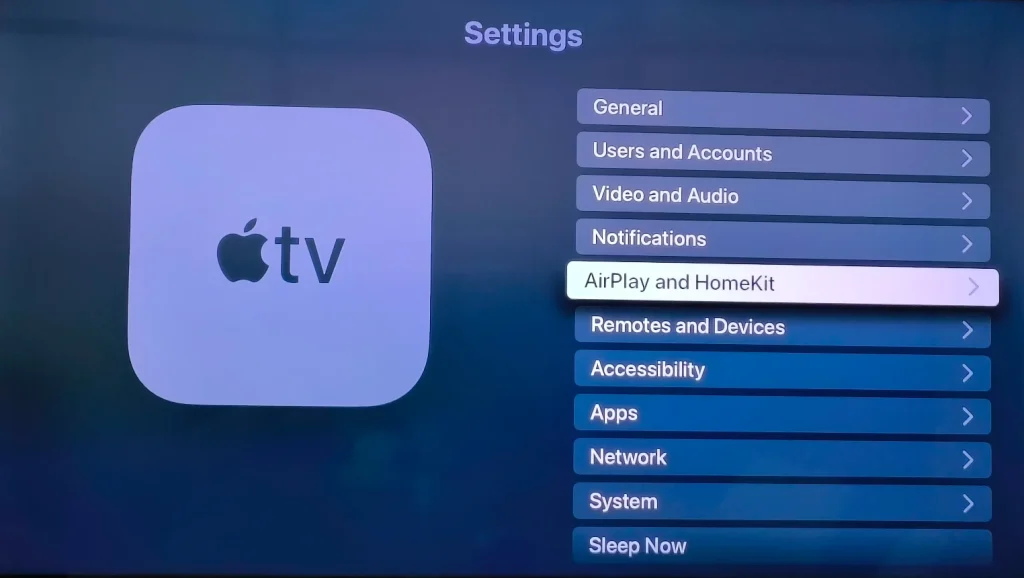
Step 2. Choose the type of access you want to allow. Apple TV provides you with four types of access as follows, and your best is to allow access to anyone on the same network.
- “Everyone” allows anyone to stream or mirror content to your Apple TV.
- “Anyone on the Same Network” requires your iPhone and Apple TV to be on the same network.
- “Only People Sharing This Home” limits streaming and mirroring to just those in your Apple Family.
- “Require Password“: requires a password to stream content through AirPlay.
Step 3. Swipe down from the top right-hand corner of your iPhone screen to call out the Control Center and tap the screen mirroring icon (two overlapping rectangles icon).
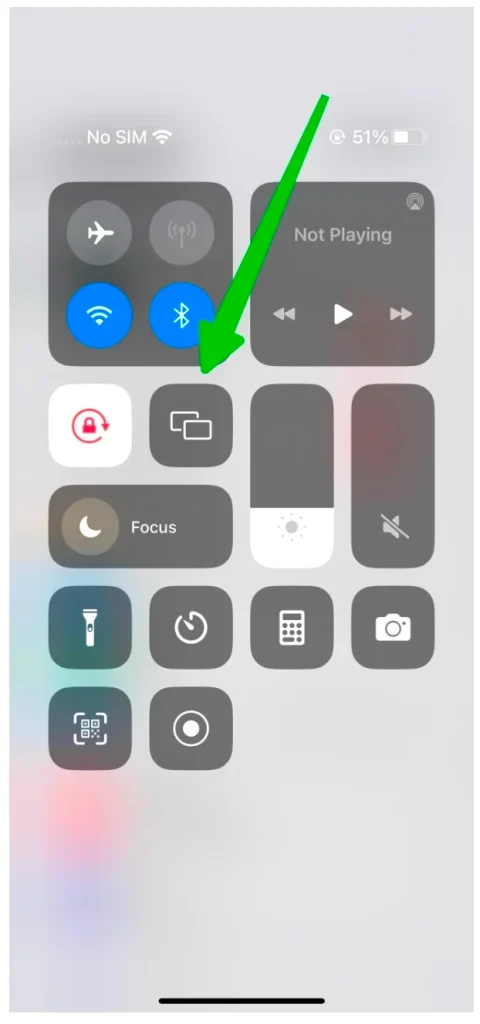
Step 4. Choose your Apple TV from the list.
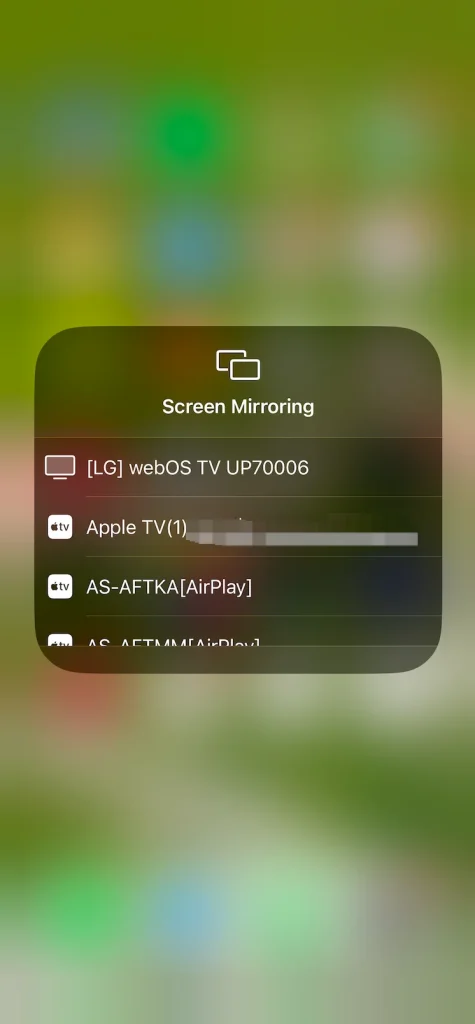
Step 5. Tap anywhere outside of the screen mirroring menu box to return to the home screen and join a Zoom meeting.
AirPlay Zoom to TV with AirPlay Enabled
Apple released AirPlay 2, an updated version of AirPlay, in 2018. AirPlay 2 is available on a range of TVs, including some TV models from Roku, Samsung, Vizio, LG, Sony, and so on, which enables you to mirror your iPhone to a non-Apple device easily.
If your TV has AirPlay enabled, you can cast Zoom to TV via AirPlay with a few steps. Here I would like to show you how to cast Zoom to Roku in this way.
Step 1. Check if the AirPlay is enabled on Roku TV by going to Settings > Apple AirPlay and Homekit > AirPlay and Homekit Settings > AirPlay. If the AirPlay feature is off, toggle it on.
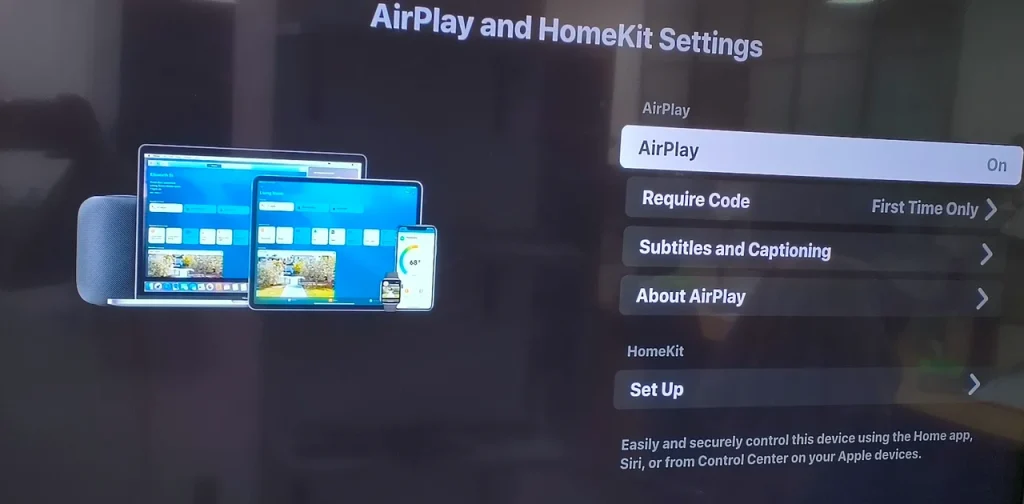
Step 2. Check if your Roku and iPhone use the same network. The same network is the prerequisite for a successful casting process. If there is a difference, change the network connection on Roku or iPhone to keep it in accordance.
Note: A stable and speedy network contributes to a better casting experience. So, connect your Roku and iPhone to a better network.
Step 3. Swipe down your iPhone screen to access the Control Center and tap on the screen mirroring icon (two overlapping rectangles).
Step 4. Choose your Roku device’s name from the list and input the pairing code.
Step 5. When your iPhone is paired with the TV, launch the Zoom app and join the meeting. You can watch the Zoom meeting on your TV screen.
AirPlay Zoon to TV Without AirPlay Enabled
Not all streaming devices support AirPlay, such as Firestick and some Android OS-based TVs. Regardless of that, you can still cast Zoom to TV from your iPhone via AirPlay. To make it, you need to install an app on your TV to receive the signals from your iPhone’s AirPlay.
The AirPlay Cast app developed by BoostVision is a wireless streaming receiver app that allows you to seamlessly mirror and cast from iPhones, iPads, and Macbooks to Android TV and Fire TV Stick over a Wi-Fi network. So, with the app, you can easily cast Zoom to one of these devices from an iPhone through AirPlay.
Here is the detailed process:
Step 1. Download the AirPlay Cast app on the TV.
- If you use a Fire TV Stick, go to the Amazon app store, search for the app, and download it.
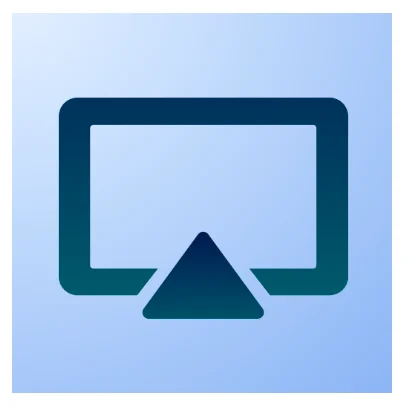
- If you use an Android TV, go to Google Play Store, search for AirMirror, and download it.
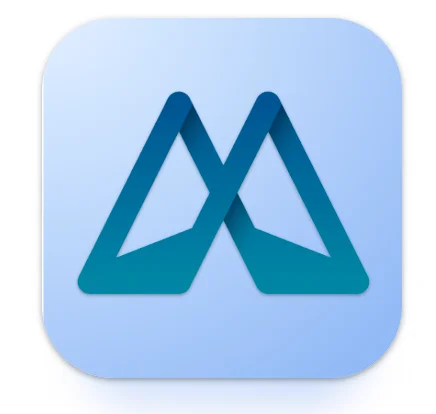
Step 2. Make sure your TV and iPhone are connected to the same Wi-Fi network.
Step 3. Launch the AirPlay Cast app on your TV and remember the TV name that will be listed on the app’s home menu.
Step 4. Activate the screen mirroring icon from your iPhone’s Control Center, choose your TV’s name, and type the pairing code.
Step 5. When your iPhone screen is mirrored to your TV, you can launch Zoom on the iPhone and join the meeting.
When the Zoom meeting finishes, you can go to the Control Center again and disable AirPlay to end the screen sharing.
How to Cast Zoom from Android to TV?
An iPhone has AirPlay for streaming content to TV, while an Android phone has a screen mirroring feature to complete this. The feature on the Android phone from different manufacturers has different names, such as Smart View, Quick Content, Smartshare, AllShare Cast, Wireless display, and more. For example, on my Android phone, the feature is named Screencast.
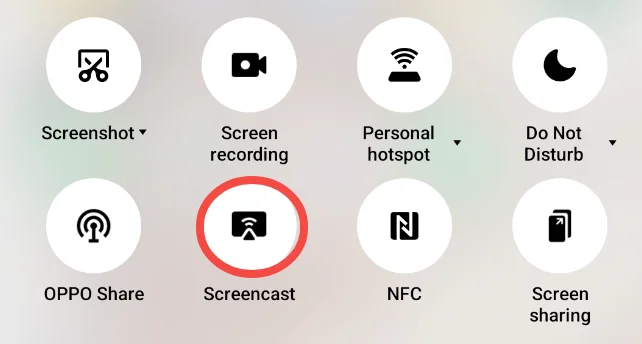
How to cast Zoom to TV from Android using the screen mirroring feature? Here I also would like to use Roku as the target device to show you how to complete the casting.
Step 1. On Roku TV, go to Settings > System > Screen Mirroring > Screen mirroring mode.
Step 2. Set the screen mirroring mode to “Prompt” or “Always allow“. If “Never allow” is selected, Roku TV won’t receive any screen mirroring request from any device and no prompt will appear, which means Roku screen mirroring feature is prohibited.
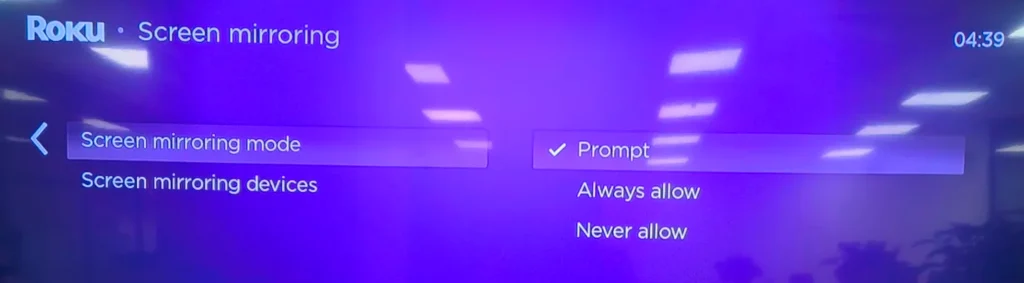
Step 3. Android’s screen mirroring feature also relies on a wireless network to work, and therefore, you need to confirm that the sender and the receiver share the same network.
Step 4. Swipe down the home screen of your Android phone and enable the screen mirroring feature.
Step 5. Choose Roku as the target device and choose Allow or Always allow when a prompt appears on Roku.
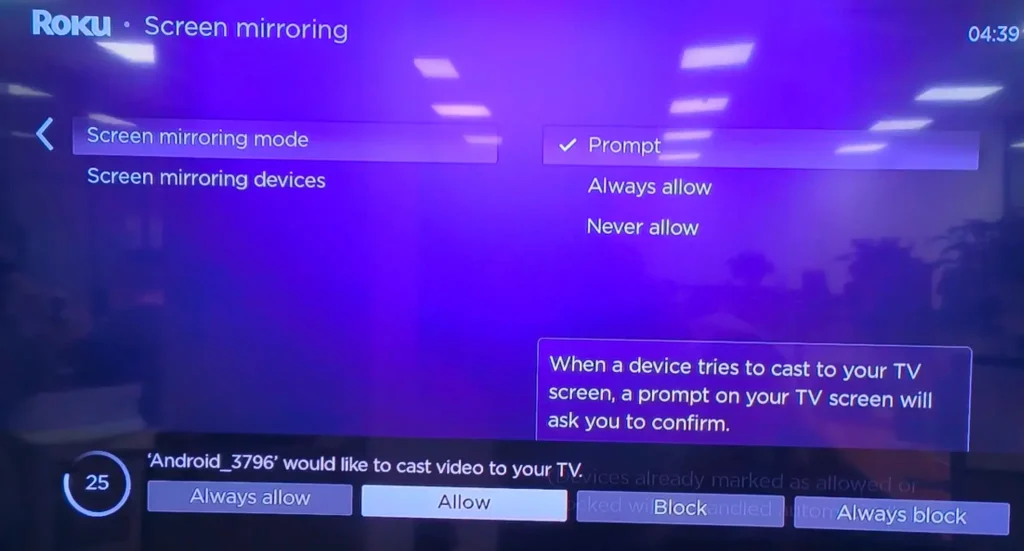
Step 6. Launch the Zoom app on your phone and start or join a meeting. When the meeting ends, you can disable the screen mirroring feature on your Android phone to use your TV as normal.
How to Cast Zoom from iPhone and Android to TV?
iPhone and Android phones have proprietary features for mirroring and casting, but they sometimes may not function well, such as iPhone screen mirroring not working.
When the AirPlay or screen mirroring feature becomes dysfunctional on your smartphone or tablet, don’t worry as BoostVision provides you with a quick solution: its Screen Mirroring app allows you to cast content from iPhones and Android phones to popular TV models over a Wi-Fi network.
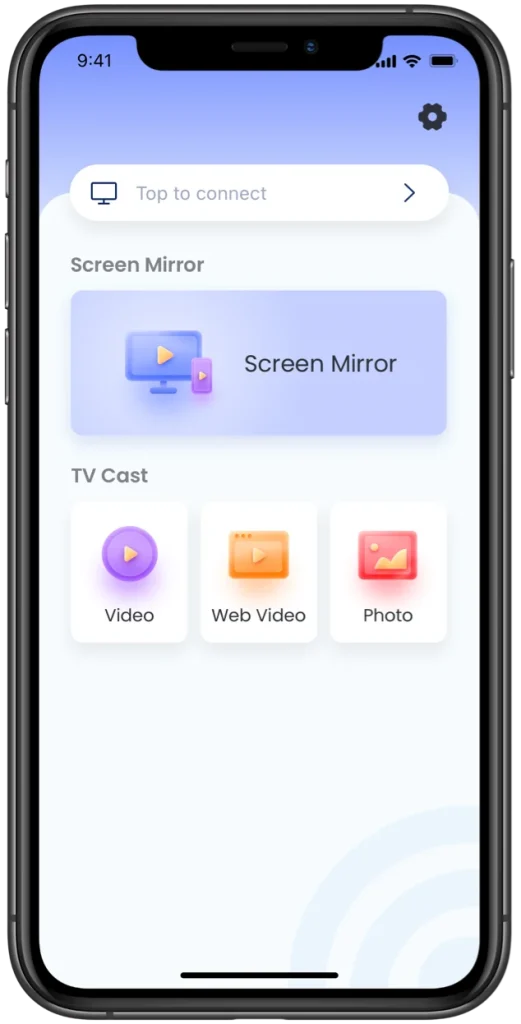
As you see, the app integrates screen mirroring and TV casting. The screen mirroring helps you project the entire screen of your mobile device to Roku TV and other TVs, while TV casting allows you to stream online or offline videos or images between the two devices.
Therefore, you can also mirror Zoom to TV with the app. Let’s see how to use the app to mirror Zoom to a large screen without further ado.
Step 1. Installed the app on your mobile phone to take the place of the device’s built-in feature.
Download Screen Mirroring: TV Cast App
Step 2. While waiting for the app to be downloaded and installed on your phone, check if the device uses the same network as your TV.
Step 3. Check if the screen mirroring mode is enabled on your TV by referring to your TV manual. Otherwise, issues like Roku screen mirroring not working will happen.
Step 4. Launch the screen mirroring app on your phone and click the Tap to connect zone.
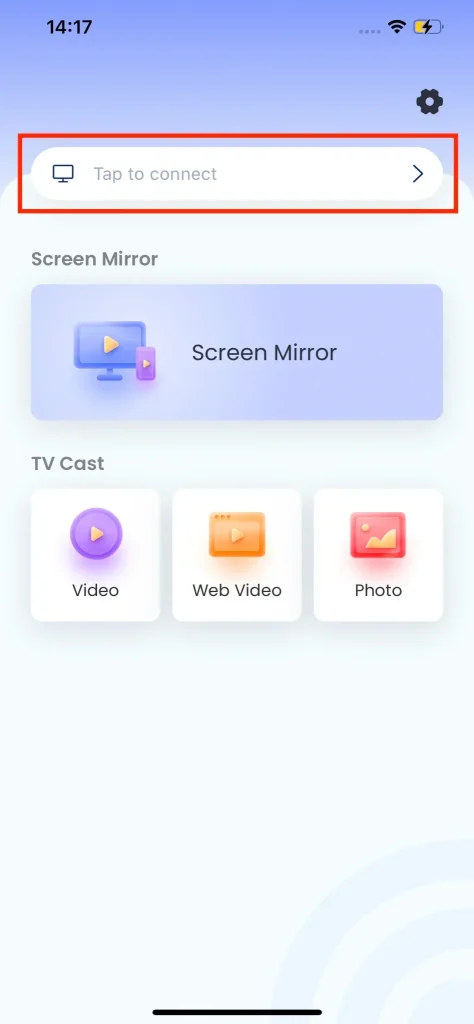
Step 5. The app lists all available devices, from which you find your TV and tap it, then click the Connect button to set up the connection between your phone and the chosen TV. The app will give a sign of a successful connection: the text of Tap to connect is changed into the name of the TV.
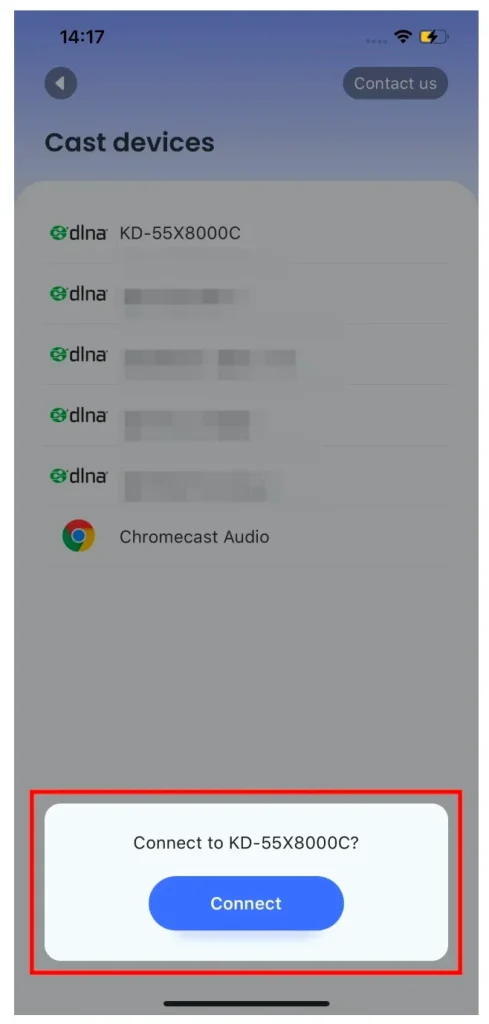
Step 6. Activate the screen mirroring feature on the app, choose the mirroring quality, keep the Sound setting on, and tap Start Mirroring.
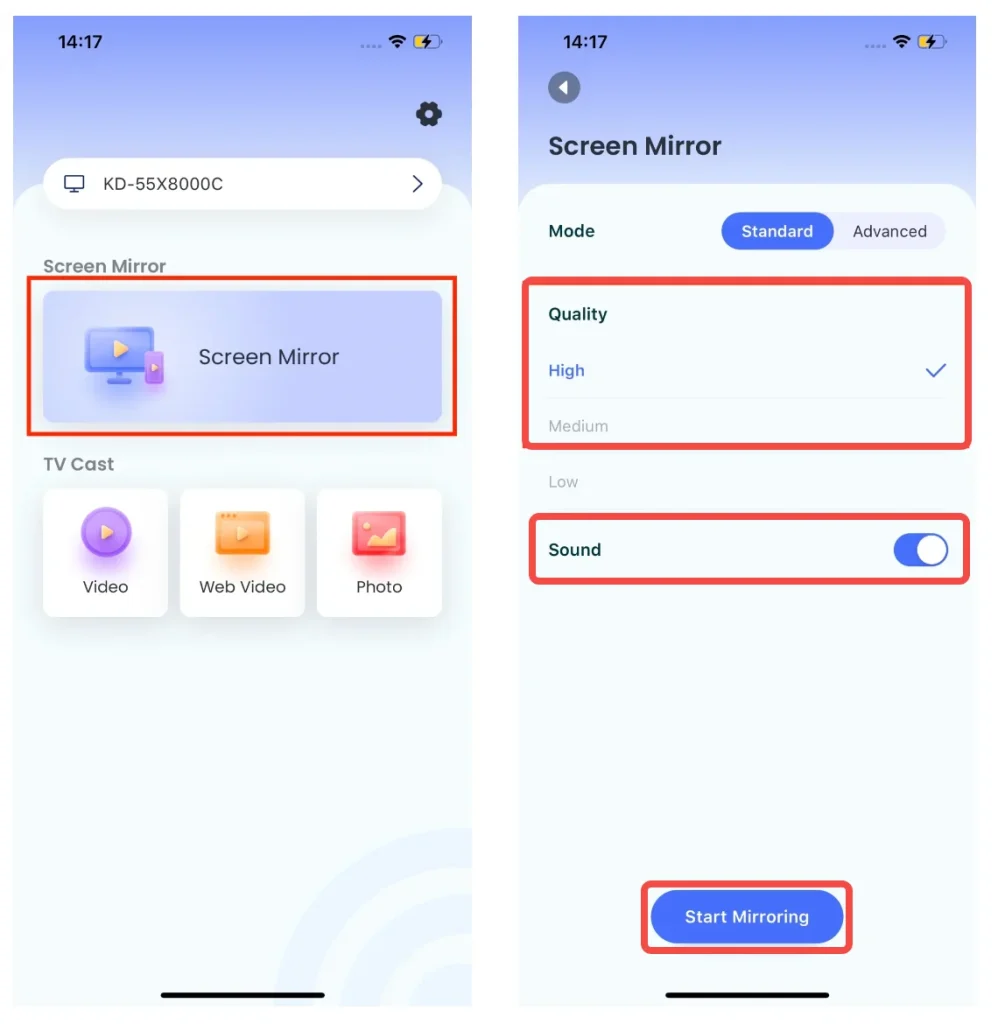
Step 7. Click the Start Broadcast button, and a countdown appears. Wait for the countdown to finish, your phone screen will be displayed on the TV screen.
Step 8. Open the Zoom app on your phone and join the meeting.
Step 9. Tap the Stop Broadcast button to stop the screen sharing.
Final Words
Casting to Zoom to TV is not a hard task. From iPhone to TV, you can use AirPlay, while for Android to TV, you can use the screen mirroing feature. Certainly, you can also use a screen mirroring app to complete the task. No matter which way you choose, make sure that the two devices are connected to the same network, which guarantees a successful casting process.
Hope you have a better experience while engaging in a Zoom meeting on a large screen.
Cast to Zoom FAQ
Q: How do I watch Zoom on my TV?
You can cast Zoom to your TV. For example, enable AirPlay to mirror your phone screen to the TV and launch the Zoom app on your phone, then Zoom appears on your TV.
Q: Can you mirror Zoom from iPhone to TV?
It is feasible to mirror Zoom from iPhone to TV. If you have an AirPlay-enabled TV, you can complete that through AirPlay. If your TV doesn’t support AirPlay, you can also use AirPlay to mirror Zoom from iPhone to TV, but in this case, you need to install an app (like the AirPlay Cast app from BoostVision) to receive the AirPlay signs.
Q: How can I mirror my iPhone to my TV without WIFI?
You can use external devices (an HDMI cable and a lightning cable to HDMI adapter) to set up a connection between your iPhone and TV. Refer to How to Mirror iPhone to Roku TV With or Without Wi-Fi to set up the connection.
Q: How to cast without AirPlay?
Use a screen mirroring app to cast content from an iPhone or iPad to a TV. For example, you can use the Screen Mirroring app from BoostVision to cast content from the iOS device to a TV (Roku, LG, Samsung, and so on) over a Wi-Fi network. The app is also compatible with Android phones.
- Install the app on your iPhone.
- Set up a connection between your iPhone and TV.
- Enable the screen mirroring or TV casting feature.
For details, please check Guide to Screen Mirroring TV Cast App.








