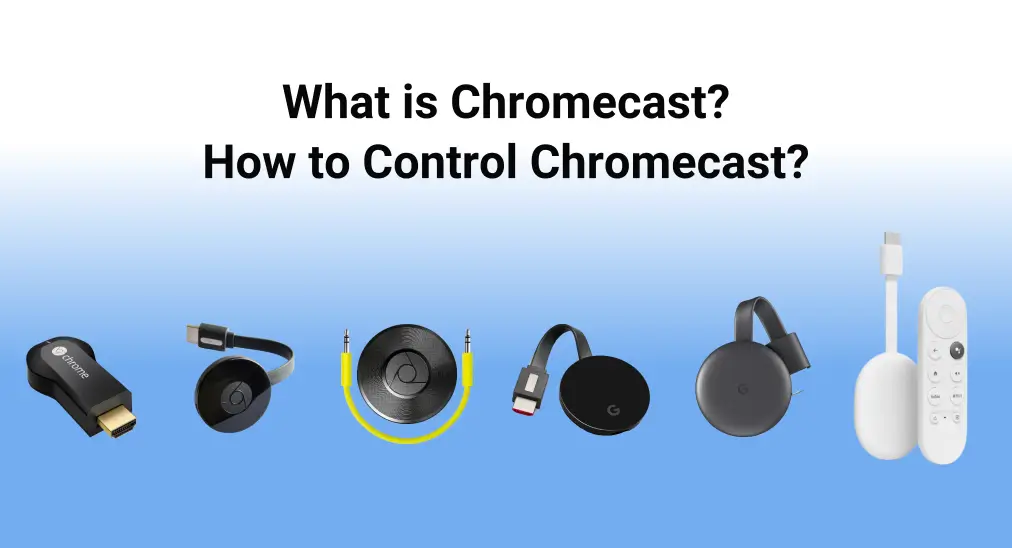
Are you looking for a new streaming device? Are you considering Chromecast? Or do you try to find the answer to the question “What is Chromecast?” Now please follow this post to make your decision about the best option for your streaming device.
Table of Content
What is Chromecast?
Google’s Chromecast is one of the earliest low-cost, low-profile digital media players. The adapter allows you to stream content from your smartphone, laptop, or tablet to a bigger television or other receiver with an available HDMI port. Moreover, the earlier Chromecast models were used strictly to stream content from other devices. Google, however, no longer sells Chromecast devices without Google TV now.
From 2013 to 2022, there are 7 variants of Google Chromecast, including Chromecast (1st generation), Chromecast (2nd generation), Chromecast Audio, Chromecast Ultra, Chromecast (3rd generation), Chromecast with Google TV (4k)(4th generation), Chromecast with Google TV (HD)(4th generation). Now let’s have a closer look at them below.
Chromecast (1st Generation)

The first generation Chromecast was announced on July 24, 2013, and it provides a smart TV experience for about $35. It, however, has been ended support officially by Google since 2023. This key-sized device, with 512 MB memory and 2 GB storage, measures 2.83 inches (72mm) in length and has an HDMI plug built into the body. What’s more, it is compatible with HDMI, Wi-Fi as well as Ethernet.
How to use Chromecast (1st Generation) :
Step 1. Plug Chromecast into your TV, then connect the USB power cable to your Chromecast. Plug the other end of the USB power cable into an open USB port which you will plug into a power outlet.
Step 2. Download the Google Home app on your mobile device and follow the setup instructions to run the device.
Step 3. Ensure your Chromecast and mobile device are connected to the same Wi-Fi network. Then you can cast what you want from your mobile device to your TV.
Chromecast (2nd Generation)

The second-generation Chromecast has a circular design for improved WiFi connectivity, and the HDMI cable is made from rubber and is a few centimeters long. Google decided to adopt this design because it allows you to move the Chromecast away from other WiFi-enabled dongles that you might have connected to the TV’s HDMI and USB ports. Then it will get a better signal.
More importantly, the second-generation Chromecast resolves the problem of a tendency to overheat after-hours usage, and it also costs you $35 with 512 MB memory and 256 MB storage. One more point, apart from the basic black color, you can buy it in coral red, or lemonade yellow.
How to use Chromecast (2nd Generation) :
Step 1. Ensure your Chromecast and mobile device are connected to the same Wi-Fi network.
Step 2. Plug the HDMI cable of Chromecast into your TV’s HDMI port. Plug in the USB cable first to the Chromecast, and then into a compatible USB port or power outlet.
Step 3. Download the Google Home app. Turn on your TV, select the right HDMI input for your Chromecast, and follow the setup instructions to run the device.
Chromecast Audio
In response, the second generation Chromecast has an audio-only model called Chromecast Audio, also released on September 29, 2015.

Compared with Chromecast’s 2nd generation, Chromecast Audio has the same storage with 256 MB, the same price at $35, but minor memory with 256 MB memory. Meanwhile, this audio device was designed only to stream audio content from the internet via your mobile device or computer to traditional speakers.
It comes with a four-inch-long stereo 3.5mm Analog audio cable with two male plugs, now let’s check how to use it as follows:
Step 1. Plug one end of the cable into your Chromecast Audio and plug the other end of the cable into the AUX Line in ports on your speakers.
Step 2. Connect the USB power cable to your Audio device and plug the other end into a power outlet.
Step 3. Download the Google Home app on your mobile device. Open it and follow the setup introductions then.
Step 4. Make sure your devices are connected to the same Wi-Fi network. Open the app, select the device you want to cast audio to, and tap the Cast button to start playing audio
Chromecast Ultra
Nearly a month later, Google released Chromecast Ultra for $69 with 1 GB of memory.

As the initial drive for the 4K HDR, Chromecast Ultra can display 4K Ultra HD picture quality but provides reliable, fast performance for less buffering. However, unlike previous models that could be powered through a USB port, the Chromecast Ultra requires a constant connection to an outlet to function.
How to use Chromecast Ultra:
Step 1. Plug Chromecast into your TV and connect the USB power cable to the Chromecast, then plug the other end of the USB power cable into a power outlet.
Step 2. Download the Google Home app on a mobile device, and select the right HDMI input for Chromecast, then follow the setup instructions to run the device.
Step 3. Check the Chromecast and the mobile device are connecting to the same Wi-Fi network, and then you can enjoy TV through casting.
Chromecast (3rd Generation)

The third-generation Chromecast was published in 2018, which adds 60 frames-per-second playback capability at a resolution of 1080p and offers a 15 percent increase in speed over the second-generation model. It costs $35 and comes in a nearly black, dark charcoal color and off-white chalk.
Moreover, it removes the magnet on the HDMI cable, which makes you tuck the device neatly against itself. This will stress the HDMI cable over time. The Chromecast comes with both a micro-USB cable and a power adapter, and there is a button that can reset the Chromecast if held down.
How to use Chromecast (3rd Generation):
Step 1. Plug the included USB power cable into the Chromecast, and plug the Chromecast into any open HDMI port on the TV, then plug the power supply into an open outlet.
Step 2. Download the Google Home app from the app store, then open it and follow the setup steps to connect to your Chromecast device. Remember to ensure the Chromecast and your mobile device are connected to the same Wi-Fi,
Step 3. When the setup is successful, you can enjoy this Chromecast.
Attention: Chromecast setup on a computer is not supported. Set up your Chromecast with a mobile device.
Chromecast (4th Generation)
The 4th generation Chromecast has two models, including Chromecast with Google 4K released in 2020, and Chromecast with Google HD released in 2022.
Chromecast With Google TV 4K
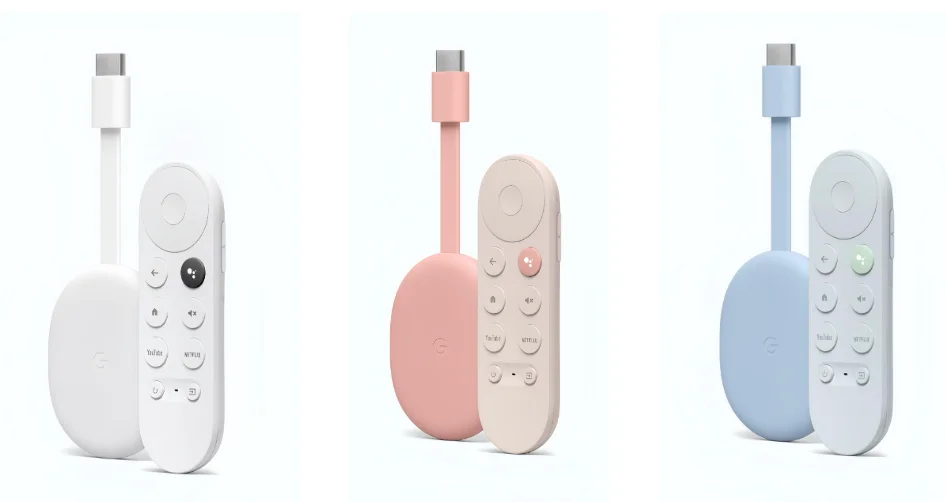
As with most streaming devices, the Chromecast with Google TV 4K is a dongle that plugs into an HDMI port on your TV and it comes with a dedicated remote. At the top of the remote is a circular pad, while beneath are eight buttons: Back, Google Assistant, Home, Mute, YouTube, Netflix, Power, and Input. Plus, there are two small volume control buttons on the right side.
Additionally, there are three colors provided, including snow, sky, and sunrise. The Chromecast with Google TV 4K also covers many streaming devices, including YouTube, Netflix, Spotify, Disney Plus, Hulu, and more. The device can stream content at resolutions up to 4K/60 fps and supports HDR, Dolby Digital, Dolby Digital Plus, and Dolby Atmos.
Chromecast With Google TV HD
Chromecast with Google TV HD costs $29.99, which is $20 less than Chromecast with Google TV 4K.

The HD Chromecast can only do up to 1080P in video resolutions and comes only in white. The only differences between HD and 4K are a 1080p resolution, the lack of Dolby Visio as well as the price. You don’t need a 4K media hub if your TV isn’t 4K, which is why Google offers Chromecast With Google TV HD then.
How to use Chromecast (4th Generation):
Step 1. Download and install the Google Home app on your phone. Open it and log in with your Google account.
Step 2. Insert batteries into your Google TV remote. Connect a USB-C cable to your Chromecast and plug it into an outlet within reach of your TV. Then connect to your TV’s HDMI port and turn the screen on.
Step 3. Pick the device language and open Google Home on your phone to follow the paring instructions.
Step 4. Open the Devices tab along the bottom of the screen in the Google Home app, tap + Add, and select Google Nestorpartner device. Set up a new “Home” or pick from your list of existing options. The app will search for available nearby devices and allow you to scan the QR code from the previous step.
Step 5. Follow the steps in the Google Home app until you reach “Setup here is finished”, then continue with the TV and remote. Check the TV screen for the status of the remote and follow the instructions to finish setup with the TV and remote. When it is over, the screen should show “Chromecast remote is ready”.
How to Control Chromecast?
After we know what Chromecast is, let us have a look at how to control it. There are real remote and virtual remote will be introduced below, and you can select what is your best option referring to this part.
Voice Remote for Chromecast with Google TV
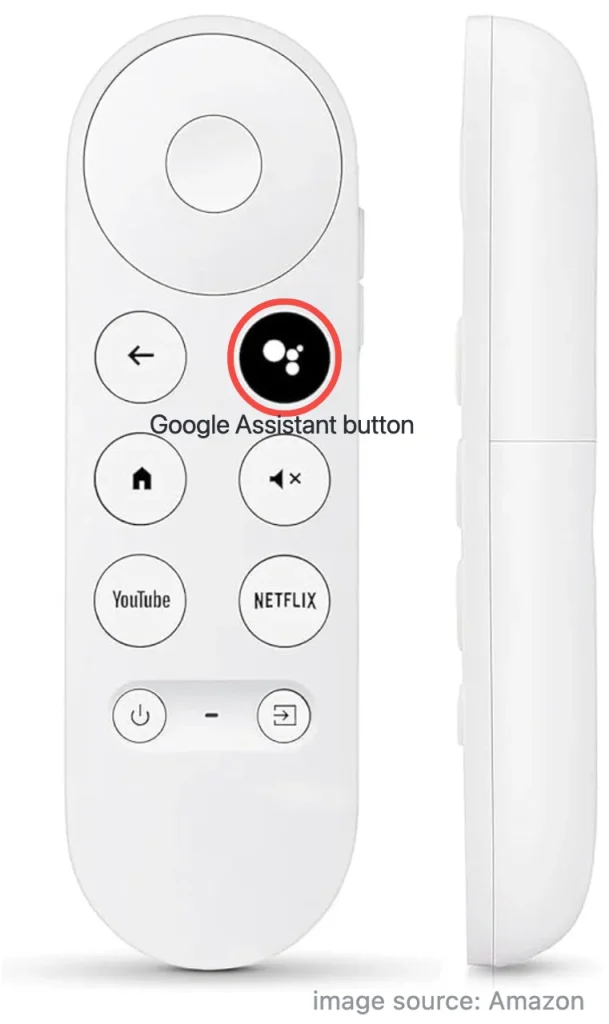
With Voice Remote for Chromecast with Google TV, you can give voice commands by pressing the Google Assistant button. Aside from issuing voice commands with the remote, you can use the remote to control the volume, switch inputs, and play music to enjoy your personalized entertainment.
How to use the remote:
Step 1. Turn on your TV and plug your Chromecast into an available HDMI input on your TV or other display devices. Switch your TV to the HDMI input your Chromecast is plugged into. Plug one end of the power adapter cable into your Chromecast and the other end into an open outlet.
Step 2. Wait for the remote to pair and select the language you want to use. Select Set up Remote and follow the steps on the screen to set up the corresponding buttons.
Attention: The remote almost pairs automatically. But if the TV screen shows “Start pairing, press and hold the Back and Home buttons on the remote until the light on the remote starts to pulse.
Step 3. When the screen shows “Chromecast remote is ready”, it indicates you have finished setup with the remote.
How to Mirror Chromecast?
There are also virtual mirroring apps you are allowed to adopt to cast and mirror your Chromecast easily and conveniently.
Google Home
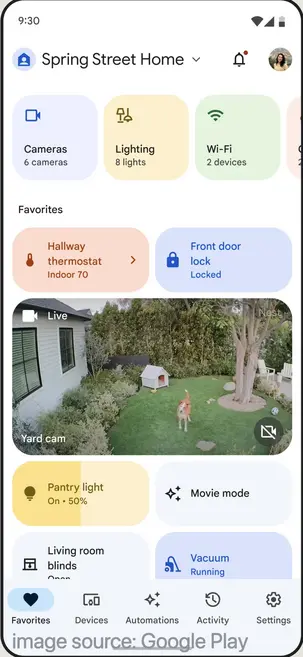
The Google Home app lets you set up, manage, and control your smart home device from a single app. You can download the app on an Android device, iPhone, or iPad. You can also add many other compatible smart home products, like lights, cameras, and Matter-enabled devices.
How to use Google Home:
Step 1. Download the Google Home app on your mobile device.
Step 2. Ensure yourdevices are using the same Wi-Fi network and your Chromecast is plugged in and turned on.
Step 3. Sign in to an existing account or create a new one, then tap the + icon in the top left corner and choose Step up device and New devices to search for a nearby device to connect.
Chromecast Mirroring App
This TV Cast for Chromecast App is a pragmatic backup for Google Home to control your Chromecast, and it supports all Chromecast devices.
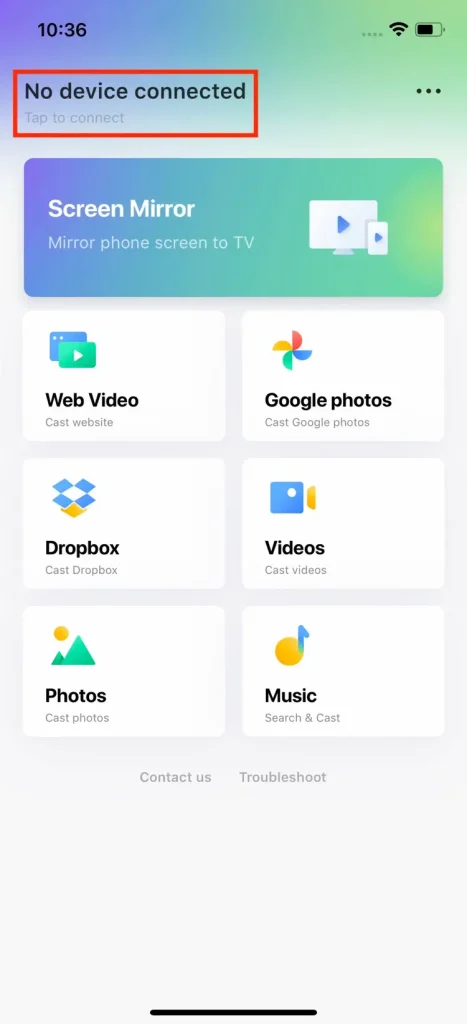
The third-party app from BoostVision allows you to mirror, cast, or stream web videos to their home TVs. It lets you cast local albums, web videos, and cloud media files from phone to TV. Additionally, you can stream mobile apps, games, personal photos, and videos on a bigger screen.
Download TV Cast for Chromecast
How to use TV Cast for Chromecast:
Step 1. Download and open this app from the above download buttons, and make sure your mobile devices and Chromecast are connected to the same wireless network.
Step 2. Tap the Tap to connect text to choose the Chromecast device you want to connect to from the device list and click the Connect option.
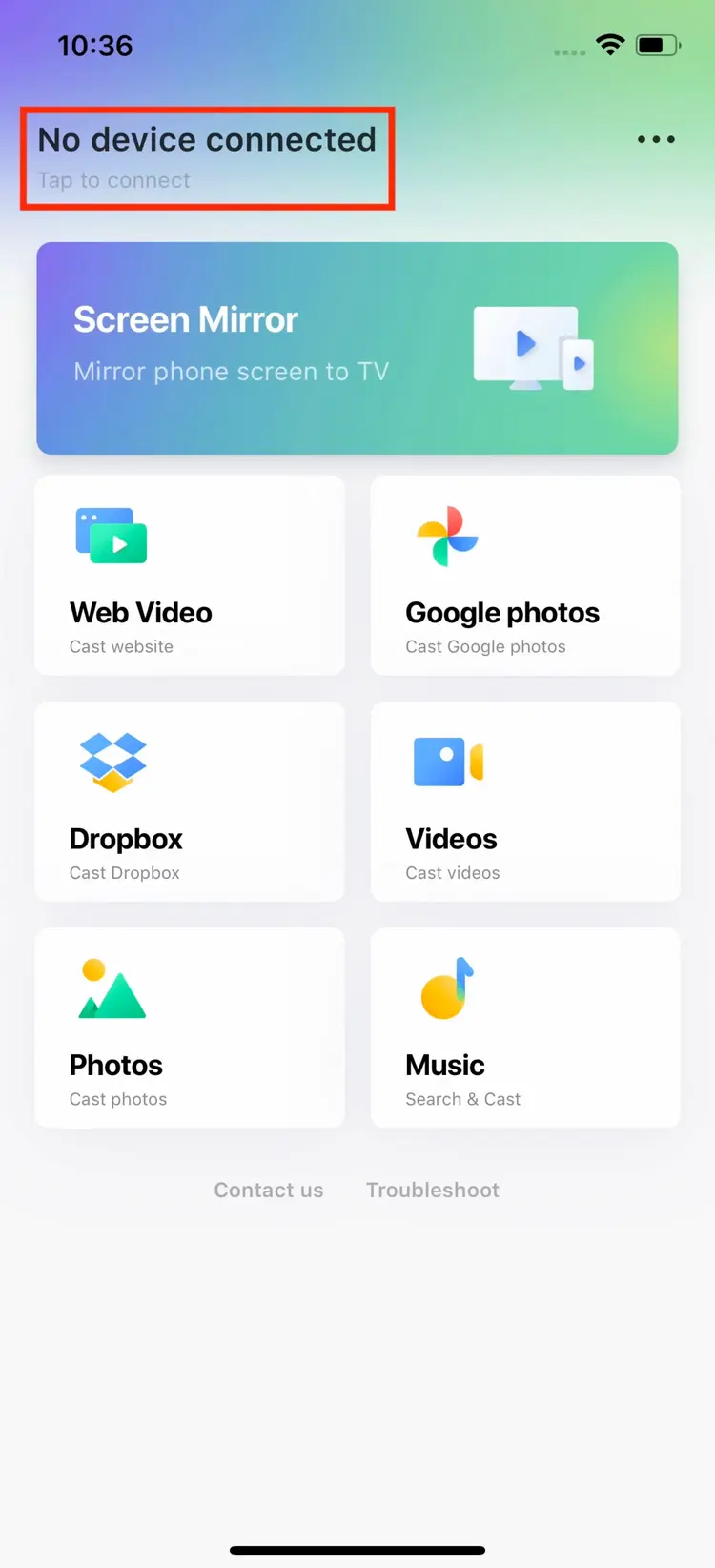
Step 3. Once connected, the text will change to the name of the device. Then you can launch commands from this app to enjoy your time. To conduct mirroring activities, just tap the Screen Mirror button.
To Sum Up
What is Chromecast? This post shares a thorough introduction to the seven Chromecast models, and talks about how to use them as well as the accessorial remote. Hoping you can acquire assistance to use your Chromecast and have a more immersive viewing experience.
What is Chromecast FAQ
Q: Is there a monthly fee for using Chromecast?
Unfortunately, the answer is no. You still need to pay monthly fees to use certain apps, such as Netflix, Hulu, and Disney+. Or you can choose some free channels to watch, like YouTube, Crackle, and so on.
Q: Do I need a Chromecast if I have a smart TV?
If you want to watch something from your phone to a bigger screen, then Chromecast is a worthwhile device. You can read this article to choose which one you want the most, and according to the responding steps conduct your mirroring activities.








