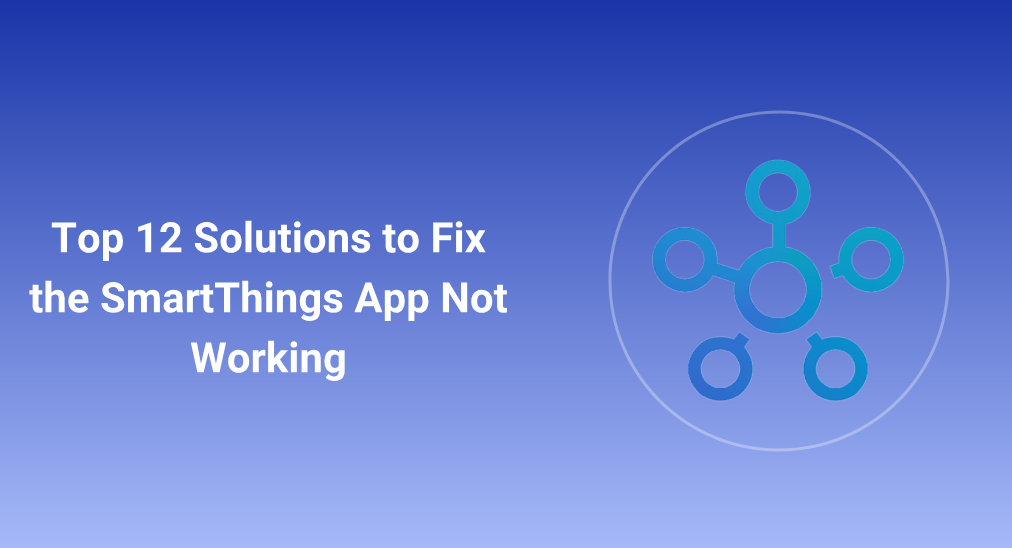
SmartThings allows you to control your Samsung TV or other Samsung appliances using your smartphone. So, it provides great convenience to control your Samsung TV when the Samsung remote is missing. However, the app also causes trouble, and the issue of the SmartThings app not working or connecting to the TV is annoying.
Why does the issue happen? How to fix the issue? Find the answers in this post.
Table of Contents
Reasons for SmartThings App Not Working
The reasons for Samsung SmartThings app not working are various, from unstable network connection to outdated systems. Anyways, the issue is always triggered by the following ones.
- Using different wireless networks or Samsung accounts
- Unstable wireless network connection
- Congested wireless network.
- Low internet bandwidth on the Wi-Fi router
- Outdated version of Samsung SmartThings app
- Outdated systems on router, phone, and TV
- Battery saver enabled on the phone
12 Solutions to Fix Samsung SmartThings Not Working
Based on the possible reasons for the issue, 12 solutions are designed. If the issue traps you, like “SmartThings app not working Samsung TV” or “SmartThings not connecting to TV”, please try them one by one until the issue gets solved.
Fix 1. Check the Wireless Network Connection
First, check if your Samsung TV and phone with the app installed are connected to the same network. The same network connection is a prerequisite for a successful connection between the app and the TV.
If your phone and Samsung TV are using different Wi-Fi networks, please make an adjustment. Here I recommend that you make changes on your phone in pursuit of convenience.
If there is no difference in network connection, please move to the next solution.
Fix 2. Log into the Same Samsung Account
Aside from using the same wireless network, the Samsung account you log into on your phone and TV should also be the same. Therefore, check your login information on your phone and TV. If they are different, please log your Samsung account out of your phone and log into the other account used by your TV.
Once the Samsung account difference is excluded, see if the SmartThings app can be connected to your Samsung TV and work well on your phone.
Fix 3. Check the Supported Device List
Next, make sure that your Samsung TV is supported by your SmartThings app. Here is how to do that.
Step 1. Launch the app and tap the plus icon on your smartphone.
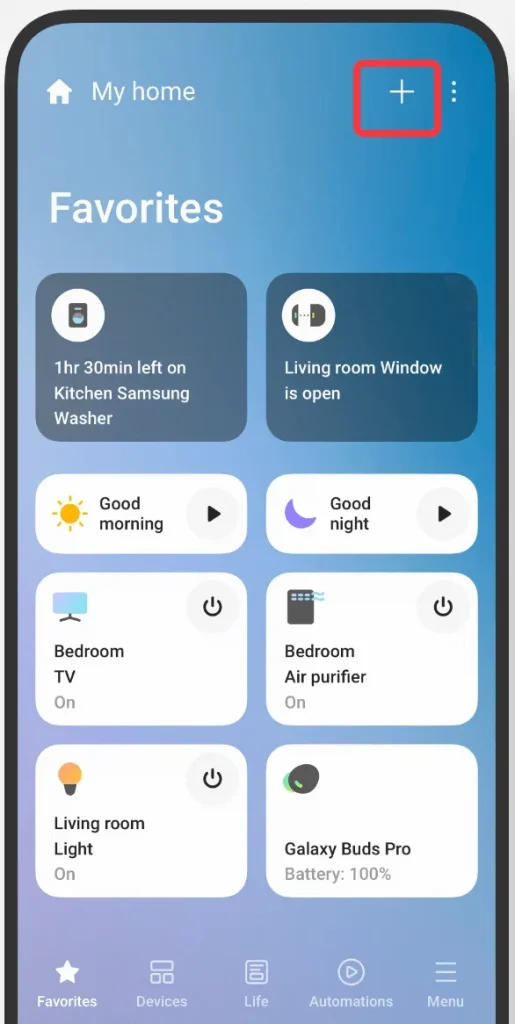
Step 2. Navigate to Device > By device type > TV > Samsung > Make sure your TV is supported.
Step 3. Tap the supported device list link displayed on your phone and check the device list.
Step 4. Tap the Search bar on the top of the screen if your Samsung TV is not on the list.
Step 5. Enter the model number of your Samsung TV.
Once you ensure that your TV is supported, try registering the device on the app again and see if there is any issue with the app.
Fix 4. Disconnect Other Devices From Your Wi-Fi Router
How many devices are connected to your Wi-Fi router? Connecting too many devices to the router can cause your Wi-Fi network to be congested, which makes it difficult for your SmartThings app to get an internet connection.
Hence, disconnect other devices from your Wi-Fi router, like your laptops. A quick way to solve your congested Wi-Fi network is to reset the router.
Step 1. Keep the router plugged in and look for the Reset button (a small hole) at the back or the bottom of your Wi-Fi router.
Step 2. Use a paperclip to hold down the button for 30 seconds and release it.
Step 3. Wait for the router to power back in.
After the factory reset, connect your Samsung TV and phone to the Wi-Fi network again. Then, try using your SmartThings app to connect to the TV.
Fix 5. Keep the Phone and Router Closer
A long distance between your phone and Wi-Fi router may be responsible for the issue of “SmartThings app not working Samsung TV”. If the router is too far away from the phone, the latter may not be able to establish a stable connection with the former, and the unstable network connection causes the SmartThings app to take a long time to load or save modified settings.
Please shorten the distance between these two devices to guarantee a stable wireless network connection. It is suggested that you place your router on an upper floor to ensure that you stay directly below the router while you are using the app.
Fix 6. Keep Other Electronic Devices Away from the Router
You need to move your phone closer to your router and keep other electronic devices away from the router at the same time. Some electronic devices can generate interference with your Wi-Fi connection if you put them around your router and these electronic devices include microwave ovens, antenna phones, wireless radios, and baby monitors.
Fix 7. Disable Battery Saver on Your Phone
Check if the battery saver feature is enabled on your smartphone. If yes, please tap it to disable it on your phone.
The battery saver feature helps you save juice, especially when the phone battery is at low power. However, it makes that by reducing the speed of applications, which may cause your SmartThings app to be dysfunctional.
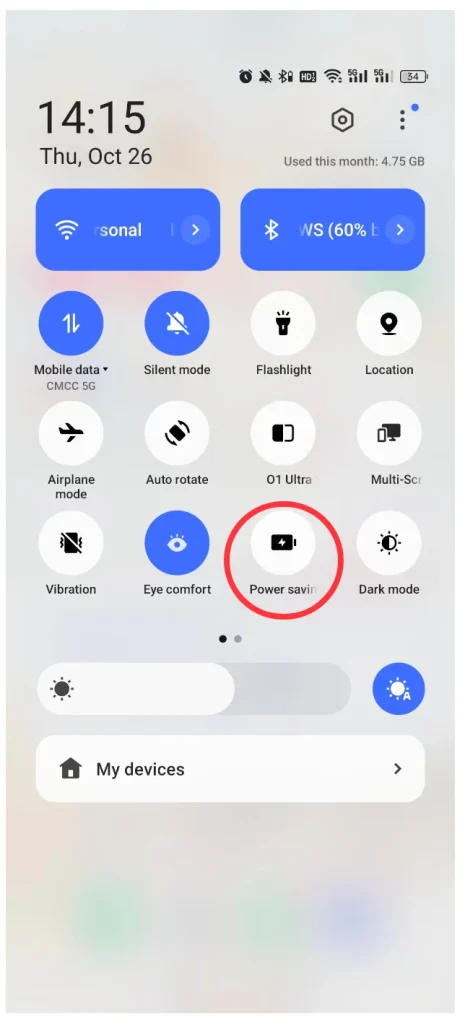
Fix 8. Clear the Cache of the SmartThings App
If the issue of “SmartThings not connecting to TV” still persists, please try clearing the cache of the app. Doing so only removes temporary files that are not important, and all your settings will not be changed or deserted.
To clear the app cache on Android, navigate to Settings > Apps > SmartThings > Storage > Clear cache on your phone. When the cache is removed, restart your phone.
If you are using an iPhone, clearing the app cache is a little tricky since iOS does not offer a built-in feature for that. To remove the app cache, you have to uninstall the app and install it again. Note that the reinstallation will remove the app’s settings and data.
See if you can use the app to control your Samsung TV. If it still does not work as expected, please move to the next solution.
Fix 9. Update the SmartThings App
Updating the app to its latest version may fix bugs that trigger the issue of “SmartThings app not working Samsung TV”. To update the app, go to the Google Play Store or App Store, search for the app, and tap the Update button if it is available. If unavailable, it means that the app is up to date.
Fix 10. Reinstall the SmartThings App
If there is no new version of the SmartThings app, please try to reinstall the app on your phone. To do so, you need to first uninstall it and then install it back from Google Play Store or Apple Store.
A quick way to remove the app from your phone is to tap the app icon for several seconds, release it when you see the Uninstall option, and tap the option.
After reinstalling the app on your phone, check if your TV is discoverable in the app and the app can control the device seamlessly.
Fix 11. Update Your Phone, Router, and TV
If the SmartThings app still refuses to work on your phone, please try updating your devices, including your phone, router, and TV.
Update your phone:
- For Android users, look for the Settings app on the phone and tap it. Then, choose the About phone option and tap the OS zone. The phone should check for updates automatically.
- For iOS users, look for the Settings app on the phone and tap it. Then, go to General > Software Update.
If more than one software update option is available, choose the one that you want to install.
Update your router’s firmware:
Step 1. Connect your computer to your router’s network.
Step 2. Type the IP address of your router into the search bar of a web browser on your computer. The router’s IP address is always on the back, side, or bottom of a router.
Step 3. Enter the username and password on the IP address page to open the configuration page. If you have not changed the username and password, you can find them on your router.
Step 4. On the configuration page, locate the option called Firmware Update, Router Upgrade, or Update.
Step 5. Click the Check button to see if updates are available.
Step 6. If there are some updates, download the latest one and follow the on-screen instructions to install it.
Update your Samsung TV’s firmware:
You can update your Samsung TV through a USB drive or network, and here you how to update your TV firmware via a USB drive.
Step 1. Search for your TV’s model code on the Samsung Support website and download the upgrade file.
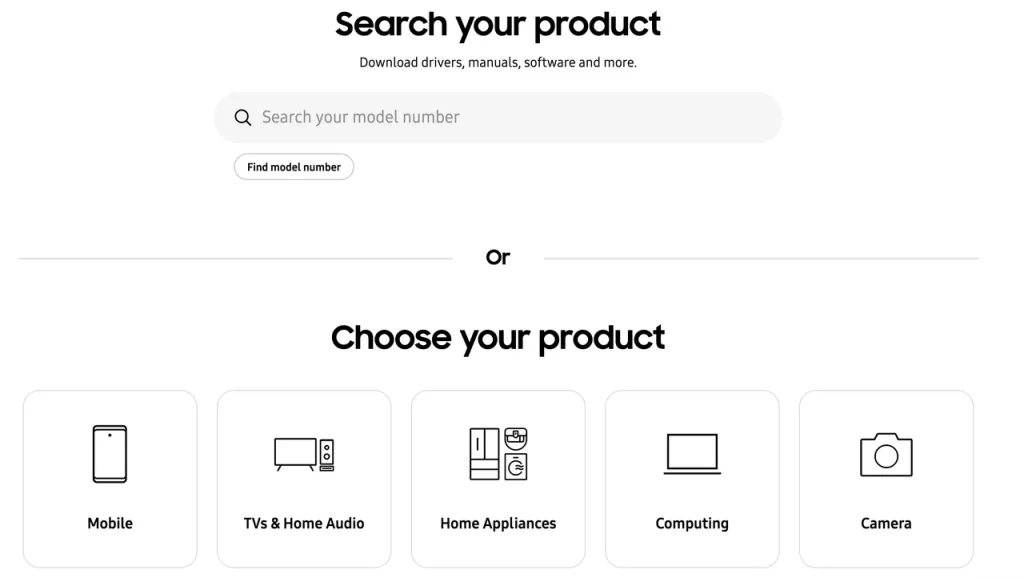
Step 2. Unzip the file and store it on your USB drive’s foot directory so that your TV can locate it.
Step 3. Insert the USB drive into the USB slot on your Samsung TV. The firmware update should begin automatically.
During the update, do not turn off your TV, unplug the power, or remove the USB drive.
After updating these devices, see if the SmartThings app functions well.
Fix 12. Factory Reset Your TV
If none of these solutions fail to make SmartThings functional again, the last resort is to factory reset your Samsung TV. A factory reset will restore your TV to the original factory settings. To reset your Samsung TV, go to Settings > General > Reset.
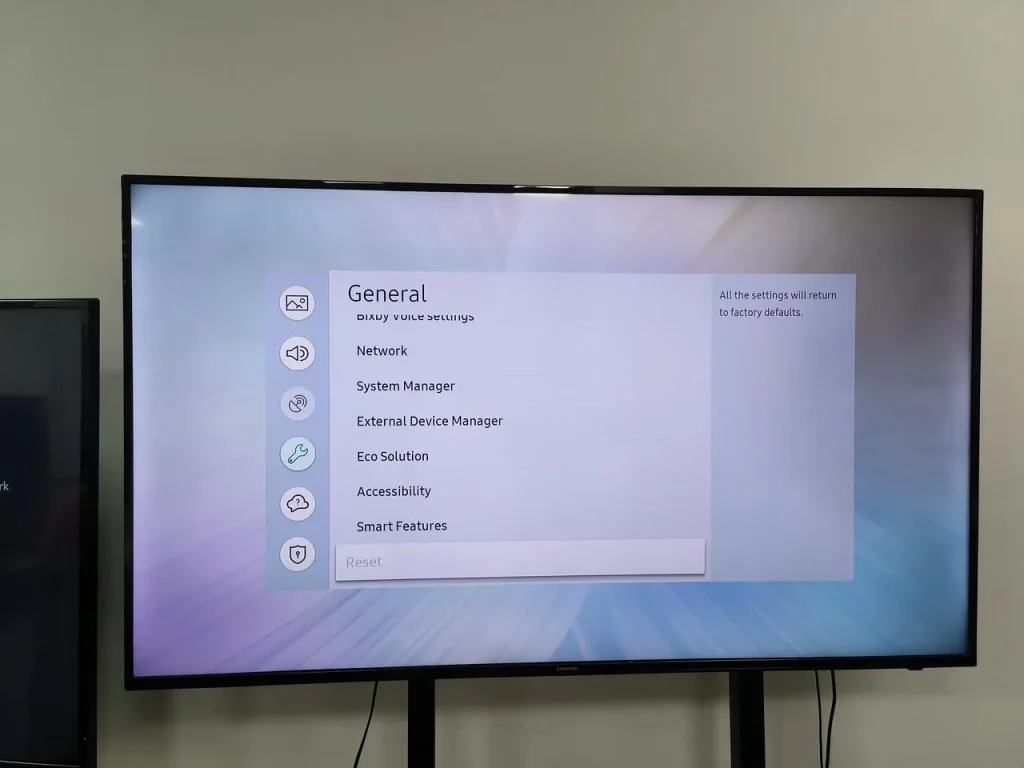
Replace Dysfunctional SmartThings with Samsung TV Remote by BoostVision
There are many replacements for the SmartThings app, and the Samsung TV Remote app by BoostVision could be the optimal one. As a Samsung TV remote replacement, the BoostVision app boasts rich functions for remote controlling TV and these features share one interface, saving time on interface switching.
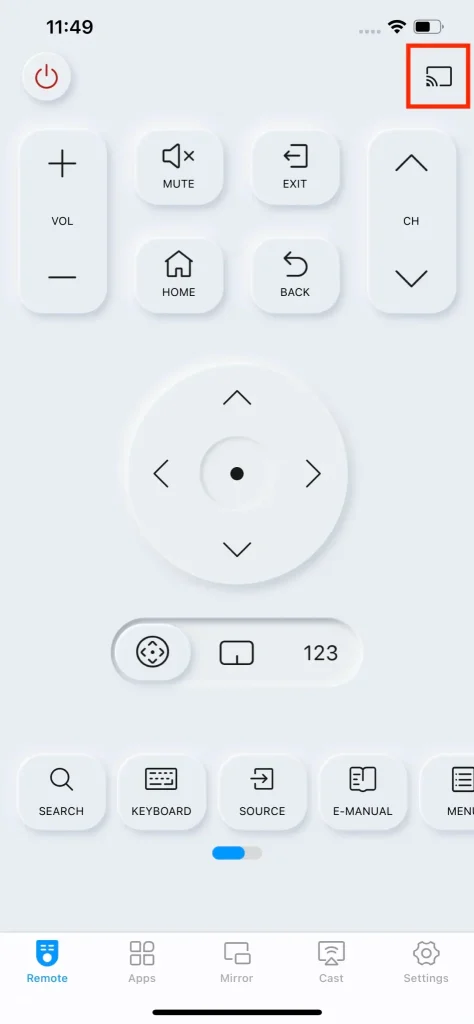
Moreover, the BoostVision app can work on Android and iOS devices and control universal Samsung TVs.
How to replace the SmartThings app with the Samsung TV Remote app? It is quite easy.
Note: Make sure that your smartphone and TV are using the same network before proceeding to the next steps.
Step 1. Download the replacement app and install it on your phone.
Download Remote for Samsung TV
Step 2. When your TV is on, launch the app and tap on the connect button in the Remote tab.
Step 3. Choose your Samsung TV name from the list and follow the on-screen instructions to set up the connection.
Step 4. When the connection is established, you can tap the buttons on your phone to seamlessly communicate with your TV. For example, tap the touchpad button to call out the on-screen touchpad on which you can swipe your fingertips to navigate anywhere quickly.
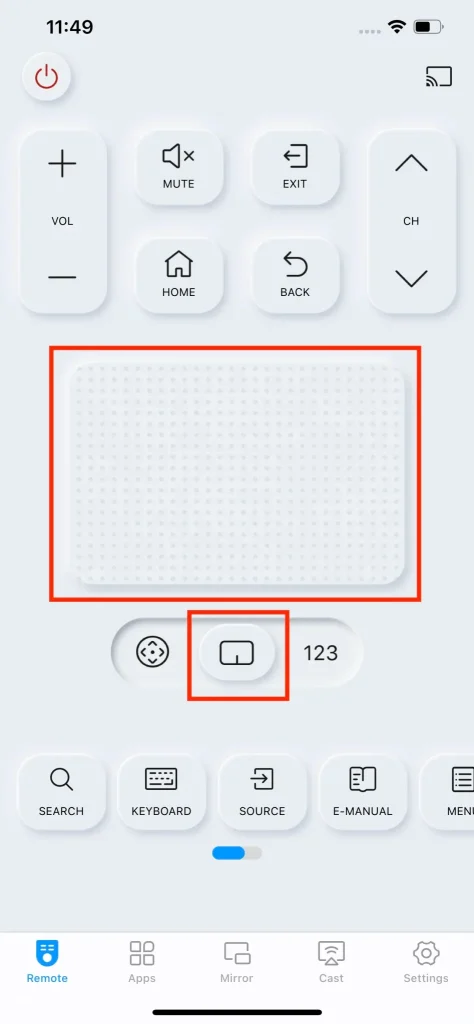
Recommended reading: Top 5 Solutions to Turn on Samsung TV Without Remote in 2023 (Worked for All Models!)
Conclusion
Controlling the TV through the SmartThings app is convenient, but that also makes people annoyed because of the app malfunctions like SmartThings not working. This post provides 12 solutions to the issue with the app and hope you can solve the issue with some of them. If you get tired of these solutions, you can switch to the Samsung TV Remote app by BoostVision to control your Samsung TV again.
SmartThings App Not Working FAQ
Q: Does the SmartThings app only work with Samsung?
The SmartThings app is used to control all smart Samsung devices installed in one’s home. It works on Samsung phones as well as some non-Samsung phones. However, when the app is installed on non-Samsung phones, some features of the app become unavailable.
Q: Does the SmartThings app require WiFi?
Yes, the app needs a Wi-Fi connection otherwise it will not function. What’s more, the Wi-Fi connection should be stable in case of the issue of SmartThings not working or connecting to the TV.








