
Managing your TV volume can be challenging if you don’t have a remote, but don’t worry! There are several methods of Samsung TV volume control without remote. This guide will provide you with six different ways to adjust the volume on your Samsung TV, ensuring you never miss a moment of your favorite shows or movies.
Table of Content
6 Methods of Samsung TV Volume Control Without Remote
How to turn up volume on Samsung TV without remote? There are multiple ways to adjust volume on Samsung TV even if the Samsung TV remote is missing or not working. For example, use the TV buttons, a mobile app, a game controller, a universal remote, or a Firestick remote.
#1. Use the TV Buttons
Samsung says that every Samsung TV has a TV control button that allows you to modify the volume and source input and turn the TV on without a remote. So, the first method I like to share with you is to leverage your TV buttons.
The location of the TV buttons varies in different models of Samsung TV. But generally, the control stick can be found on the back of the TV in the bottom right corner. The control stick is composed of five buttons: the power button is centered, the volume buttons are on the left and right, and the channels buttons are on the top and bottom.
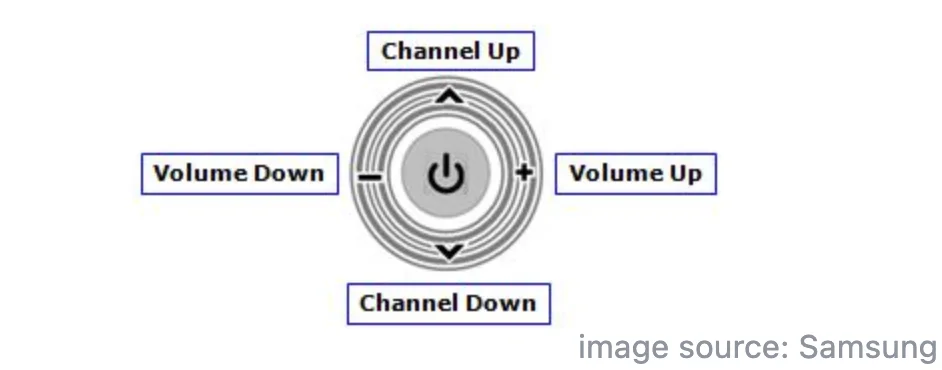
So, check the back of your Samsung TV and look for such buttons. Once you locate them, press the Volume – or Volume + button to modify your TV volume.
Besides, on the front panel, there may be traces of these five buttons. Likewise, press the Volume buttons, and Samsung TV will change the volume accordingly.

If there is only one button (a power button) on your Samsung TV, which is commonly seen on some 2018 TV models, you can try using it to increase or decrease the volume.
To use the signal button, press it to pull up the control menu where six options are offered, including Power off, Channel Up, Channel Down, Volume Up, Volume Down, and Source, then single-press the power button to locate volume control options, and long-press it to make a selection.
Note: On different models of Samsung TVs, the buttons have different locations. So, check the manual that comes with your Samsung TV for the precise location of the buttons on your Samsung TV. Alternatively, find the online manual by searching for your Samsung TV model number.
#2. Use the Samsung SmartThings App
Samsung launched the SmartThings app, a versatile tool that lets you control various smart devices with your phone, including Samsung TVs. Therefore, with the app, you can adjust the volume from your phone. Here’s how-to:
Step 1. Get the SmartThings app from Google Play or App Store and launch it on your phone after the installation.
Step 2. Double check that your Samsung TV and your phone are connected to the same Wi-Fi network and both are signed to the same Samsung account.
Step 3. Turn on your Samsung TV by pressing the power button. The app will automatically detect a nearby Samsung TV and display a registration pop-up window. (If the app can’t detect your Samsung TV, try a manual connection)
Step 4. When the pop-up appears, tap the Add now button.
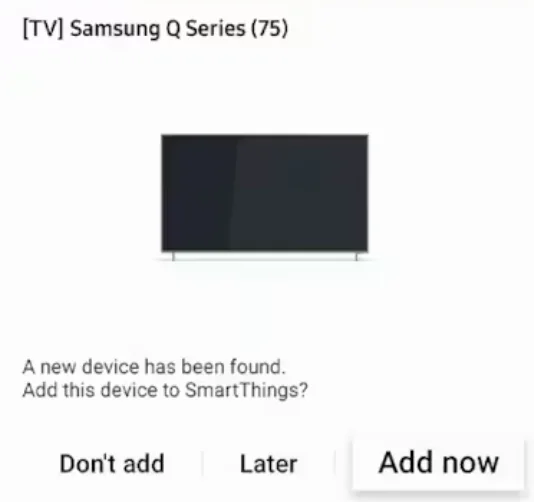
Step 5. Tap the Start button on your app interface. Then, choose the location and room for your Samsung TV.
Step 6. Wait for the registration process to be completed.
Step 7. Choose your Samsung TV from the app interface and press the Mute or Volume buttons for Samsung TV volume control.
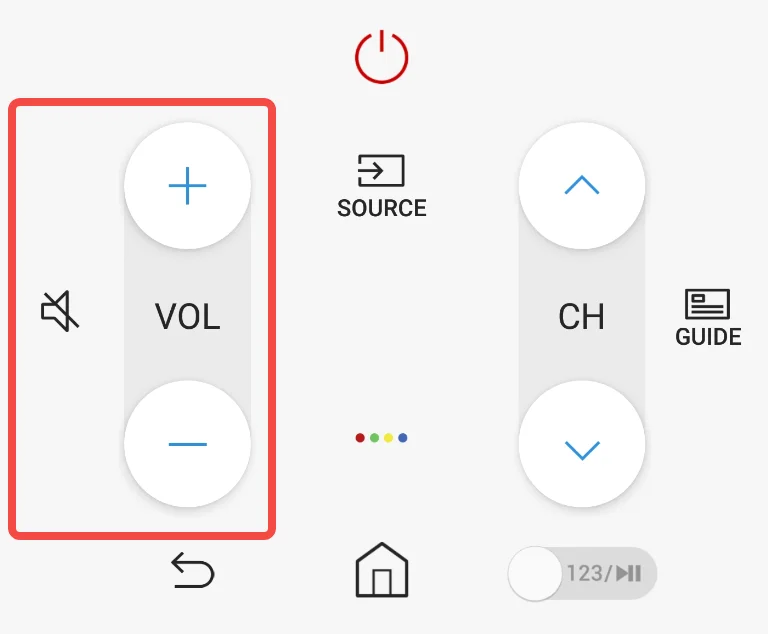
#3. Use a Samsung TV Remote App
Another awesome choice for volume control on a Samsung TV without a remote is using a remote app. Similar to the SmartThings app, a remote app turns your phone into a multifunctional Samsung TV remote control.
The Samsung TV Remote app released by BoostVision lets you control your Samsung TV remotely no matter where you are, as long as your phone has the same Wi-Fi network connection as your Samsung TV. So, with the remote app, you don’t even need to be in the same room. Plus, the remote app doesn’t ask for a logged-in account to work.
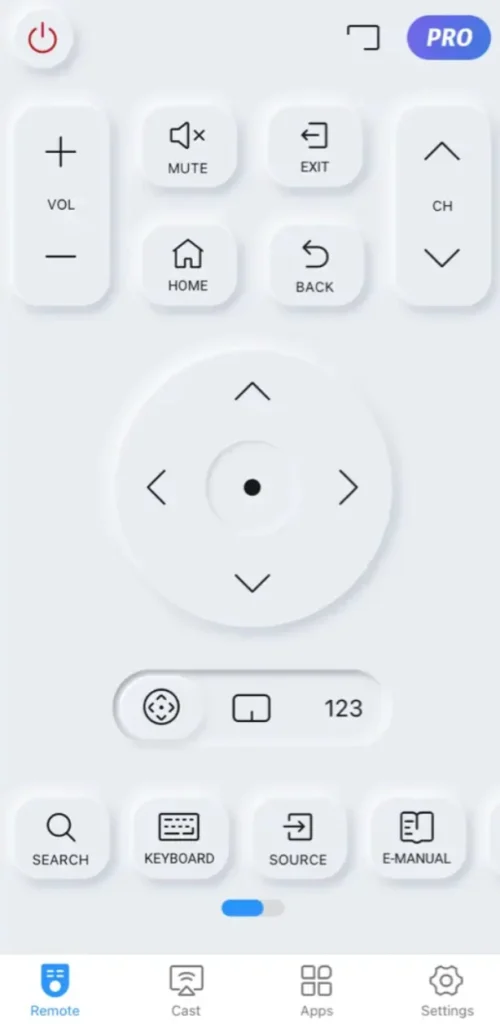
Give the third-party app a try and use it as a backup for your Samsung TV function control. The setup process of the remote app is much simpler:
Step 1. Get the remote app by clicking the following button and let it install on your phone.
Download Remote for Samsung TV
Step 2. Connect your Samsung TV to the same Wi-Fi network as your phone.
Step 3. Open the remote app on your phone and tap the connect icon in the upper-right corner.
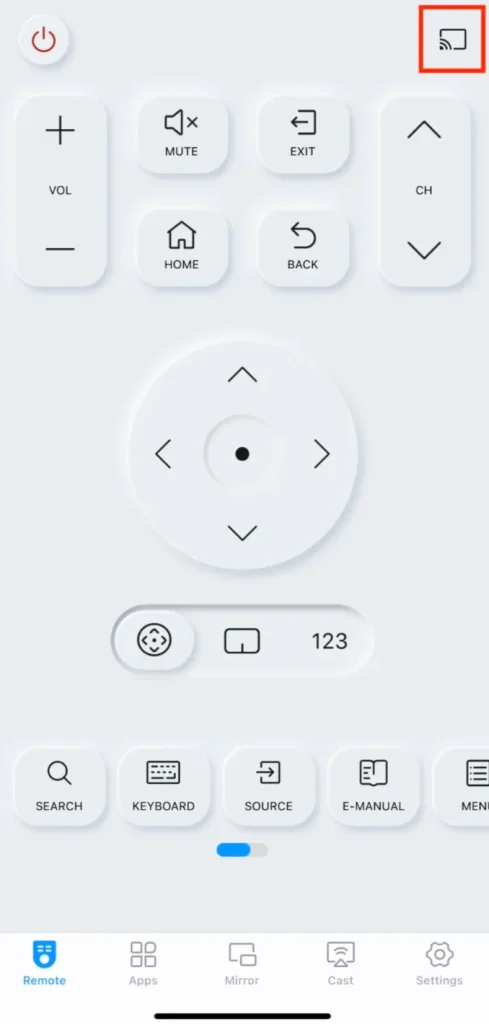
Step 4. Choose your Samsung TV from the device list if available; if your TV is not listed, tap the refresh button.
Step 5. This step varies, depending on the model of your Samsung TV.
- 2016 models: use the TV buttons on your TV to choose Allow on the pop-up menu.
- 2017 -2019 models: enter the PIN displayed on the TV screen into the phone.
- 2020 – 2023 models: use the TV buttons to choose OK on the TV screen.
Step 6. Once connected, press the Mute, Volume +, or Volume – button on the app interface to get the desired volume level.
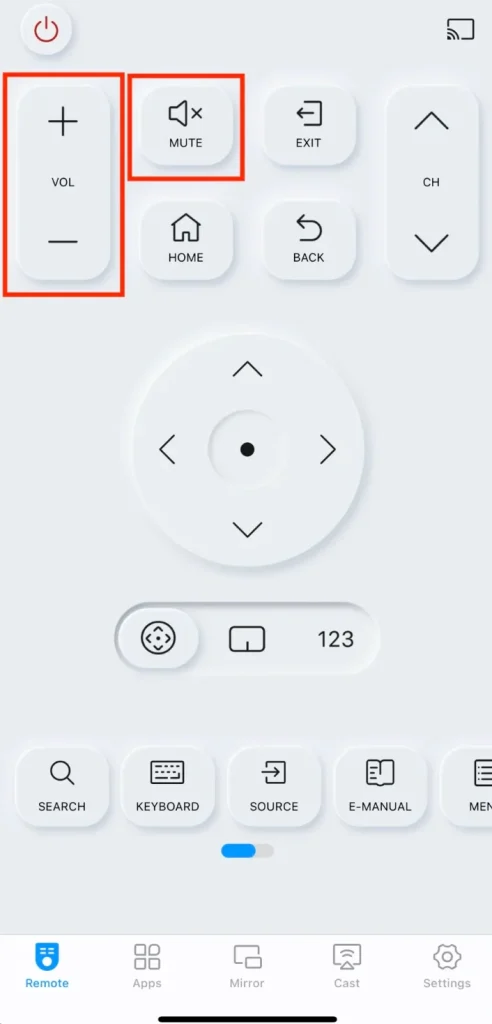
#4. Use a Game Controller
If you have a game controller, then you have one more choice to adjust the volume on your Samsung TV without a remote. Note that the PS4/PS5 controller and Xbox controller can be used as a TV remote control, while the Nintendo Switch can’t.
Here’s how to adjust volume on Samsung TV using an Xbox controller (or check the video tutorial on YouTube)
Step 1. Make sure your Xbox controller has an adequate amount of battery power.
Step 2. Connect your Xbox controller to your Samsung TV.
You can choose a wired connection via a USB cable: plug one end of a USB cable into the USB port on the TV and the other end to the controller.
Alternatively, try a wireless connection via Bluetooth:
- Turn on the controller and put it into pairing mode by holding down the pair or setup button.
- On your Samsung TV go to Settings > All Settings > Connection > External Device Manager > Input Device Manager > Bluetooth Device List. To do this, you can use the remote app mentioned above.
- Wait for the TV to detect the controller and choose to connect the controller if the TV does.
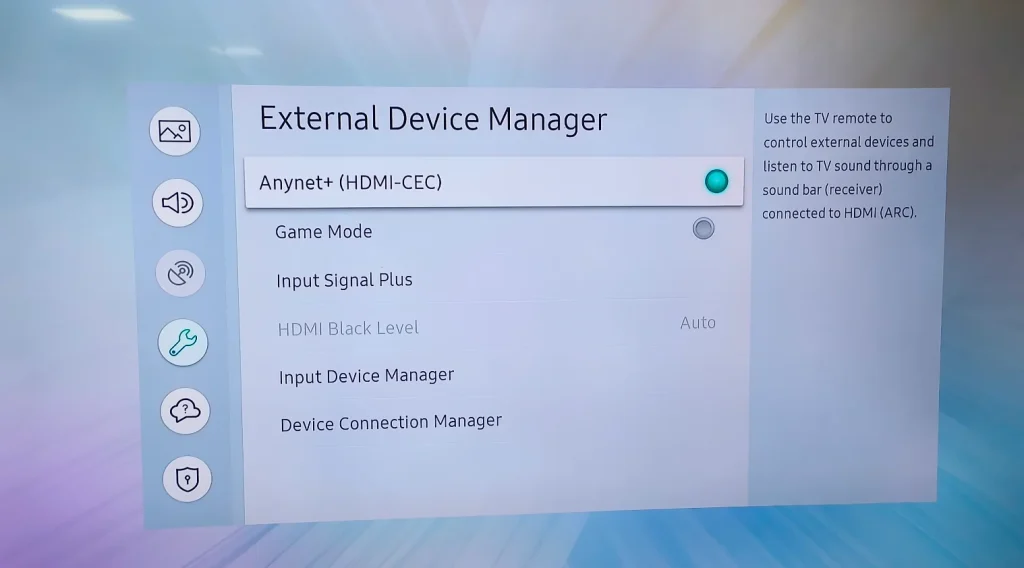
Step 3. Use the right thumbstick for volume adjustment on your Samsung TV.

Have you successfully changed the volume on your Samsung TV using the controller? Apart from the volume control, you can use the Xbox button for navigation through the home screen, the thumbstick and D-pad for app selection, and the A button for the previous page. Explore more possibilities of your Xbox controller when using it as a Samsung TV remote control.
#5. Use a Universal Remote
A universal remote can be programmed to control various devices, including your Samsung TV. This option is particularly useful if you have a universal remote lying around.
How to use a universal remote for Samsung TV volume control:
Step 1. Turn on your Samsung TV by pressing the power button on the TV.
Step 2. Insert a pair of fresh batteries into your universal remote.
Step 3. Press the Setup or Code Search button on the universal remote until the light indicator turns on.

Step 4. Enter one of the codes in the remote manual using the number buttons on the remote. If the code is correct, the light indicator will go off; if not, enter a different code. Here are some common codes:
10812, 10060, 10702, 10178, 10030, 11959, 11632, 11575
Step 5. Test the universal remote by pressing one of the volume buttons. If it works, congratulations.
#6. Use a Firestick Remote
This method is recommend for those who have a Firestick. The Firestick remote that comes with the streaming device can also perform TV’s basic functions, like changing the volume or turning the TV on and off.
How to use a Firestick remote to adjust Samsung TV’s volume when the TV remote is not accessible? A few steps are required:
Step 1. Make sure the Anynet+ (HDMI-CEC) feature is activated on the TV using a remote app.
- On older models, go to Settings > System > Expert Settings and then enable Anynet+ (HDMI-CEC).
- On newer models, go to Settings > External Device Managerand then enable Anynet+ (HDMI-CEC).
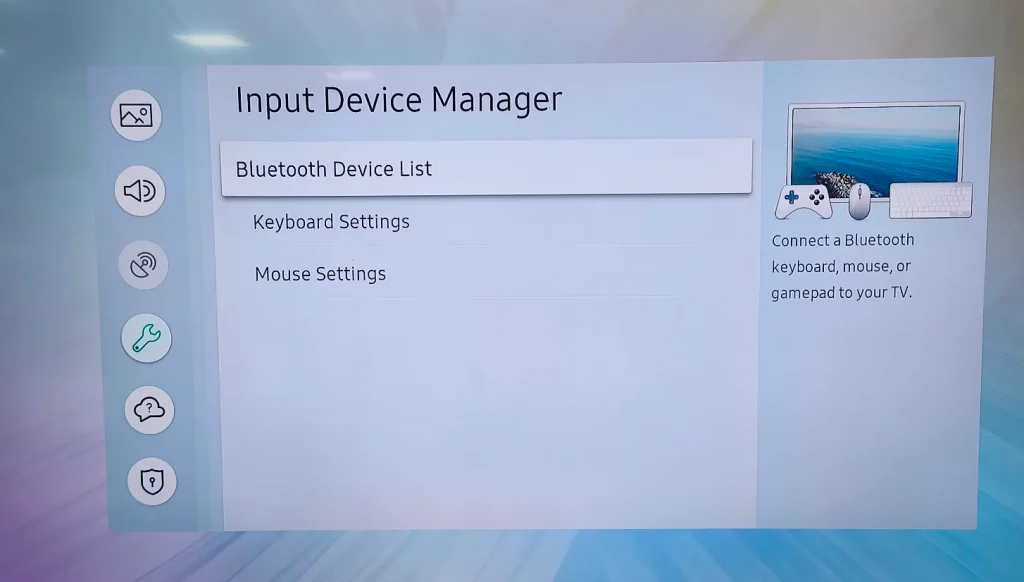
Step 2. Plug the Firestick into the Samsung TV and switch the TV input source to Firestick.
Step 3. Press the Home button on the Firestick remote, go to Settings > Display & Audio > HDMI CEC Device Control, and enable CEC if it’s disabled.
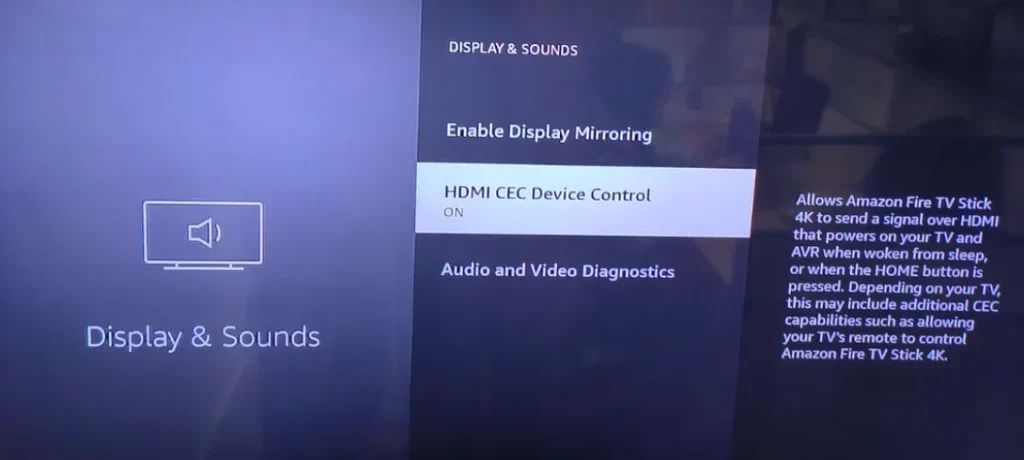
Step 4. Go back to the Settings menu, navigate to Equipment Control > Add Equipment > TV > Change TV, and follow the on-screen instructions to pair Firestick remote to TV for volume control.

Step 5. Once the Firestick remote is paired, you can press the volume buttons on the remote to adjust the TV volume.

Conclusion
Losing your Samsung TV remote doesn’t have to be a frustrating experience. With the methods outlined in this guide, you can easily control the volume on your Samsung TV without a remote. Whether you prefer using the TV buttons, a mobile app, a game controller, a universal remote, or a Firestick remote, there’s a solution for everyone. If you’re looking for a convenient and user-friendly option, we highly recommend trying BoostVision’s remote app.
Samsung TV Volume Control Without Remote FAQ
Q: Is there a volume button on a Samsung TV?
On older models of Samsung TV, there is a volume button for Samsung TV volume control, while on newer models, there is only one power button, but the button is not only for turning on or off the TV but also for changing the TV volume.
Q: How do I control my Samsung TV without a remote?
You can use the TV buttons, the Samsung SmartThings app, a Samsung TV Remote app, a game controller, a universal remote, or a Firestick remote.
Q: Can I control my Samsung TV volume with my phone?
Yes, you can use mobile apps like Samsung SmartThings or the Samsung TV Remote app by BoostVision. Install the app on your phone and follow the app instructions to connect your phone to your Samsung TV. Then, you can use your phone as a Samsung TV remote control.
Q: What do I do if I lost my Samsung TV remote?
Try finding it or using a replacement. There are many alternative ways to control a Samsung TV. For example, press the TV buttons, use the SmartThings app or a third-party remote app, pair a universal remote, a Firestick remote, or even a game controller.








