
If your Samsung TV not recognizing HDMI input arises, it can be frustrating—especially when you’re trying to connect an external device like a game console, Blu-ray player, or streaming box. The issue can be caused by several factors, such as loose cables, incorrect settings, or outdated software. Thankfully, most of these problems can be fixed with just a few simple steps.
Table of Content
Why Won’t My Samsung TV Connect to Cable
HDMI (High-Definition Multimedia Interface) is a standard for transmitting high-quality audio and video signals between devices. Once you’re experiencing issues with your Samsung TV HDMI ports not working, start by checking these common causes and then follow the solutions below to resolve the problem.
- Compatibility problems with certain devices or resolutions
- Loose or damaged HDMI cables
- Incorrect HDMI settings
- Intermittent signal loss
- Outdated Samsung TV version
Bonus: After each method, you can see if Samsung TV’s input is recognized, and then use remote to switch sources. You can adopt a virtual Samsung TV remote to get help. This remote app can control your Samsung TV after a simple pairing process under the same wireless network connection.
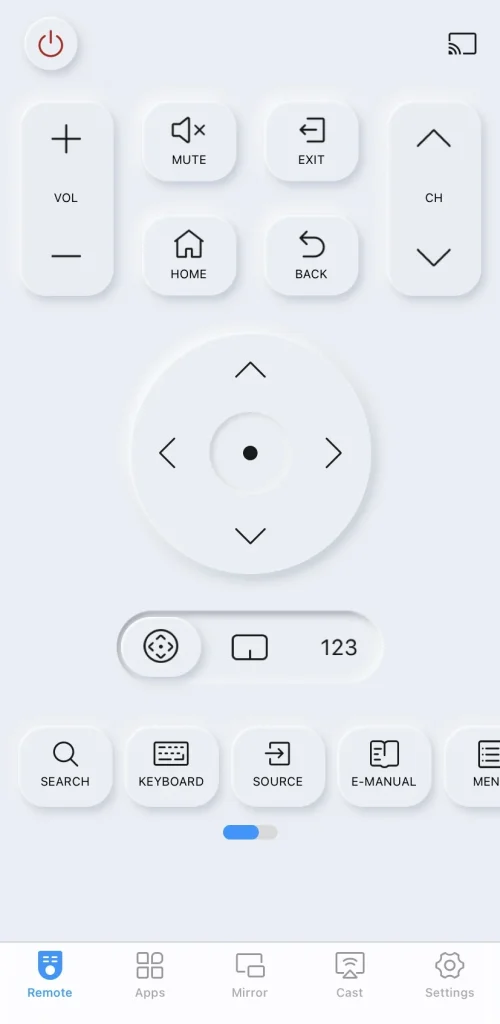
Download Remote for Samsung TV
Solution 1. Check the Power of Your External Device
First, ensure that your external device like a gaming console, Blu-ray player, or streaming box is powered on and correctly connected to your Samsung TV. Double-check that the HDMI cable is securely plugged into both the TV and the device.
If that doesn’t solve the issue, try restarting the connected device. Unplug it from the power source, wait a few minutes, reconnect it, and ensure the cable is securely plugged back in. This can help reset any temporary glitches.
Solution 2. Switch the Connected Device
You can also try swapping out the connected external devices to check if the issue is with the device or the cable. If the problem persists after connecting a different, working device, it’s worth testing with a new and reliable Samsung HDMI cable to rule out a faulty or damaged cable as the cause.
Note: Using a non-certified HDMI cable can lead to issues like a blank screen on Samsung or connection errors. To avoid this, use a quality HDMI cable with a thickness of 0.66 inches (17 mm) or less for the best performance and reliable connection.
Solution 3. Power Cycle the Samsung TV
When your Samsung TV not recognizing HDMI appears, restarting the Samsung TV is also a good method that can fix some minor issues, clear the cache and make your television less laggy.
Step 1. Unplug your Samsung TV from the power outlet, and disconnect all HDMI cables from your TV.
Step 2. Press and hold the Power button on your Samsung TV for 30 seconds to discharge any residual power.
Step 3. Wait for at least 2 minutes, plug everything back and turn on your Samsung TV to check if the Samsung TV input issues are solved.
Solution 4. Check the Samsung TV Source Settings
Sometimes the Samsung monitor not detecting HDMI may result from the wrong TV source settings, so you can check the corresponding settings.
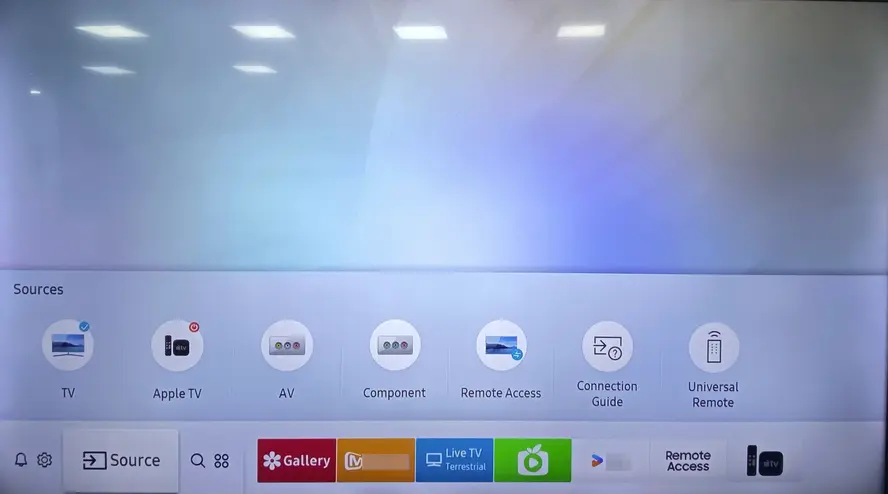
Once you connect an external device to the HDMI 1 port on the back of your Samsung TV, ensure that the source in the TV settings is also set as HDMI 1. To check your source, you can navigate to Connected Device, and then select Source list.
Solution 5. Use the HDMI Cable Test Function
Thanks to Samsung’s design, you can use the HDMI Cable Test Function for Samsung HDMI troubleshooting. Here’s the specific step to check for abnormalities in the connected HDMI cable.
Step 1. Press the Home button on your Samsung TV remote and navigate to Settings (>All Settings) > Support.
Step 2. Select Device Care > Self Diagnosis > HDMI Troubleshooting option from the menu, then check the connected HDMI ports sequentially.
Step 3. If the problem continues across all HDMI ports, it could point to a serious issue with your TV’s HDMI board or the connected device. However, if only certain ports are affected, it suggests the problem is isolated to those specific ports where you can change the cable to continue your entertainment.
Solution 6. Update the Samsung TV
Additionally, outdated software may cause some issues with your Samsung TV, such as the Samsung TV not recognizing HDMI problems. Now let’s check the version of your Samsung TV and update it for optimal performance to solve HDMI not working on Samsung TV issues.

Step 1. Press the Home button on your Samsung TV remote, then navigate to Settings > Support > Software Update.
Step 2. Select the UpdateNow option to check if an update is available on your Samsung TV. (If no update is shown, select Auto Update to ensure future updates are installed automatically.)
Step 3. Wait for the update to download and install, and don’t turn off the TV during the update process. Once complete, restart your Samsung TV and test whether the HDMI is working properly or not.
Solution 7. Fine-Tuning HDMI Settings on Samsung TV
Additionally, incompatible HDMI settings between your TV and connected devices can lead to connectivity issues that will keep your Samsung USB-C to HDMI not working.
- Enable HDMI UHD Color
Step 1. Press the Home button on remote to reach Settings > Picture > Expert Settings > HDMI UHD Color > On > Yes.
Step 2. Turn on this setting for the HDMI port you’re using, and then your TV optimizes the processing of UHD 50P/60P signals.
- Adjust HDMI Black Level
Step 1. Navigate to Settings > General > External Device Manager> HDMI Black Level.
Step 2. You can switch the mode from this setting to find the best picture quality. (Note:This feature is only available when the input signal connected to the TV is set to RGB444.)
- Change HDMI Mode
Step 1. Go to Settings > General > External Device Manager HDMI Mode.
Step 2. You can choose Standard or Game mode, but note Game mode reduces input lag but may affect picture quality.
- Disable HDMI-CEC (Anynet+)
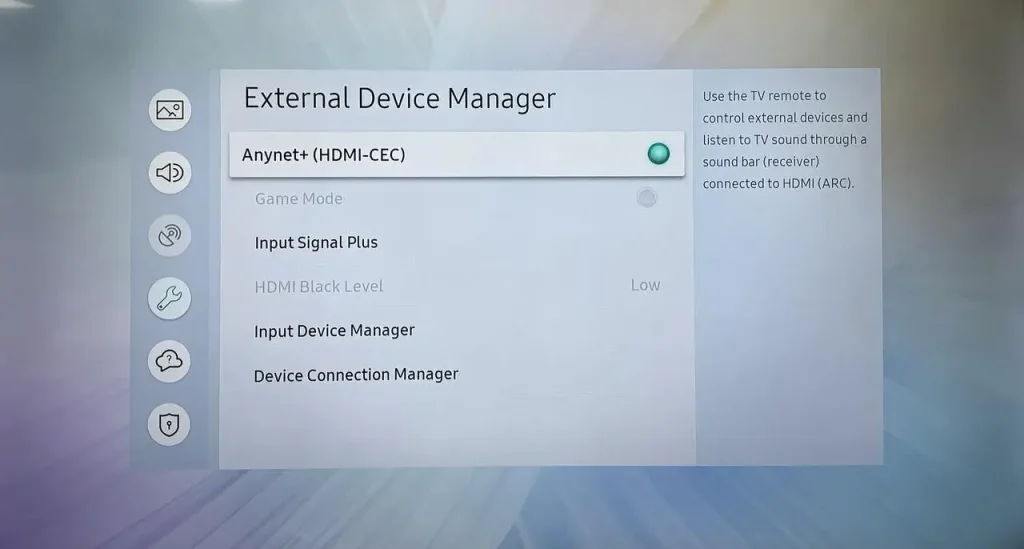
Step 1. Access Settings > General > External Device Manager > Anynet+ (HDMI-CEC).
Step 2. Turn this feature off and test your HDMI connection. While useful, CEC can sometimes cause conflicts.
- Adjust Input Signal Plus
Step 1. Reach Settings > General > External Device Manager > Input Signal Plus.
Step 2. Enable this for HDMI ports connected to high-bandwidth devices like gaming consoles.
- Check HDMI Audio Output
Step 1. Navigate to Settings > Sound > Sound Output.
Step 2. Ensure it’s set to TV Speaker or the appropriate external audio device.
Please check the HDMI settings on your connected devices to ensure they are compatible with your TV’s capabilities. For gaming consoles, confirm that the video output settings match your TV’s specifications.
Solution 8. Reset the Samsung TV
Once your Samsung HDMI not working still persists, let’s implement a factory reset on your Samsung TV. During this resetting process, the Samsung TV will reset all the personalized settings and data, including the Samsung TV HDMI reset.
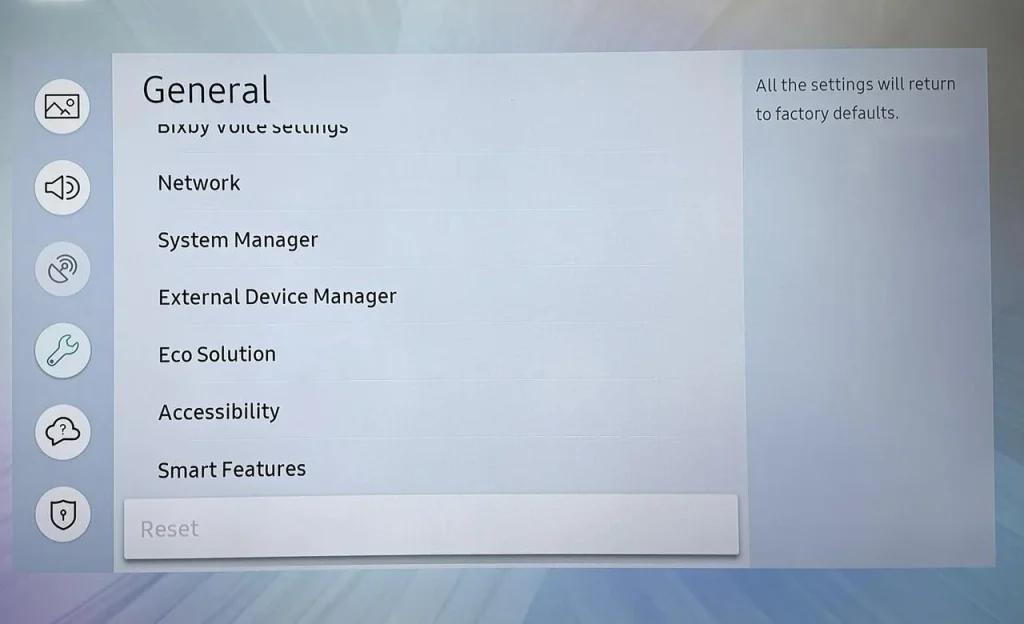
Go to Settings > All Settings > General & Privacy > Reset or Settings > Support > Self Diagnosis > Reset.
Solution 9. Contact Samsung Support
However, if the Samsung Smart TV HDMI not working can’t be solved yet, it’s best to contact Samsung support for further assistance. Be sure to let them know what steps you’ve already taken to resolve the issue so they can provide more targeted help.
Bottom Line
Is your Samsung TV HDMI not working? Start by checking the power of your external device, switching to a different connected device, or restarting your Samsung TV. You should also verify the TV’s source settings, use the HDMI Cable Test function, and ensure your TV software is up to date. Fine-tune the HDMI settings on your Samsung TV, or consider resetting it if necessary.
If the issue persists, reach out to Samsung support for further assistance. We hope this guide helps you resolve your HDMI issues and get back to enjoying your entertainment!
Samsung TV Not Recognizing HDMI Input FAQ
Q: Why is my Samsung TV not detecting HDMI?
If your Samsung TV is not detecting HDMI, there could be several potential causes: compatibility issues with certain devices or resolutions, loose or damaged HDMI cables, incorrect HDMI settings, intermittent signal loss, or an outdated version of your Samsung TV.
Q: How do I fix an unresponsive HDMI port?
To fix an unresponsive HDMI port, try the following steps: check the power of your external device, switch to a different connected device, restart your Samsung TV, and verify the TV’s source settings. You can also use the HDMI Cable Test function, update your TV’s software, fine-tune the HDMI settings, or reset the TV to its default settings. If the issue persists, contact Samsung support for further assistance.
Q: How do I get my Samsung TV to recognize my receiver?
Navigate to Settings > General > External Device Manager> UHD HDMI Color (Input Signal Plus). Then you’ll see a list of HDMI ports on your TV and select the HDMI port that you are going to connect (or have connected)to a 4K device.








