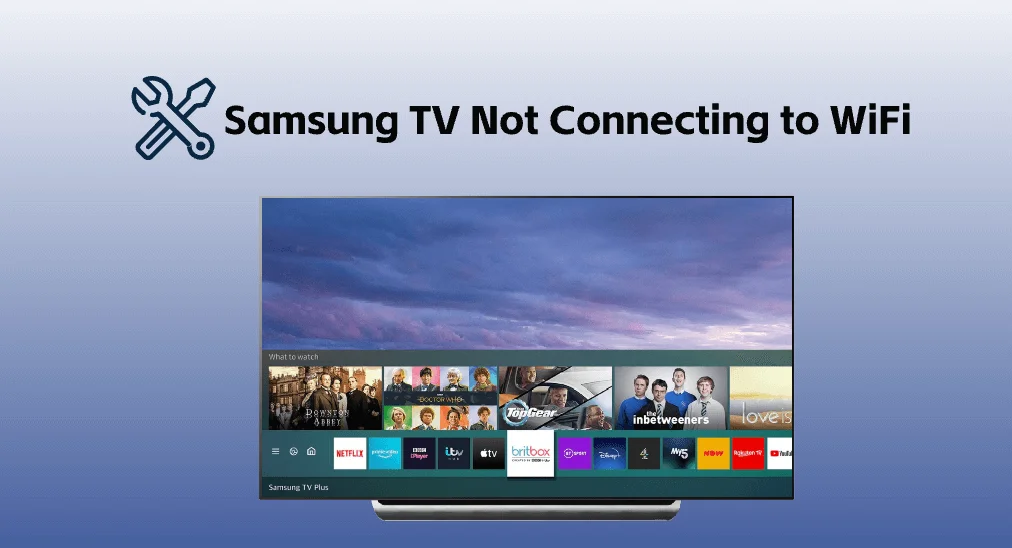
Experiencing issues with your Samsung TV not connecting to WiFi can be vexed, especially when you’re looking forward to streaming your favorite series or using smart TV features. This comprehensive guide will analyze the common reasons behind WiFi connectivity issues and provide step-by-step solutions to get your Samsung TV back online. Additionally, we’ll share some valuable tips on how to make the most of your Samsung TV without a network connection.
Table of Content
Error Codes for Samsung TV Not Connecting to WiFi
Samsung TVs may display specific error codes when encountering WiFi connectivity issues, and these codes can help you identify possible culprits behind the problem. Here are some common error codes related to Samsung Smart TV network issues:
- Error code 012: This is related to network interference or weak signal strength that prevents Samsung TV from connecting to the WiFi network.
- Error code 102: This error indicates that the TV cannot acquire a network address. This could be due to issues with the DHCP (Dynamic Host Configuration Protocol) settings on your router.
- Error code 105: This error reflects that the TV is unable to connect to the WiFi network. It can be due to an incorrect WiFi password, the router not broadcasting the network name (SSID), or the router not working correctly.
- Error code 107: This code generally indicates a network communication issue. It could be due to the TV being unable to connect to the server, which internet access problems might cause.
- Error code 116: This signifies that the TV can connect to the local network but cannot connect to the internet. This might be a problem with your internet service.
Reasons for Samsung TV Not Connecting WiFi
You may have the issue “why is my Samsung TV not connecting to WiFi” when there is no error code is displayed. Don’t worry; here are some common reasons why your Samsung TV might not be connecting to your WiFi network:
- Router or modem issues: Sometimes, the problem is related to your router or modem. If these devices are malfunctioning, outdated, or improperly configured, it can prevent your Samsung TV from establishing a stable WiFi connection.
- Weak WiFi signal: If your Samsung TV is too far away from the router, the WiFi signal may be too weak to establish a reliable connection.
- Network overload: Too many devices are connected to the same network can cause bandwidth issues.
- Wireless signal interference: Wireless signals can be disrupted by various sources of interference, such as thick walls, microwaves, cordless phones, or other electronic devices operating on the same frequency band.
- Network security settings: Incorrect or overly restrictive network security settings on your router can prevent your Samsung TV from connecting to the WiFi network.
- Outdated software updates: Outdated software on your Samsung TV or router can cause compatibility issues, leading to WiFi connectivity problems.
- TV hardware issues: Problems with the TV’s internal WiFi adapter can also be culprits.
Solutions to Samsung TV Not Connecting WiFi
Now that we’ve identified the potential causes, let’s dive into the step-by-step solutions to help you reconnect your Samsung TV to your WiFi network.
A Suggestion for Easy Controls of Samsung TV:
Samsung TV not connecting to WiFi is one of the annoying issues, but it is fixable. Once you get your Samsung TV back online, you can use the remote to search for a funny movie to watch on the big TV screen again.
However, continuously pressing the arrow and OK buttons to enter the movie title could be time-consuming, especially if the movie title is long. Here the third-party Samsung TV Remote Control App from BoostVision comes to be helpful.
The app introduces a keyboard feature that allows you to input long text in a few seconds. Plus, the other functions of the app also ease the way you control your Samsung TV, like the touchpad, channel shortcut, and number pad. Give it a try for easy control.

Download Remote for Samsung TV
Fix 1. Restart Your Devices
In most cases, a simple restart can troubleshoot connectivity issues. So, restart your Samsung TV and router if you haven’t.
Step 1. Turn off your Samsung TV by pressing the Power button and unplug it from the power source.
Step 2. Restart your router or modem by unplugging it from the power source waiting for a minute, and then plugging it back in.
Step 3. Once your router or modem has fully restarted, plug your Samsung TV back in and turn it on.
Step 4. When your Samsung TV shows the home page, try connecting to your WiFi network: navigate to Menu > Settings > General > Network > Open Network Settings, choose your WiFi network from the list, and follow the on-screen instructions.
Fix 2. Boost WiFi Signal Strength
Then, try boosting your WiFi signal strength. Ensure that your Samsung TV is within a good range of your router or modem. If possible, reduce the distance or remove obstacles that might block the signal.
Furthermore, disconnect unnecessary WiFi devices if necessary and reconnect your TV to your WiFi network by replugging it. Too many devices connected to the same WiFi network may kick your Samsung TV offline to make room for new connections, especially when you use WiFi 5.
Fix 3. Reset the TV Network Connection
When Samsung TV keeps dropping WiFi, a software misconfiguration of some kind may be faulty. In case of the potential, it’s recommended that you reset the network connection on your Samsung TV.
Step 1. Go to Menu > Settings > All Settings > Connection > Network > Reset Network.
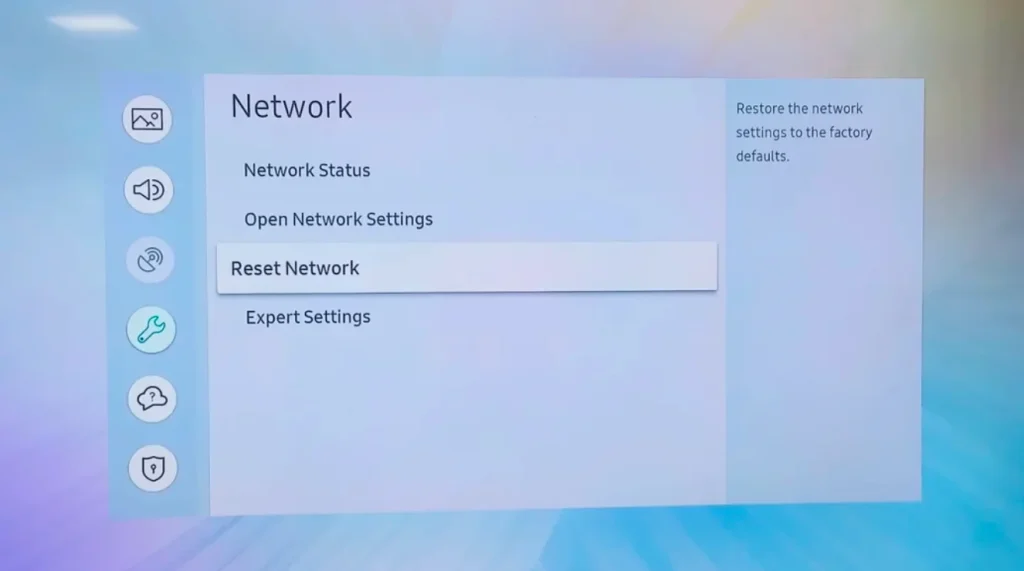
Step 2. Choose Reset when you are asked if you want to reset the network settings.
Step 3. Once the network is reset, set up your network connection again.
Fix 4. Check Router and Network Settings
You need to check if your router is configured correctly and that your network settings are compatible with your Samsung TV. To do so, you need to perform the steps below.
First, access your router’s admin interface:
- Find the IP address of your router, which looks like ‘192.168.0.1’ or ‘10.0.0.1’ and is typically printed on the back or bottom of the router.
- Open a browser on your mobile device or computer and enter the IP address in the browser’s address bar.
- Log into your router’s admin interface using the account information printed on the router. Common defaults are admin for both username and password.
Once the router admin interface opens, you need to check WiFi broadcast settings and DHCP settings:
- Check if SSID (network name) broadcasting is enabled. If it’s disabled, your Samsung TV won’t detect your WiFi network and will not connect to it.
- Check the frequency band. Samsung TVs primarily support 2.4GHz, but many newer models support 5Ghz as well. So, make sure your WiFi is set up accordingly and try switching bands to see if one works better than the other.
- Ensure that DHCP (Dynamic Host Configuration Protocol) is enabled. Only in this way can the router assign IP addresses automatically to your Samsung TV and other devices.
Next, check the security settings:
- Check which encryption type your router is using, WEP, WPA, or WPA2 encryption. The last one is the most secure and recommended.
- Mac filtering is another security feature that restictes devices by their MAC addresses. So, make sure your Samsung TV’s Mac address is not blocked by the feature. To find the MAC address on your Samsung Smart TV, go to Settings > Support > About this TV or Contact Samsung and look for the MAC address.

Finally, update your router firmware:
- Check for updates in the router’s settings.
- Choose to update the firmware if a newer version is available.
After making changes to your router settings, restart your router again to apply them. When the router fully reboots, try connecting your Samsung TV to the WiFi network.
Fix 5. Update Samsung TV
The most straightforward way to update a Samsung TV’s firmware is through a network connection, as it allows the TV to directly download the latest firmware version from Samsung’s servers. However, when Samsung Smart TV network issues persist, this way becomes useless. But don’t give up; you can still update your Samsung TV’s firmware using a USB drive. Here’s how you can complete it:
Step 1. Prepare a FAT32 formatted USB flash drive and a computer for updating Samsung TV’s firmware without network connection.
Step 2. Open a browser on your computer and visit the Samsung Downloader Center.
Step 3. On the Samsung website, there are two options to access the support page for your Samsung TV, namely search for the TV’s model number and choose product type and search for your TV.
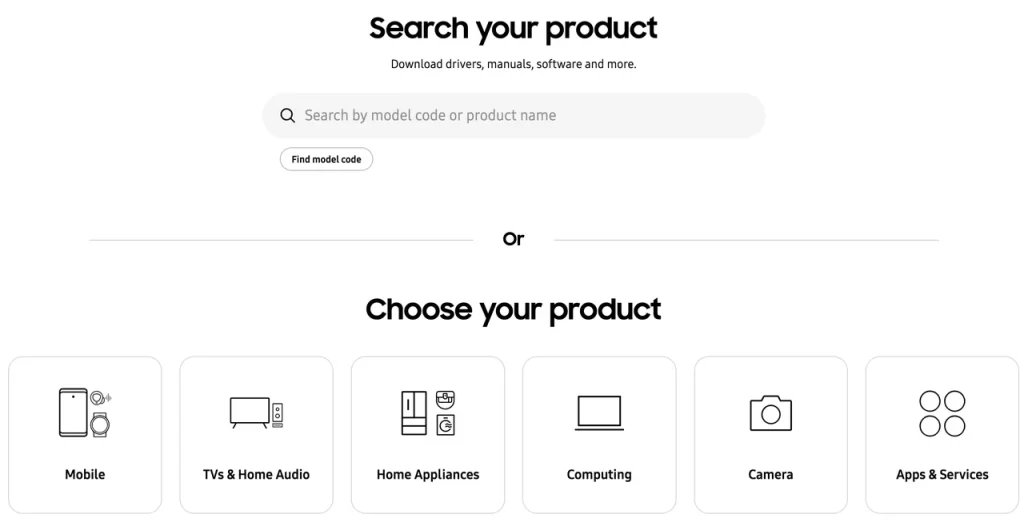
Step 4. Locate the firmware file for your Samsung TV under Downloads. If multiple firmware versions are available, choose to download the newest version. It is a compressed file.

Step 5. When the downloading ends, locate it on your computer and then unzip it.
Step 6. Move all files that were unziped from the zip file to your USB flash drive. Note that do not place them inside any other folders; otherwise, your Samsung TV won’t find them.
Step 7. Disconnect the USB flash drive from your computer when the file transfer finishes and plug it into a USB port on your Samsung TV. The USB port is usually on the back of the TV.
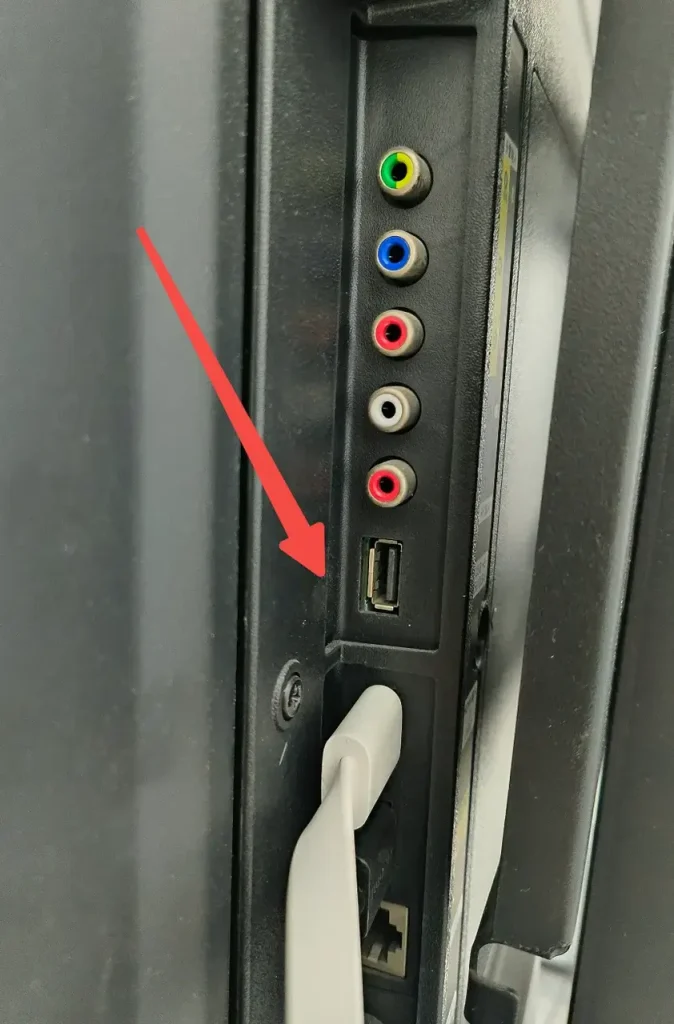
Step 8. On your Samsung TV, go to Menu > Settings > Support > Software Update > Update Now, and choose Yes if prompted.
Step 9. The TV will search the USB drive fro update files. Once it makes it, you just need to follow the on-screen instructions to install the updated software.
The update usually takes a few minutes; during the update process, do not turn off your TV in case of software or even hardware damage. When the update is done, your TV will restart automatically. Once it shows the home screen, check if the network connection will be set up successfully.
Fix 6. Reset Samsung TV
If installing the latest update doesn’t help, reset your Samsung TV to the initial state. Resetting the TV is a data-loss fix, but it generally delivers a good result.
Step 1. Press the Home button on your Samsung TV remote.
Step 2. Go to Settings > General > Reset.
Step 3. Enter the PIN code when asked. If you haven’t made one, just enter 0000, which is the default PIN code.
Step 4. Choose Reset again to confirm your operations.
Step 5. Your Samsung TV will remove all your settings and data and restart automatically. When it turns on, set it up again. During the setup process, you need to connect the TV to your WiFi network.
Fix 7. Use an Ethernet Cable
Try connecting your Samsung TV directly to the router using an Ethernet cable if the TV has an Ethernet port. This can help determine if the issue is with the wireless signal or your TV’s WiFi adapter.

Step 1. Plug one end of the Ethernet cable into the your Samsung TV’s Ethernet port and plug the other end to your router.
Step 2. On your Samsung TV, go to Settings > General > Network > Open Network Settings > Wired.

Step 3. Wait for your Samsung TV to check the wired network connection. When you see the information, “Wired Connection”, choose the OK option, and you can stream your favorite series or use smart TV features on your Samsung TV again.
Fix 8. Contact Samsung Support
If you can’t stop the phenomenon “Samsung TV keeps dropping WiFi” after applying to all solutions above, you can contact Samsung Support for further assistance.
Tips for Using Samsung TV Without the Network
While having an internet connection enhances your TV viewing experience, there are still plenty of ways to enjoy your Samsung TV without a network. Here are some tips:
Tip 1. Use an External Storage Device
Newer Samsung TV models have USB ports, which allows you to play media files stored in external storage devices like USB drives or hard drive to the TV.
To do so, plug your external storage device into a USB port of your Samsung TV, change input source on the Samsung TV to the external storage device, and choose the media file you want to play on the big TV screen.
Tip 2. Use OTA Channels
If you have an antenna connected to your Samsung TV, you can access free over-the-air channels for live TV viewing. This method was widely used before Smart TVs flashed into the TV market. If you want to watch your Samsung Smart TV in the old-fashioned way, follow the how-to guide: How to Scan for Channels on Samsung TV.
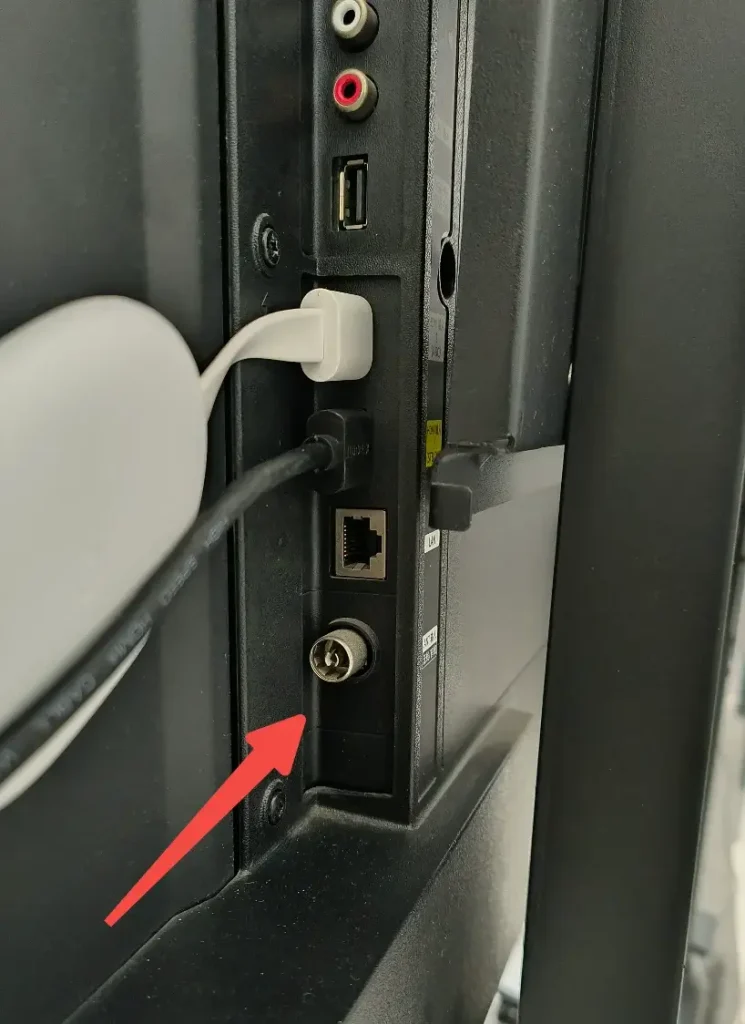
Final Thoughts
Smart TVs make it easy for us to access more entertainment content when they are connected to a network. However, what makes us depressing is that Smart TV not connecting to WiFi has become a common issue, including Samsung Smart TV.
But luckily, the network issue is not hard to solve as the issue is always related to weak WiFi signals, incorrect router settings, and outdated software. So, if your Samsung TV has a network connection issue, you can follow these clues and try fixing it.
Hope this guide can help you get out of the dilemma of Samsung TV not connecting to WiFi. If it does, please share it with those who are trapped by the same issue.
Samsung TV Not Connecting to WiFi FAQ
Q: Why is my Samsung TV suddenly not connecting to WiFi?
- Dysfunctional router or modem
- Weak WiFi signal
- Network congestion
- Signal interference
- Inappropriate Network security settings
- Outdated Software updates
- TV hardware issues
Q: How do I get my smart TV to recognize my WiFi?
On your Samsung TV, go to Menu > Settings > General > Network > Open Network Settings to connect the TV to your WiFi network. If the connection can’t be established or keeps dropping, try restarting the TV and your router. If the issue persists, you need to perform some advanced solutions, like resetting the TV network connection, checking the router settings, updating the TV’s firmware, and resetting the TV.
Q: How do I fix my Samsung not connecting to WiFi?
Some solutions to Samsung (TV) not connecting to WiFi are as follows:
- Restart your devices
- Boost WiFi signal strength
- Reset the TV network connection
- Check router and network settings
- Update Samsung TV
- Reset Samsung TV
- Use an Ethernet cable
Q: Why is my TV not connecting to WiFi but everything else is?
- The network security settings are set improperly and this prevents your device from connecting to WiFi.
- Too many devices are connected to the WiFi network, causing network overload, and so that your TV is excluded.
- The TV has outdated firmware and software or hardware problems.








