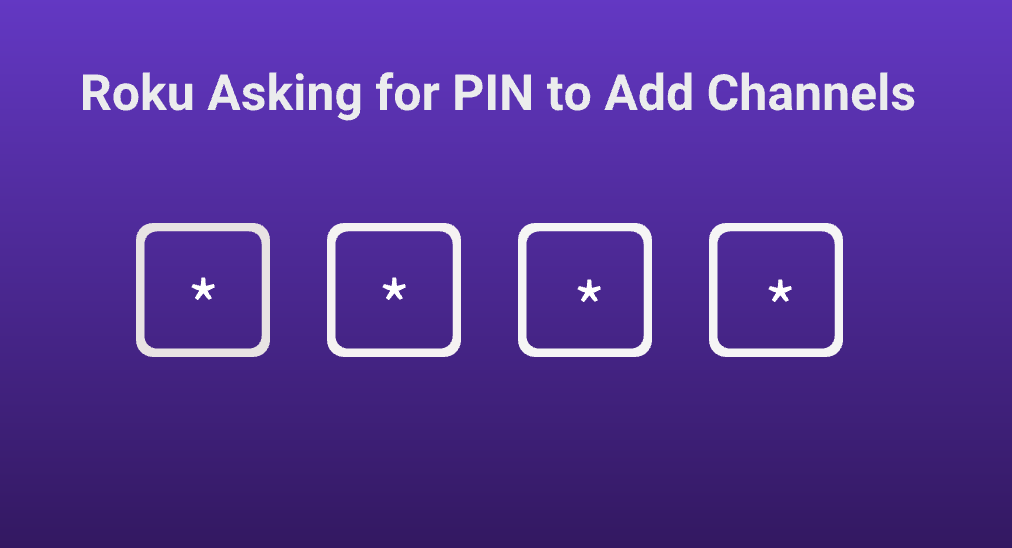
Why is Roku asking for PIN to add channels? If you have the same question and are looking for an answer to it, this blog might be what you need. This blog will delve into the reasons behind this requirement and provide detailed instructions on how to manage channel additions on Roku with or without a PIN.
Table of Content
Why Does Roku Require PIN to Add Channels?
Roku asks for a PIN to add channels primarily for security and parental control. Here are the main reasons:
- Prevent unauthorized purchases: A PIN helps prevent unauthorized users from adding paid channels or making in-app purchases. This is particularly useful in households with multiple users, ensuring that only authorized persons can make financial decisions.
- Parental control: By requiring a PIN to add channels, parents can monitor and restrict access to age-appropriate content, ensuring a safer viewing experience for children. In other words, you can take advantage of a PIN to block YouTube on Roku so that your child won’t be exposed to unsafe content on the channel.
- User account security: A PIN adds an extra layer of security to the Roku account. It ensures that only the account owner or an authorized person can make changes, thereby protecting the account from unauthorized modifications.
The Roku PIN is useful, but using it isn’t mandatory. You can create a PIN or not. However, if a prompt asks you to enter the four-digit code when you try adding channels to your Roku streaming device, it means that you have created a PIN.
How to Add Channels to Roku with PIN?
If you have forgotten your Roku PIN to add channels and prefer to keep the PIN requirement enabled for added security, you can reset your PIN code and then add channels with the new PIN code.
Note: Restoring your old Roku PIN is impossible, and Roku allows you to create a new one to safeguard your account further.
Step 1. Go to the Roku account page on your smartphone and sign in to your Roku account.
Step 2. On the page, tap the Update button under PIN preference.

Step 3. Tap the Change PIN button and tap the Save PIN button after entering four digits. Please write down the four digits if necessary.

Step 4. Your Roku account will be signed out automatically. So, sign in to it again and follow the on-screen instructions to enter your account page.
Step 5. Check if the preference “Require a PIN to make purchases and add channels” is enabled. If not, choose it and tap the Save preference button.

Step 6. Restart your Roku by going to Settings > System > System restart > Restart.

Step 7. Once the device powers on, download your desired channel and enter your new PIN code.
How to Add Channels to Roku Without PIN?
Certainly, if you find the PIN requirement inconvenient, you can add channels to Roku without a PIN as follows.
Step 1. Go to the Roku account page on your smartphone.
Step 2. Enter your Roku account credentials to sign in.
Step 3. Tap the Update button under PIN Preferences.
Step 4. Choose the option that says, “A PIN is not required to make any purchases or add any channels“.
Step 5. Tap the Save preferences button to save the change.
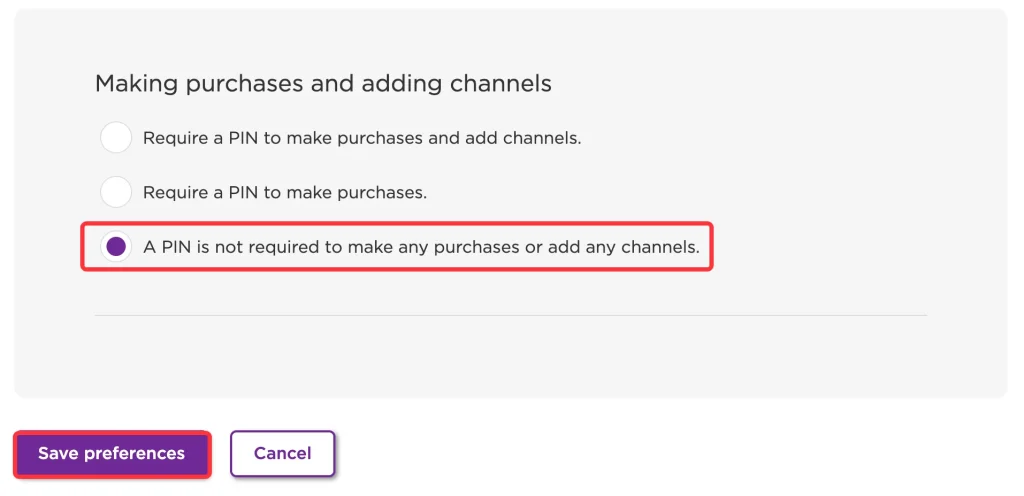
Step 6. Restart your Roku streaming device by navigating to Settings > System > System restart > Restart.
Step 7. Once your Roku streaming device powers on, download the channel you want. In this process, a PIN won’t be required.
How to Easily Enter Roku PIN Code? [BoostVision Tip]
For better security, you may prefer to use a complicated number combination when creating a PIN. However, a complicated combination may challenge your patience when inputting them using the Roku remote control. So, here is a tip for you to easily and quickly input numbers and channel names: use the keyboard feature on BoostVision‘s remote app for Roku streaming devices.

Once you tap the keyboard feature built-in third-party remote app, a standard qwerty keyboard will appear on your mobile device. With it, you won’t need to continuously press the arrow buttons and OK button to choose the numbers and letters you need. In other words, the remote app saves your time and makes it easy to control your Roku streaming device.
Download Remote for Roku TV
Final Words
Your Roku asks for PIN to add channels because you have set the preference to “Require a PIN to make purchases and add channels” on your Roku account page. In this case, you have two choices: you can go to the account page to update your Roku PIN and use the new PIN to add a channel; you can go to the account page and switch the preference to “A PIN is not required to make any purchases or add any channels”, through which your Roku won’t ask for a PIN to add channels.
By the way, the Roku PIN system is designed to enhance security and parental control, offering users a safer and more controlled viewing experience. So, it is better to have a Roku PIN.
Roku Asking for PIN to Add Channels FAQ
Q: How do I find my Roku channel PIN?
Sorry that Roku doesn’t make any copy of your Roku PIN. If you have written it down on a page of your notebook, find it on that page, and enter the four-digit code to the TV screen to add a channel.
Otherwise, you need to go to your Roku account page, choose Update under PIN Preferences, and follow the on-screen instructions to create a new PIN. After the creation, you can use the PIN to add channels to your Roku streaming device.
Q: Why is my Roku not letting me add channels?
There could be several reasons why your Roku is not allowing you to add channels:
- Incorrect PIN: ensure that you’re entering the correct PIN when prompted.
- Account issues: verify that your Roku account is active and in good standing.
- Network connectivity: make sure your Roku device is connected to a stable internet connection.
- Software glitches: make sure that your Roku device is running the latest software.








