
If your Chromecast suffers no audio issues or other issues, you can try to reset it as the final resort. How to reset Chromecast? This post provides you with different ways to reset different models of Chromecast, including Chromecast 1st/2nd/3rd Generation, Chromecast Ultra, and Chromecast with Google TV. Scroll down to explore the tutorial.
Table of Contents
Chromecast Factory Reset Methods
How to factory reset Chromecast? No matter which model of Chromecast you have, you can finish a Chromecast factory reset easily.
Use the Google Home App
You can reset your Chromecast 1st/2nd/3rd Gen or Chromecast Ultra through the Google Home app. The Google Home app is a versatile application developed by Google for managing myriad aspects of smart home devices (Chromecast is not the exception).
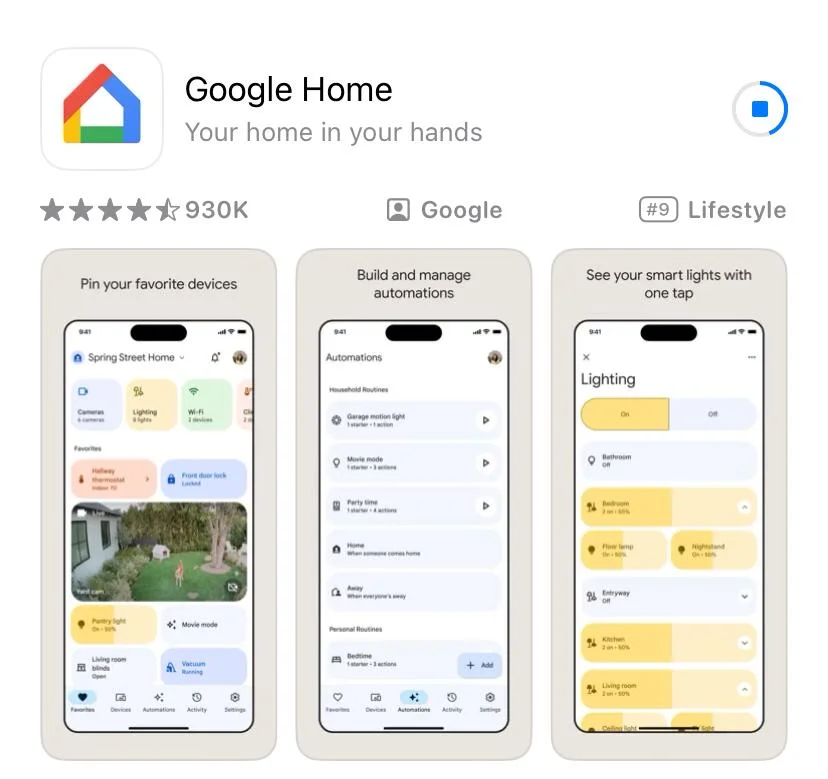
The app serves as a central hub for controlling and configuring these devices, providing a convenient way to interact with your connected home ecosystem.
If you haven’t tried the app, you can go to Google Play or App Store, download and install it on your smartphone, and follow the on-screen instructions to set up the app for your Chromecast.
Resetting your Chromecast through the Google Home app can be done effortlessly, but there is a limitation that you may have insight into. The Google Home app requires a Wi-Fi connection the same as your Chromecast. This means that resetting your Chromecast through the app is only available if you still have access to the network that your Chromecast was set up on.
Use the Chromecast Reset Button
How to reset Chromecast without app? The other way is to use the Chromecast reset button, which is simplest. Chromecast 1st/2nd/3rd Generation, as well as Chromecast Ultra and Chromecast with Google TV, have been designed with a reset button.
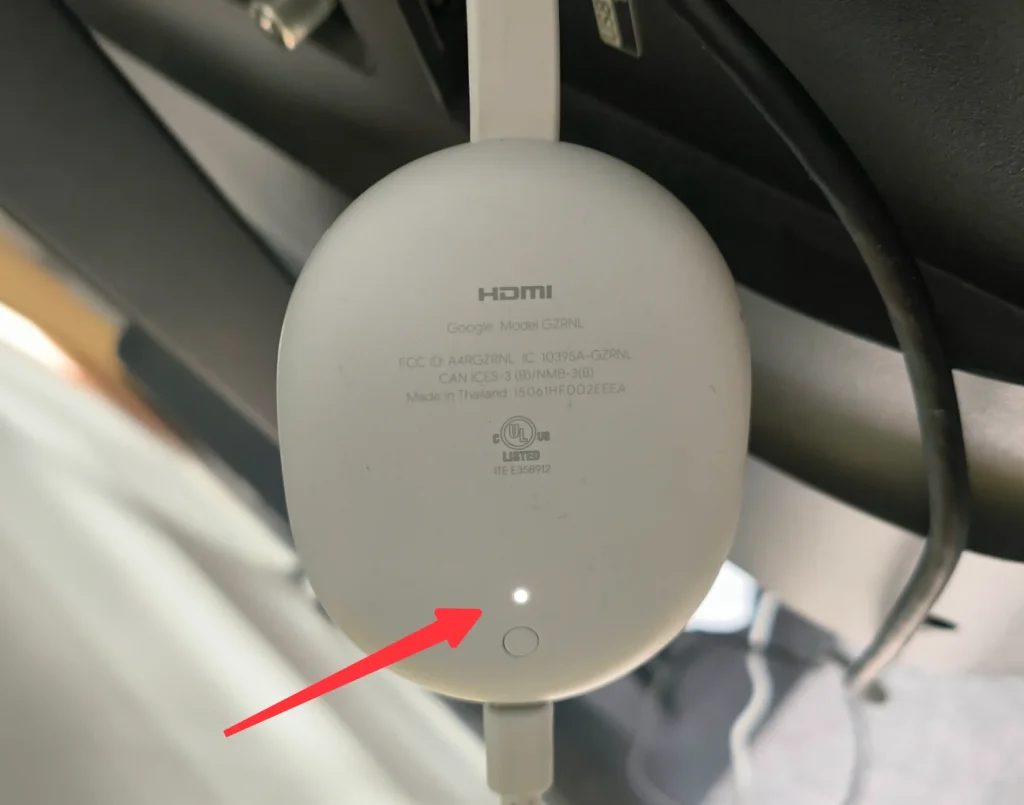
The Chromecast reset button is a small black button on Google Chromecast. Typically, the button is located on the back or side of the streaming device. Press and hold the button for a few seconds to start a reset. So, here comes a suggestion: be careful while cleaning your Chromecast to avoid accidental factory reset.
Use the Chromecast Voice Remote
Google Chromecast lets you stream your favorites from your phone, tablet, or laptop and so no remote is needed. But with the release of Chromecast with Google TV, the Chromecast voice remote comes into use.

You can use the physical remote to control the newest Chromecast device. Absolutely, you can reset the Chromecast device through the remote.
Factory Reset Chromecast 1st Generation
If you have a 1st generation Chromecast, you can reset it using either the Google Home app or the reset button.

Use the Google Home App
Step 1. Open the Google Home app on your smartphone.
Step 2. Tap your Chromecast device name.
Step 3. Choose Settings (the gear icon) > More (the three vertical dots) > Factory reset.
Step 4. Tap Factory reset again when the app pops up a warning.
Use the Chromecast Reset Button
Step 1. Plug your Chromecast into a TV and power it on.
Step 2. Locate the reset button on your Chromecast. t is located next to the Micro USB port at the end of the 1st generation Chromecast dongle.
Step 3. Press and hold the reset button for at least 25 seconds or until the solid LED light flashes red.
Step 4. Release the reset button when the LED light becomes white and the TV goes blank.
Step 5. Wait for your Chromecast to reset itself.
Note: Google has suspended its support for the first-generation Chromecast and hence it is less safe to use the generation than the later generations.
Factory Reset Chromecast 2nd & 3rd Generation and Ultra

Google tries to make our lives easier with its Chromecast devices, and the steps to factory reset 2nd/3rd Chromecast go the same as to factory reset Chromecast Ultra.
Use the Google Home App
Step 1. Open the Google Home app on your smartphone.
Step 2. Tap and hold your device’s tile.
Step 3. Choose Settings > More > Factory reset > Factory reset on the app interface.
Use the Chromecast Reset Button
Step 1. Keep your Chromecast plugged into the TV and power it on.
Step 2. Locate the reset button on the side of the Chromecast device and press and hold the button until the LED light blinks orange.
Step 3. Release the reset button until the LED light turns white. The white light means the resettings commences, and so wait patiently.
Factory Reset Chromecast with Google TV
As mentioned above, Chromecast with Google TV has a voice remote; therefore, there are three ways to factory reset the Chromecast device.
Use the Chromecast Voice Remote
Step 1. Plug your Chromecast with Google TV into your television and power it on.
Step 2. At the upper right of the TV screen, choose your profile and Settings (the gear icon).
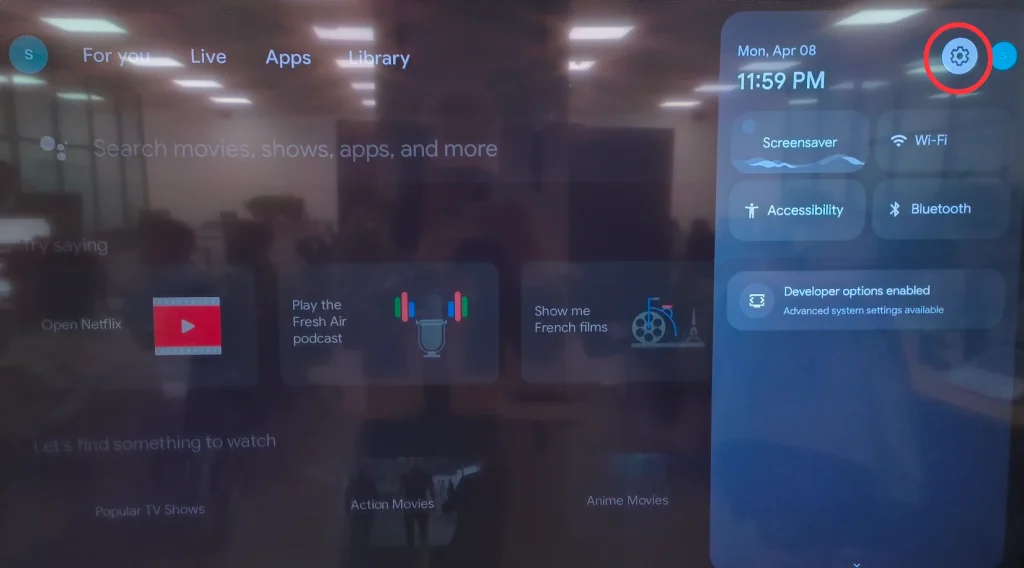
Step 3. Choose System > About > Factory Reset.
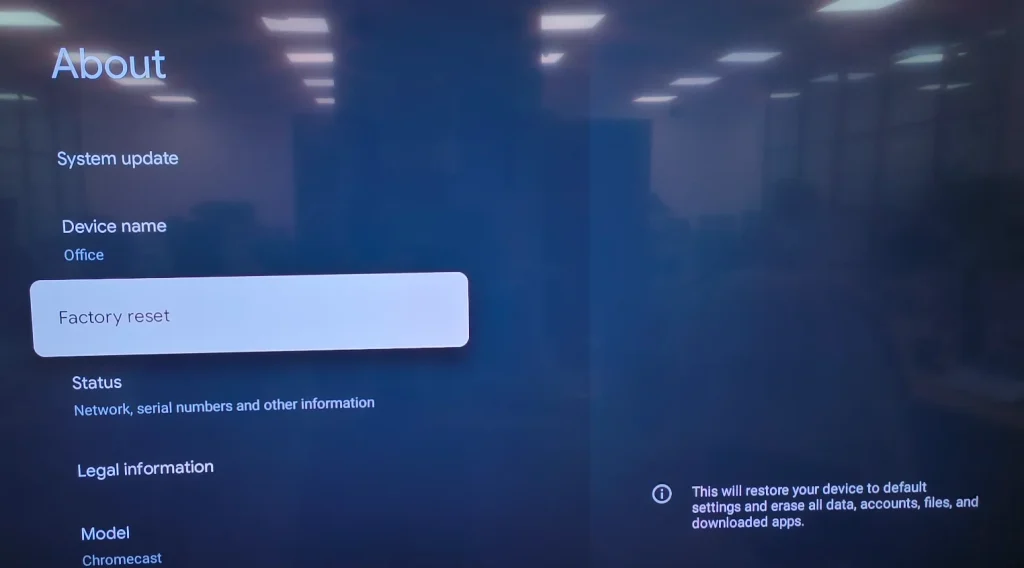
Use the Google Home App
Step 1. Open the Google Home app on your smartphone.
Step 2. Tap and hold your device’s tile.
Step 3. Choose Settings > More > Factory reset > Factory reset on the app interface.
Use the Chromecast Reset Button
Step 1. While your Chromecast with Google TV is plugged into your TV and powered on, press the reset button on the back of the Chromecast device.
Step 2. The LED light on the Chromecast device should blink yellow. When it turns solid white, release the button and wait for the Chromecast factory reset to be completed.
Can’t Stream Content to Chromecast After Reset
If you still can’t stream content from your phone to Chromecast after resetting the Google device, you can try the TV Cast for Chromecast app from BoostVision.
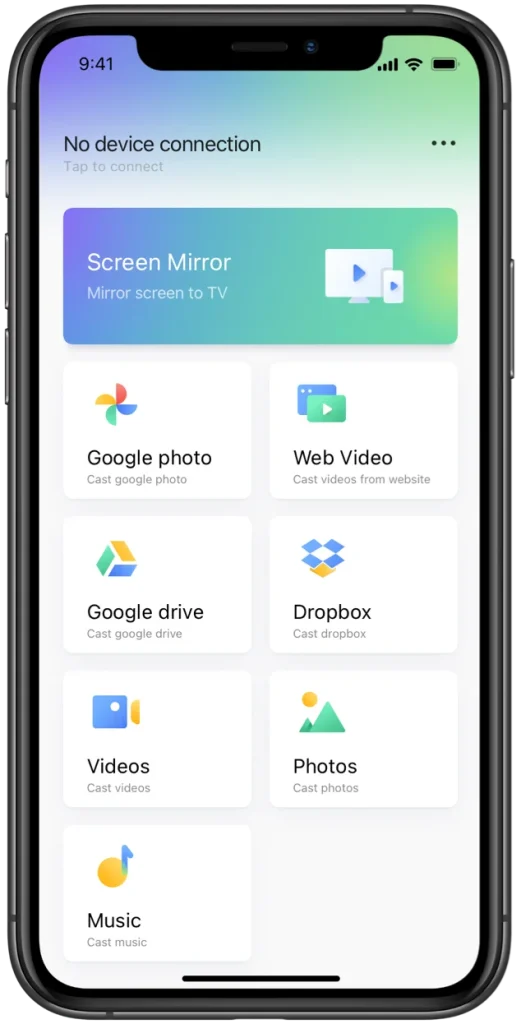
The app is a professional screen mirroring and casting application that helps you display photos, videos, and other types of media from your smartphone to a Chromecast. There is no cable needed, and only the same Wi-Fi connection on both devices is required.
Download TV Cast for Chromecast
How to use the app to stream content to Chromecast? Refer to How to Cast Media From iPhone to Chromecast.
Conclusion
How to factory reset Chromecast? Generally, there are two ways to reset Google Chromecast, either using the Google Home app or using the Chromecast reset button. If you use the Google Home app, ensure you have access to the Wi-Fi network that your Chromecast has set up on. As for using the reset button, the Chromecast device must be plugged into the TV and powered on. If you have a Chromecast with Google TV, you can complete the factory reset in another way, which is using the voice remote shipped with the device.
To reset Chromecast restores its factory state, which eliminates the potential issues and wipes all data simultaneously. Therefore, a factory reset could not only help you solve Chromecast issues but also safeguard your data.
Reset Chromecast FAQ
Q: How do I reboot Chromecast when it is not working?
Only three steps are required: unplug the power cable from your Chromecast, then, leave it unplugged for 1 minute; last, plug the power cable back into the Chromecast device. Note that unplugging the Chromecast device from the TV’s HDMI port does not reboot the device.
Q: Does unplugging Chromecast reset it?
No. If you just want to factory reset a Chromecast device, you need to activate the factory reset option through the Google Home app or the voice remote or press the reset button on the device.








