
Do you note the channel shortcut buttons on your Roku remote, like Netflix and Disney+? It’s great that these buttons provide convenience to users. However, if you are not one of their audience, can you reprogram Roku remote buttons to add your commonly used apps or channels? Please be patient with this blog to get the answer.
Table of Content
What are the Shortcut Buttons on Roku
A Roku remote boasts many functional buttons, including the app shortcut keys and personal shortcut buttons.
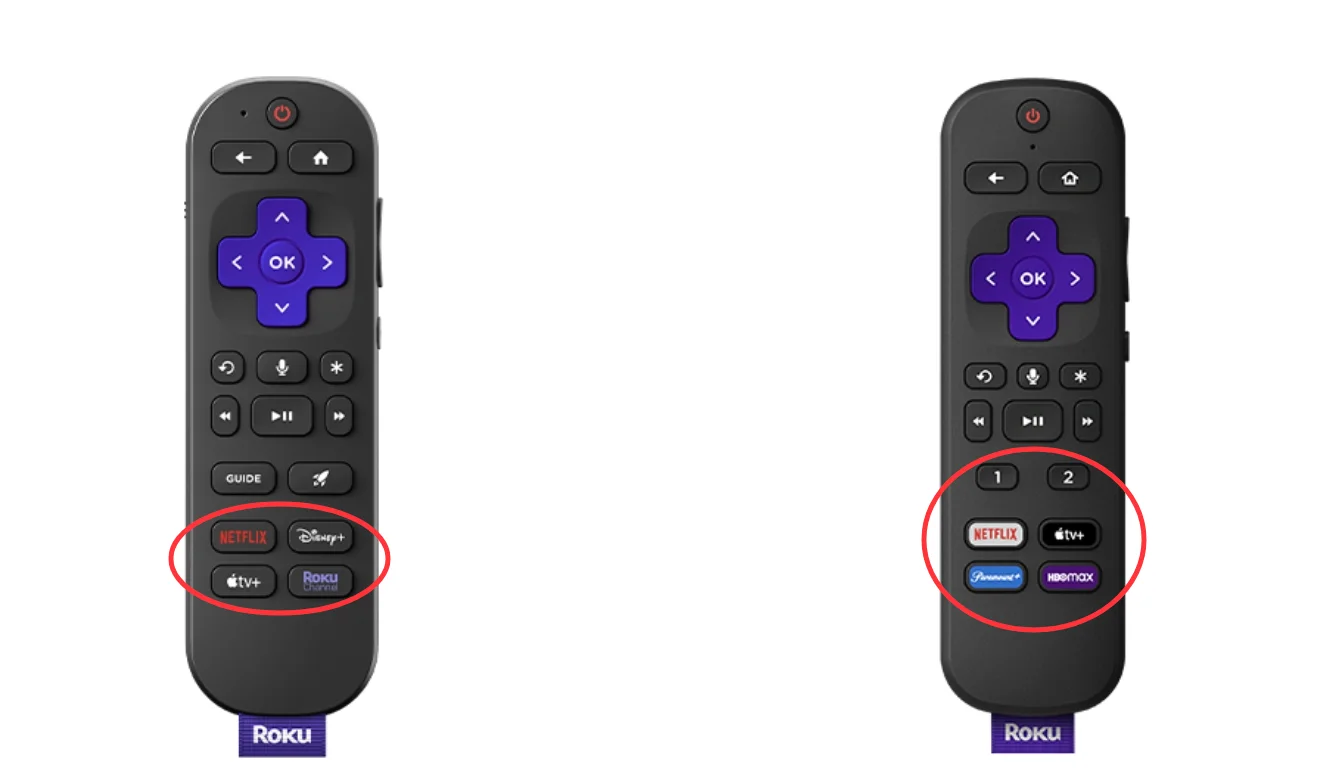
These app shortcut buttons let you quickly reach streamers such as Netflix, Disney+, and Apple TV on Roku. In response, these streaming media companies will pay Roku for the privilege buttons. It seems convenient, but the reality is that you may not subscribe to the four apps at once and it’s annoying to touch them by mistake. Then can you reprogram the buttons on a Roku remote? Unfortunately, you can only disable these app shortcut buttons by physical disassembly.
Some Roku remotes, including Roku Voice Remote Pro, Roku Voice Remote (included with Roku Ultra, Roku Streaming Stick 4K+, Roku Streambar Pro, and Roku Plus Series TV), and Roku Touch Tabletop Remote offer personal shortcut buttons stamped with a “1” and “2” number. The two keys, just below the app shortcut buttons, are reprogrammable.
Can You Reprogram Roku Remote Buttons
Therefore, you can only program the personal shortcut buttons on your Roku remote. Now let’s see how to program these two personal buttons and learn about how to create shortcuts for your favorite apps or channels through two other methods.
Program Personal Shortcut Buttons on Roku Remote
Programming these personal buttons is easy, just follow the step-by-step guide below.

Step 1. Press and hold the personal shortcut buttons 1 or 2 button for 5 seconds. Then there is an onscreen menu that will show several shortcut options:
- Channel: launch your favorite channel
- The Roku Guide: open The Roku Channel
- Live TV Guide: start play Live TV Guide
- Sleep timer: turn off your television after a targeted specified time if you have a Roku TV system
- Closed Captions: enable the closed caption (Tap here if your Roku TV closed caption won’t turn off)
- Voice command (or Last voice command): save a voice command for specific tasks like searching for a movie, or playing music.
Step 2. Tap the desired shortcut option and press OK to finish the set.
For Voice command, you need to press and hold the Voice button (microphone icon) and say the command. Press and hold 1 or 2 button for 5 seconds after your Roku device has executed the voice command, then select Last voice command.
Note: You can reprogram the personal shortcut buttons with the same steps above.
Create Shortcuts for Channels on the Home Screen
For the Roku remote with no personal buttons, you are allowed to take your favorite channels on the Home screen so that you reach them quickly.
Step 1. Press the Home button on your Roku remote to arrive at the Home screen > press OK or the Right button to access the channel list.

Step 2. Choose the channel you want to move, press the Star* button to open the Options menu and select Move channel.
Step 3. Move the desired channel and press OK when it is located in the satisfied position.
Use a Roku Remote App to Pin Channels
Alternatively, you can adopt a third-party Roku remote app to get help. This application can also be a mightful support when your Roku remote refuses to work for you.

Thanks to the development of BoostVision, this virtual remote app can pin your favorite channels via a simple click and then let you reach them as quickly as possible. Now let’s follow the steps to see how it works for you.
Download Remote for Roku TV
Step 1. Connect your Roku and mobile devices to the same wireless network. Download the Roku remote app on your mobile device.

Step 2. Open the application and allow its permissions. Click the Tap to Select area to choose your Roku from the devices list to connect.
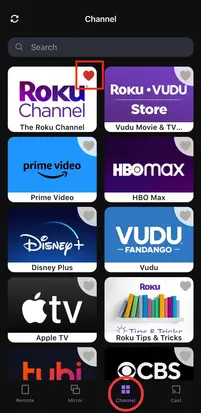
Step 3. Once pairing successfully, move to the Channel page and click the cornered little heart on your favorite channel icon. Then the channel will appear at the front of the channel list.
Conclusion
In general, it’s exciting to have a Roku remote with personal customization features. You just need to press the “1” or “2” buttons for 5 seconds to program them. Plus, if your remote only has the app shortcut buttons, you can also create shortcuts for your favorite channels, including moving them on the Home screen or leveraging the favorite-added feature on a third-party application. Hoping this post can offer you a more convenient viewing experience!
Reprogram Roku Remote Buttons FAQ
Q: Can I reprogram my Roku remote button?
You can reprogram your Roku remote button if there are personal shortcut buttons with “1” and “2”. To reprogram them, you just need to press and hold the personal shortcut buttons 1 or 2 button for 5 seconds. Then tap the desired shortcut option and press OK to finish the set.
Q: How do I reset my Roku remote?
To reset Roku remote, you can follow this:
- Remove the batteries from your Roku remote.
- Unplug the power cable from your Roku device and wait for 5 to 10 seconds before plugging it back in again.
- When your TV displays the Roku home screen, insert the batteries back in the remote. Don’t hurry to install the battery compartment cover.
- Press and hold the Pairing button near the battery compartment for about 5 seconds.
- The status light on the remote should start flashing. The process may take about 30 seconds to complete. Wait patiently until a notification appears on the TV screen.








