
Setting up your Onn Roku TV remote is an essential step to enjoy the full functionality of your smart TV. Whether you’ve just purchased a new Onn Roku TV or need to reconfigure your existing remote, this guide will walk you through the process of Onn Roku TV remote setup and ensure you have a seamless experience with your Onn Roku TV.
Table of Content
About Onn Roku TV
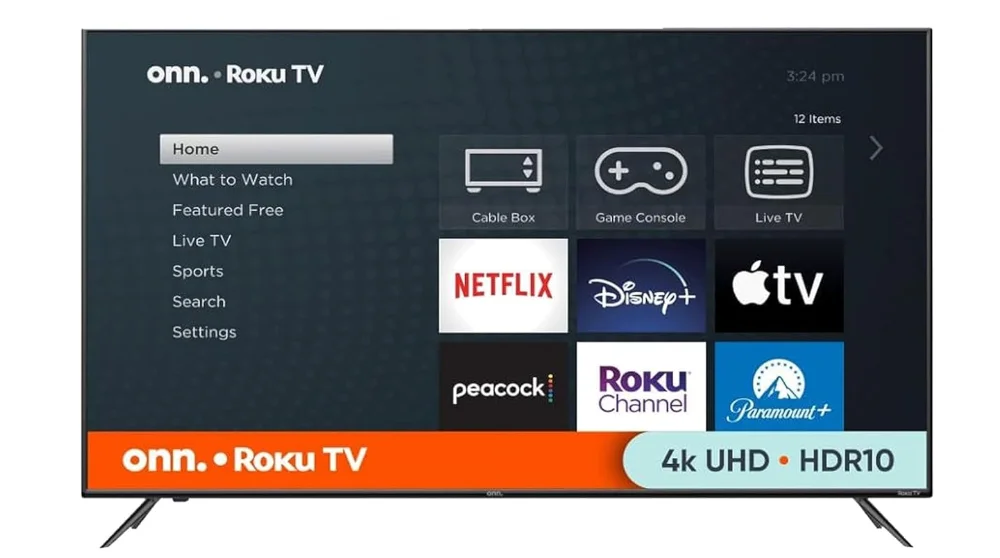
Developed through a partnership between Walmart’s Onn brand and Roku, Onn Roku TVs are renowned for their user-friendly interfaces and extensive range of streaming options.
This integration allows users to effortlessly access thousands of channels and streaming services, including popular platforms like Netflix, Hulu, Disney+, and Amazon. In conclusion, Onn Roku TVs provide an accessible entry point into the world of smart home entertainment.
To have great fun in the entertainment world of Onn Roku TV, you need a remote for TV control. How to set up a remote for Onn Roku TV? The step-by-step tutorial is displayed below.
How to Set Up Onn Roku TV Remote?
The setup process for your Onn Roku TV remote may vary depending on your remote type. We’ll explore four main categories: Roku Simple Remote (infrared), Roku Voice Remote, a third-party universal remote, and a remote app for smartphones, and provide setup tutorials for each. Don’t worry, you can finish Onn Roku TV remote setup without old remote if the old Roku remote isn’t working.
Set Up a Simple Remote for Onn Roku TV
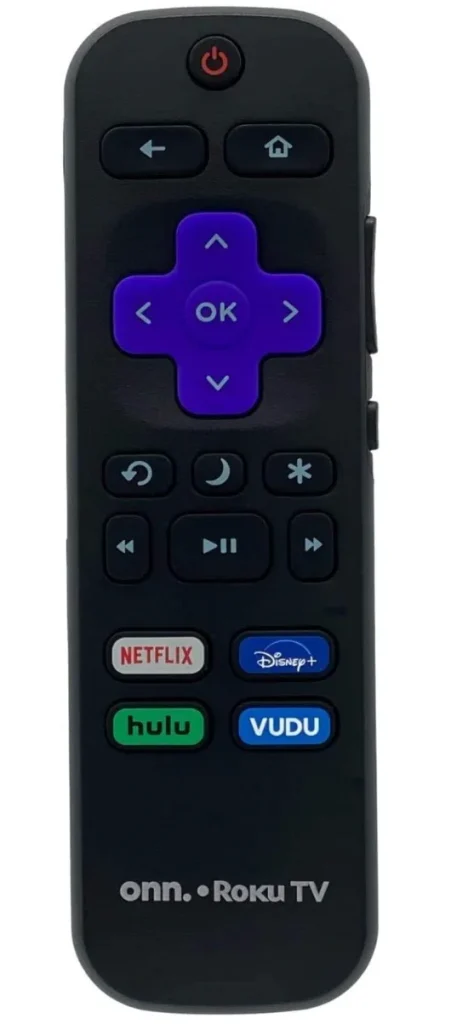
Simple infrared remotes are the most straightforward to set up for your Onn Roku TV. These remotes don’t require any special configuration and work right out of the box. Simply insert the batteries, and your remote should be ready to use.
Point the remote at your TV and press the power button to confirm it’s working correctly. Once the TV turns on, you can press the Home button on the remote and choose a streaming service to start binge-watching.
If you experience any issues, ensure there are no obstacles between the remote and the TV’s infrared sensor.
Set Up a Voice Remote for Onn Roku TV
Voice remotes offer enhanced functionality, including voice commands for easier navigation and content search. The setup process for voice remotes can vary depending on whether your remote has a pairing button or not.
For remotes with a pairing button:
Step 1. Insert batteries into the remote or the remote is fully charged.
Step 2. Turn on your Onn Roku TV through the physical power button on the TV.
Step 3. Press and hold the pairing button (usually located in the battery compartment) for 5 seconds.
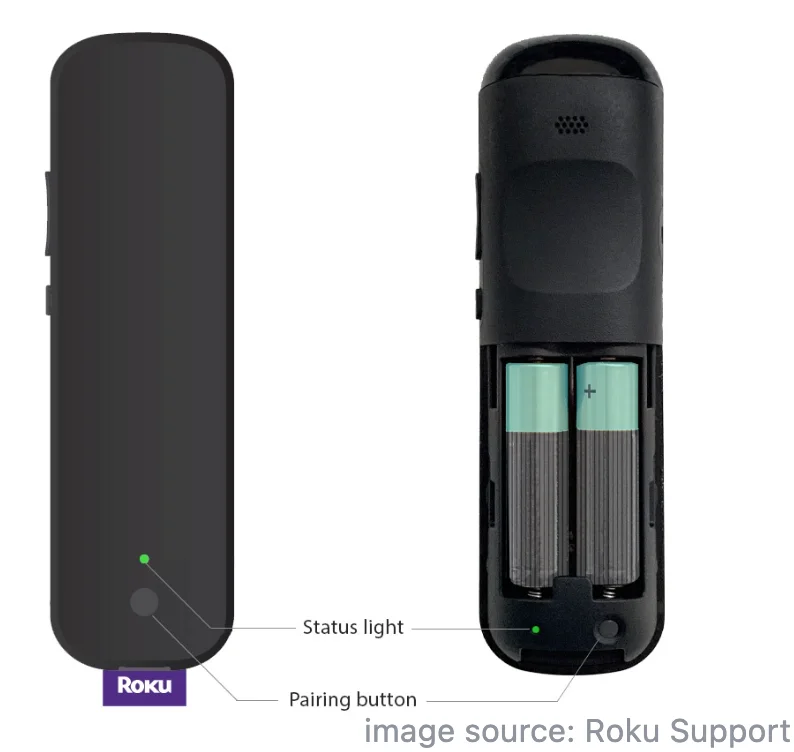
Step 4. Wait for the status light on the remote to flash. Your TV should prompt a message confirming the successful pairing.
For remotes without a pairing button:
Step 1. Make sure that the remote has sufficient power to work normally.
Step 2. Turn on your Onn Roku TV by pressing the physical power button on the TV. The power button is always located at the bottom center of the TV.
Step 3. Press and hold the Back and Home buttons on the remote for 5 seconds.
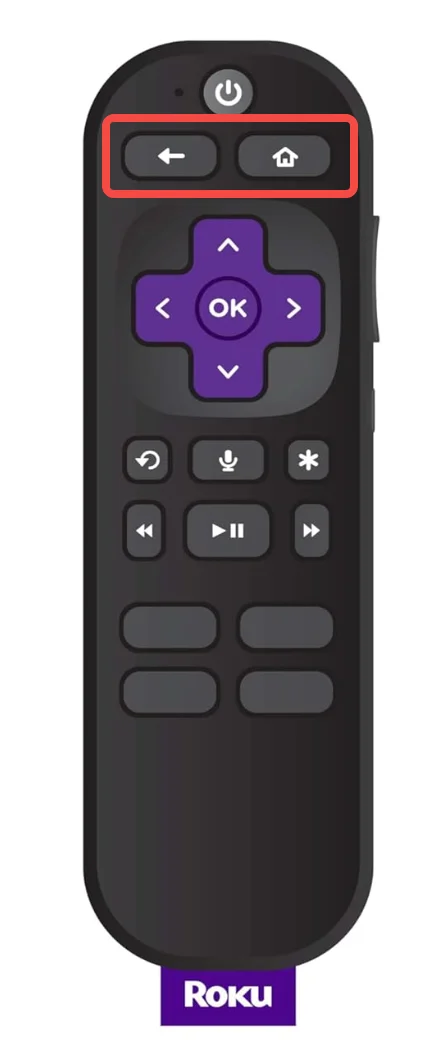
Step 4. Wait for the pairing light on the remote to flash. Your TV should display a message confirming the successful pairing.
Alternatively, you can add a voice remote manually. To do so, use your connected remote to access Settings > Remotes & devices > Add a new device > Remote and follow the on-screen instructions to complete the setup process. After that, you can use the Roku remote for binge-watching on your Onn Roku TV.
After the remote setup, you can press and hold the voice button and issue a voice command (like “show me comedies”) in a conversational tone at a normal volume; then release the button, and your Onn Roku TV will carry out your request.
Set Up a Universal Remote for Onn Roku TV
Certainly, aside from controlling your Onn Roku TV with a Roku remote, a universal remote is also feasible. How to set up a universal remote as an Onn Roku TV? Here takes an RCA universal remote as an example to display the how-to process:

Step 1. Uncover the battery compartment of the universal remote and find the version number that may printed on the compartment cover or the battery compartment.
Step 2. Go to the RCA Accessories website and select your revision number, device brand name, and device type from the Remote Code Finder.

Step 3. The RCA will provide a list of codes, and you need to check the list.
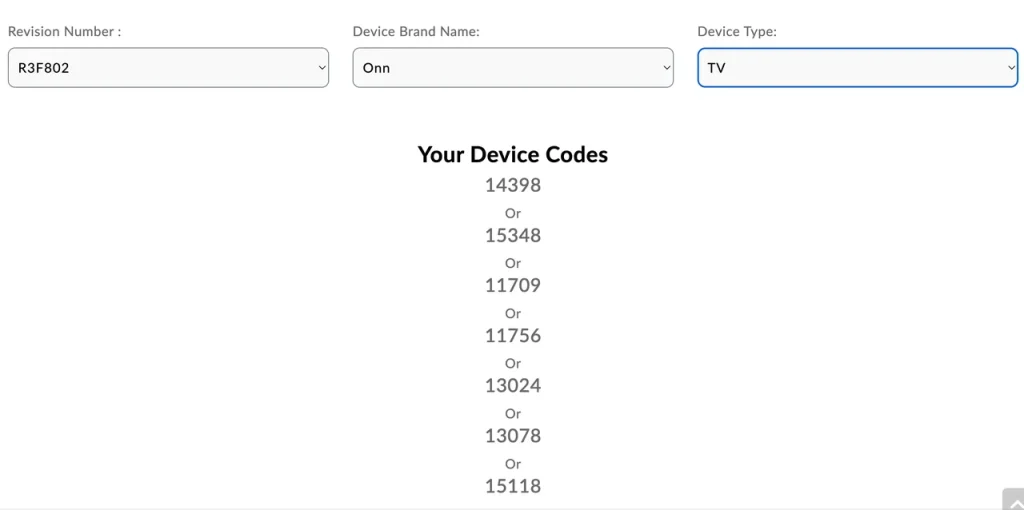
Step 4. Power on your Onn Roku TV, fetch the universal remote, and point it to the TV.
Step 5. Press and hold the TV button on the universal remote until the power button lights.
Step 6. Enter the code from the list and see if the power button turns off. If the button turns off, the setup is complete successfully. However, if the button blinks twice, which means the Onn Roku TV remote setup not working, then try a different code and observe the button’s status.
Once you finish the setup process, you can control your Onn Roku TV using the universal TV remote.
Set Up a Remote App for Onn Roku TV
After connecting two devices to the same network, you can use your smartphone (or tablet) as your Onn Roku TV remote. In other words, setting up the Onn Roku TV remote transforms a smartphone into an Onn Roku TV remote.
To complete the transformation, a remote app is required to be installed on your smartphone, and the Remote for Roku TV & Stick is a popular choice — it is provided by BoostVision, a professional mobile software developer, enabling you to control your Roku device in a much easier manner.
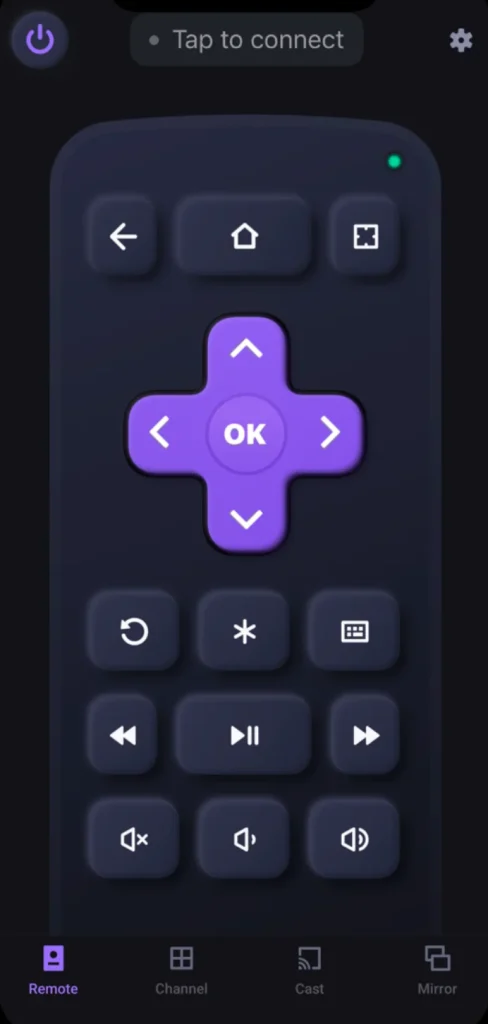
Here is how to connect Onn Roku TV remote (an application):
Step 1. Download the app from Google Play and install it on your smartphone.
Download Remote for Roku TV
Step 2. Before launching the app, ensure that your Onn Roku TV and smartphone use the same network.
Step 3. Launch the app and tap the connect button at the top of the app interface.
Step 4. Choose your Onn Roku TV from the device list and tap Connect.
Step 5. Wait for the connection to be established.
The setup should be done, and you can use your smartphone as a fully functional remote for your Onn Roku TV, complete with a virtual keyboard for easier text input.
Onn Roku TV Remote Problems
Here are some common problems with Onn Roku TV remote and their solutions. If interested, let’s explore them together.
Issue One: Onn Roku TV Remote Setup Not Working
Before trying setting up an Onn Roku TV remote, ensure that the remote is compatible with your specific model of Onn Roku TV. During the setup process, please make sure that the remote is not far away from the TV and there are no obstacles between the remote and the TV.
Certainly, there are more elements for a successful remote setup. For example, ensure the batteries are correctly installed and have sufficient charge, the universal remote code you use is the correct one, and your smartphone and TV share the same Wi-Fi network. If none of these goes wrong, some solutions are for you:
- Reset the remote and set up the remote again.
- Restart your Roku TV.
- Update the remote and Onn Roku TV software
If nothing helps, contact your TV or remote manufacturer for further assistance.
Issue Two: Remote Not Responding or Working
Even with proper setup, you may encounter issues with your Onn Roku TV remote. If all buttons on the remote are not functioning, check the batteries and contacts first. If the batteries are dead or have insufficient power, they’re unable to support that a remote works normally. If the batteries are changed recently or have been fully charged, check if the contacts are dirty. After cleaning the contacts, reinstall the batteries properly.
If the issue persists, then ensure there are no obstacles between the remote and the Onn Roku TV. Plus, try restarting your Onn Roku TV and setting up the remote again.
If only voice commands are not working, ensure that you’re pressing it while speaking, and clear voice commands are provided. Furthermore, check for software updates on the TV and remote.
Issue Three: Remote Loses Connection Frequently
WiFi remotes are multifunctional but always lose connection to a TV. To sort out the issue, see if there is any interference (like Wi-Fi routers and microwave ovens) and remove them away from your Onn Roku TV. Then, try reconnecting the remote to the TV.
If issues with your Onn Roku TV remote can’t be fixed on your own, please contact Onn Support for further support.
Conclusion
Onn Roku TV remote setup is not a complicated process, but it varies depending on the type of remote you choose. After the setup process, you can use the remote to control your Onn Roku TV without hassles.
That comes to the end of the guide, and we hope it has helped you understand how to connect Onn Roku TV remote devices effectively.
Onn Roku TV Remote Setup FAQ
Q: How do I pair my Onn Roku remote without the pairing button?
You can press the Back and Home buttons instead. Press and hold them for about 5 seconds and wait for the status light on the remote to flash.
Q: How do I get my Roku to recognize my remote?
Ensure your remote has fresh batteries and is within range of the TV. If it’s still not recognized, try restarting your Onn Roku TV and re-pairing the remote using the methods described in this guide. If problems persist, contact Onn customer support for further assistance.
Q: How do you reset an Onn Roku TV remote?
The reset process is simple and easy:
- Remove the batteries from the Onn Roku TV remote.
- Unplug the Onn Roku TV from the wall outlet.
- Wait for 60 seconds and plug the TV back into the outlet.
- Once the TV is back on the main screen, put the batteries into the remote compartment.
Q: Why is my Onn Roku TV remote app not working?
The common reasons include:
- Your Onn Roku TV doesn’t have mobile app control enabled.
- Your TV and phone are not on the same Wi-Fi networks.
- Certain settings on your phone may prevent access to the mobile app.
- VPN is in use.
For a troubleshooting guide for the issue, check What to Do If Roku App Not Finding Device.








