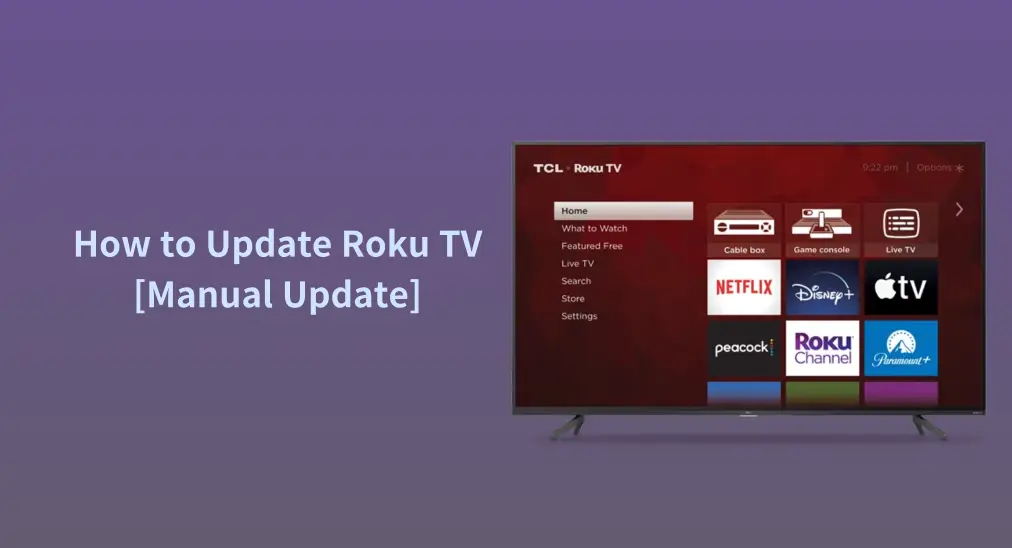
Streaming devices with the latest software guarantee your smooth viewing experience. Fortunately, Roku streaming devices are designed to automatically check for and install new updates randomly every 24-36 hours. However, there are times when they might not update properly, and they need a manual update. How to update Roku TV and other streaming devices manually? This post walks you through the process of manual Roku update.
Table of Content
Auto Roku Update
When Roku is connected to a Wi-Fi network and turned on or in standby mode, it could be able to automatically check for and install updates. This is the default behavior and hence you don’t need to enable anything for this.
Manual Roku Update
Although Roku streaming devices are set to update automatically, you can manually check for updates to ensure you have the latest software especially when there are several Roku issues (Roku TV keeping closing apps, for example). How to update Roku TV manually? Different workarounds are shared that work for different situations.
Warning: Keep the device plugged in and avoid interruptions during the update process.
Update Roku with a Remote
Ensure that your Roku streaming device has a reliable network connection, then perform the steps below.
Step 1. Press the Home button on your Roku remote.
Step 2. Go to Settings > System > Software update > Check now.
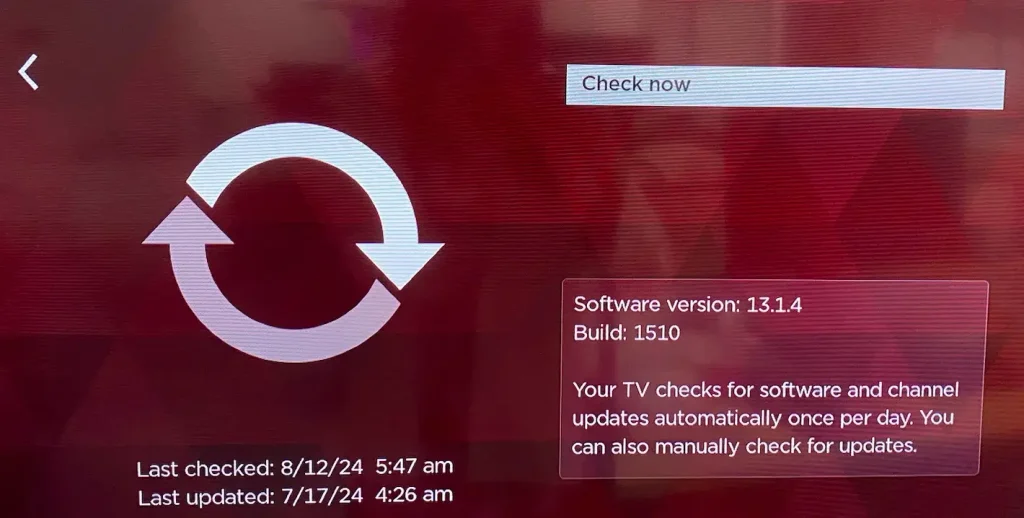
Step 3. Your Roku device should start checking for available updates, and wait for it to finish.
If you see a message that says, “All software is up to date”, it means that your Roku is running the latest software, and you won’t be able to install an update. If your Roku detects new software available, then it will download and install it automatically. Once it finishes, it will restart.
Update Roku without a Remote
Official Roku remotes feature a tiny build, which makes them easy to hold but miss at the same time. How to update Roku without a remote? Here’s an idea:
Step 1. Download a Roku remote app on your smartphone and permit its installation.
Download Remote for Roku TV
Step 2. Confirm that your smartphone and Roku streaming device use the same Wi-Fi network.
Step 3. Launch the remote app and follow the on-screen instructions to connect to your Roku streaming device.
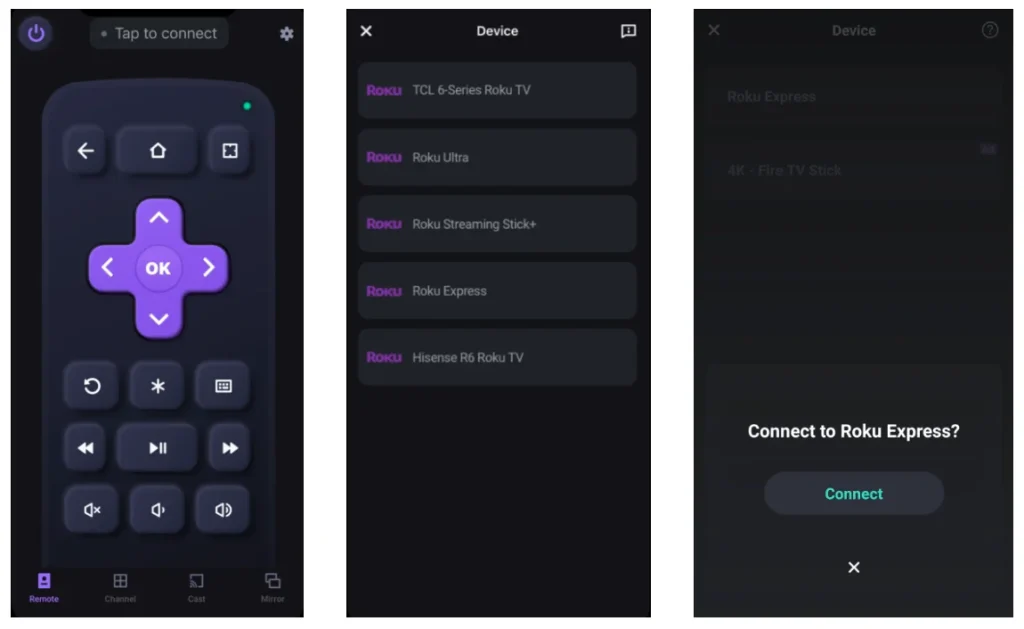
Step 4. Once connected, press the Home button on the remote app and use the app to choose Settings > System > Software update > Check now.
Step 5. Do what according to the screen’s prompts.
Update Roku without a Network Connection
The above two ways require a network connection, and there is still a way to update Roku TV software if Roku TV isn’t connecting to Wi-Fi network: use a USB flash drive to update Roku.
This method involves downloading the latest software update to a computer, then transferring it to a USB flash drive, and connecting the USB device to the streaming device. Details are as follows:
Step 1. Prepare a computer and a standard USB 2.0 flash drive that is beyond 256MB and format it to FAT32.
Step 2. Open a web browser on your computer and go to tvupdate.roku.com.
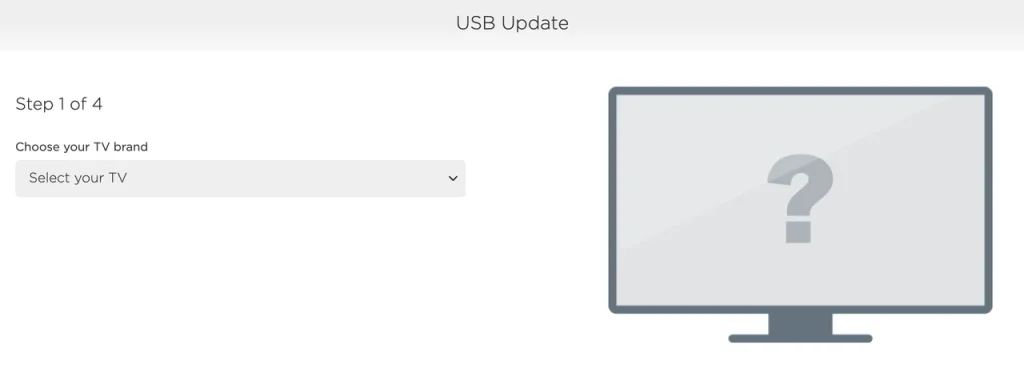
Step 3. Enter your Roku hardware ID (four numbers) and serial number (12 numbers). You can find this information by accessing Settings > System > About.
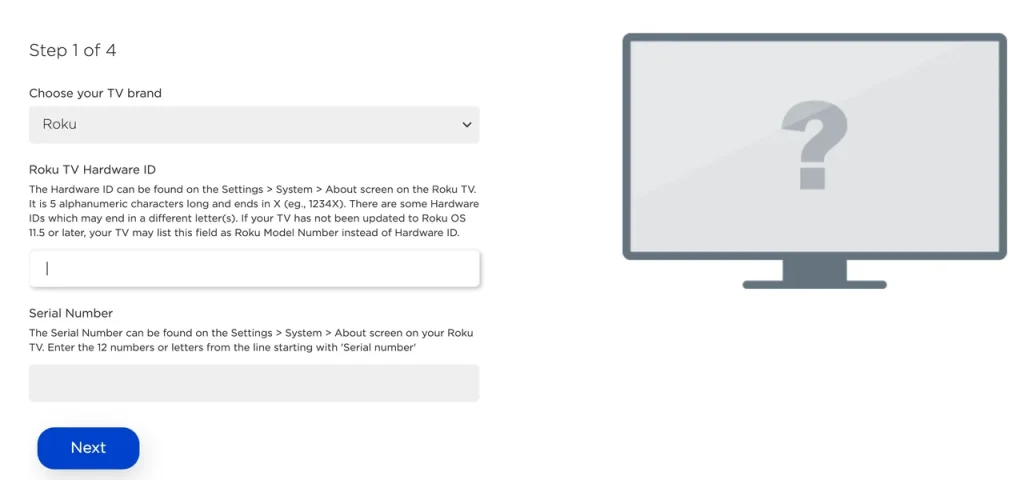
Step 4. Click Download Software to download the latest software and click the Next button.
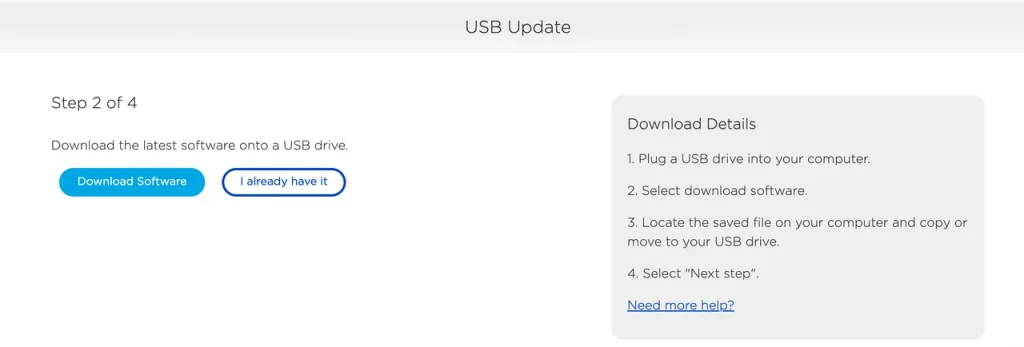
Step 5. Once the download completes, locate the update.roku file on your computer.
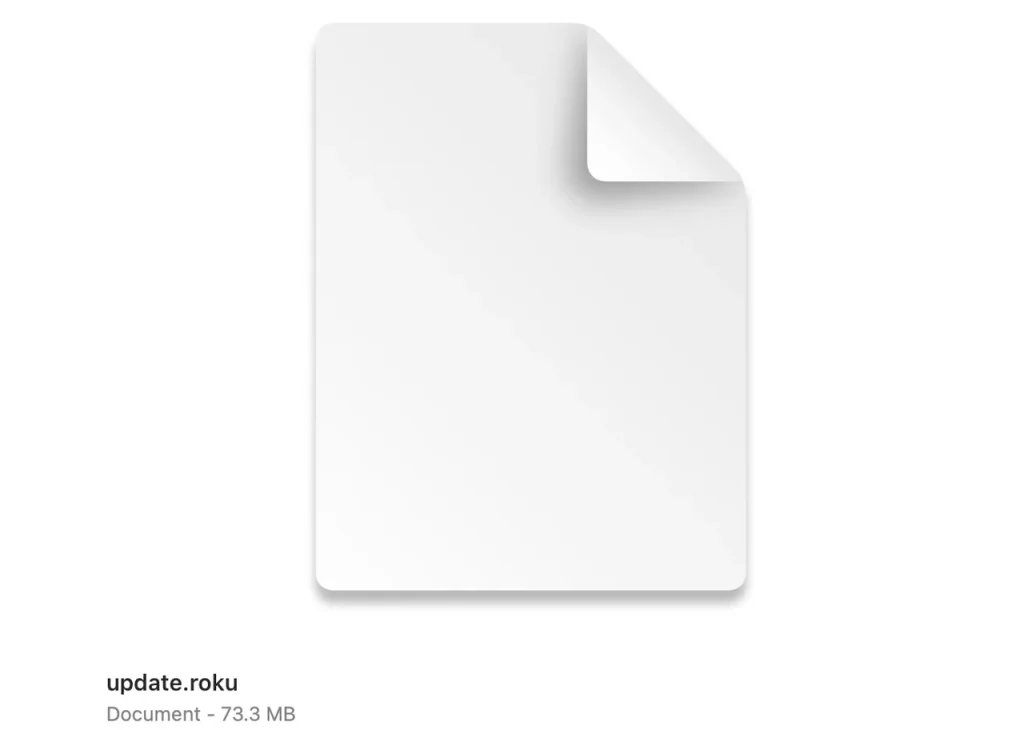
Step 6. Insert the USB flash drive into the computer and transfer the update.roku file to the device. Note do not put in a subfolder.
Step 7. Once the transfer is complete, securely remove the USB flash drive from the computer and insert it into the USB port on the Roku TV.
Step 8. On your Roku TV home menu, go to Settings > System > System update > I can’t connect.
Step 9. Wait for the TV to validate the file on the USB flash drive and display a 12-digit code. Once it appears, return to your computer and enter the 12-digit code.
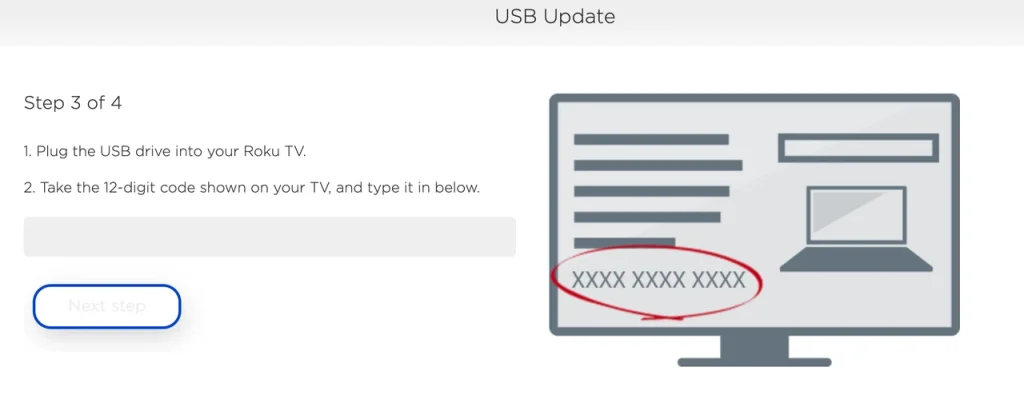
Note: If the TV prompts “Contents of the update file are invalid”, the TV is already running the latest software.
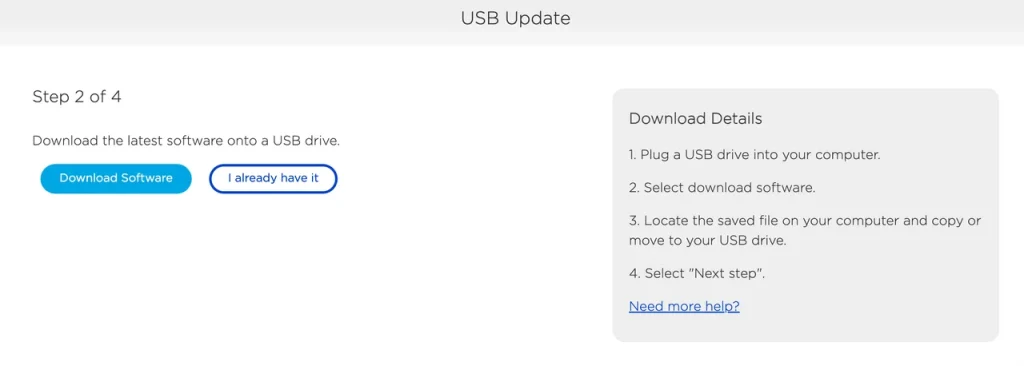
Step 10. If nothing goes wrong, you will see a new 6-digit code appear on your computer screen. Return to the TV and enter the 6-digit code using the Roku remote.
Step 11. The software update should begin, and wait for your TV to reboot automatically. Once it restarts, remove the USB flash drive.
Roku Software Update Stuck
Have you done the Roku update? If you encounter update problems and Roku doesn’t offer any prompts, you can perform several troubleshooting steps.
Step 1. Ensure a stable internet connection. A weak or intermittent network connection can lead to a Roku software update pending.
Step 2. Restart Roku TV in case there are temporary glitches on the device.
Step 3. Start a Roku update again by going to Settings > System > System update > Check now.
Step 4. If none helps, then factory reset the Roku TV or get help from Roku Support.
The End
Keeping Roku updated is necessary as an updated Roku is improved with new features, bug fixes, security patches, and better compatibility. Although Roku streaming devices are designed to update automatically, you can force it to update by going to Settings > System > System update > Check now using the remote or remote app. Updating your Roku TV with a USB flash drive is recommended if the streaming device has no network connection.
Have an exceptional streaming time with your updated Roku streaming device.
How to Update Roku TV FAQ
Q: How do I update my Roku TV software?
If you want to force your Roku TV to update to solve certain issues, you can go to Settings > System > Software update > Check now, then follow the on-screen instructions. If there is no network connection, you can update your Roku TV software with a USB flash drive.
Q: Do Roku TVs update themselves?
Yes, they will update software automatically as long as they are connected to a network.








