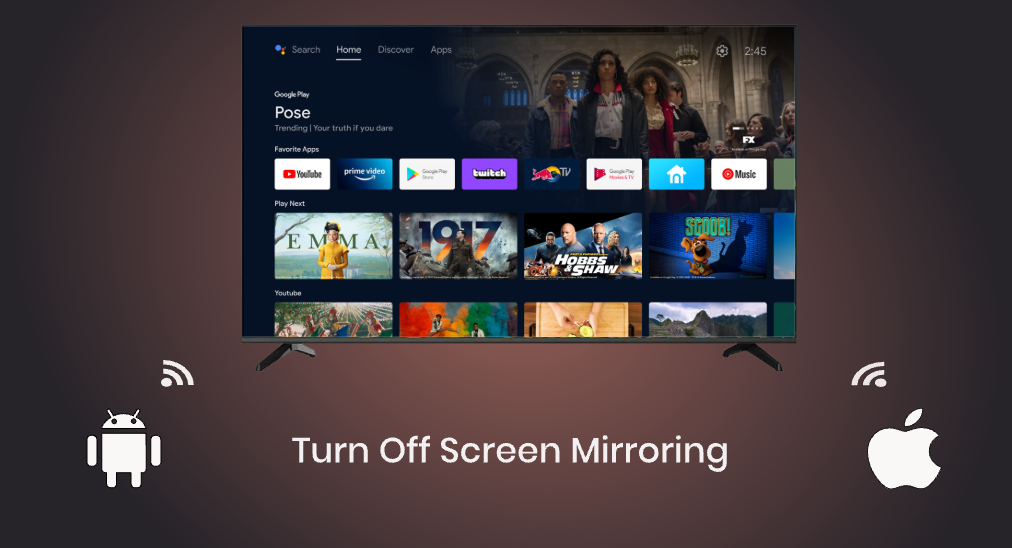
With the screen mirroring feature enabled, you can easily stream content from one device to another. However, if you have some private information on your screen, this feature becomes intrusive, and for privacy protection, you may want to disable it.
How to turn off screen mirroring? This post provides you with step-by-step tutorials on different devices including iPhones, Android, and TVs.
Table of Contents
Screen Mirroring Technology
Screen mirroring continually sends a copy of the full screen of a device or a single window to be displayed on another device in real time, which doesn’t require a wired connection and cumbersome hardware.
There are several screen mirroring technologies available, including:
Miracast: Miracast is a wireless display standard developed by the Wi-Fi Alliance. It allows compatible devices to establish a direct wireless connection and mirror the screen onto a receiving device, such as a TV or a projector. Miracast is supported by many Android devices and Windows computers.
AirPlay: AirPlay is a proprietary wireless streaming and mirroring technology developed by Apple. It enables Apple devices, such as iPhones, iPads, and Macs, to wirelessly mirror their screens onto an Apple TV or other AirPlay-compatible devices.
Chromecast: Chromecast is a device developed by Google that allows screen mirroring and media streaming from various devices to a TV. It uses Google Cast technology, which allows users to mirror their screens or stream media content from supported apps using a Wi-Fi network.
DLNA: DLNA (Digital Living Network Alliance) is a set of standards that enables devices to share media and content over a network. While DLNA is primarily focused on media sharing, some devices may support screen mirroring functionality through DLNA.
When you make a presentation, thanks to the simultaneous screen sharing, communication is facilitated and productivity is increased. The screen mirroring technology is also beneficial to the watching experience: projecting the content displayed on the small screen to a large small boosts the entertainment greatly.
Why Turn Off Screen Mirroring?
There are lots of benefits to turning on screen mirroring, but it doesn’t mean it has no side effects, especially in the case that your personal information appears on your phone screen by accident.
Turning off screen mirroring can also boost performance. Screen mirroring slows down system performance by overwhelming the network with heavy traffic from multiple devices that are streaming content simultaneously.
Well, how to turn screen mirroring off? Keep reading.
How to Turn Off Screen Mirroring on iPhone?
There are multiple ways to turn off screen mirroring on iPhones, and the common ones are displayed below.
Disconnect the Device
iPhones and other iOS devices have AirPlay built-in, which is an Apple wireless technology for streaming content between AirPlay-support devices. If you use the feature for screen mirroring, follow the steps below to turn off screen mirroring:
Step 1. Swipe down from the upper-right corner or swipe up from the bottom of the screen to open the Control Center.
Step 2. Locate the Screen Mirroring feature symbolized as two overlapping rectangles, and tap the icon.
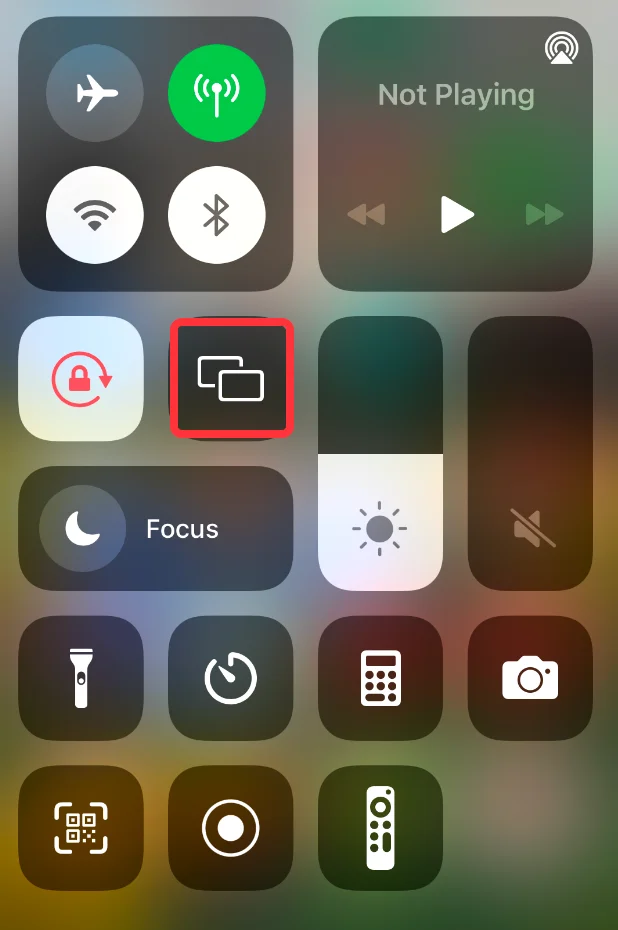
Step 3. A Screen Mirroring menu should appear, at the bottom of which is the Stop Mirroring option, and tap it to cut the connection to the device you are mirroring to.
After these steps, the video under the playback on your phone won’t appear on your TV screen. If you want to prevent accidental screen mirroring, please continue to perform the following steps.
Step 4. Go to Settings > General > Automatically AirPlay to TVs or AirPlay & Handoff and choose the Ask or Never option.
Turn Off Your iPhone
The screen mirroring process will end after your iPhone is powered off. Therefore, another way to end screen mirroring is to turn off the device. This way is worth trying, especially when the device is unresponsive or freezes.
To turn off an iPhone, perform the steps below:
Step 1. Press and hold one volume button and the side button until the power-off slider appears.
Step 2. Drag the slider to the right to let the device turn off.
How to Turn Off Screen Mirroring on Android Phone?
The ways to turn off screen mirroring on Android phones are similar to those above. You can choose to disconnect the device or turn off the phone.
Disconnect the Device
iPhones have the AirPlay feature, while Android phones also have a feature for screen mirroring, but each phone manufacturer calls the feature something different.
The feature is called Smart View on Samsung phones, while on other phones, it is called ScreenCast, Cast, Screen Mirror, or something similar. To turn off screen mirroring on Android, the process goes as follows.
Step 1. Swipe down from the top of the Android phone screen to display the Quick Settings menu where the feature is listed.
Step 2. Locate the screen mirroring feature and tap and hold it.
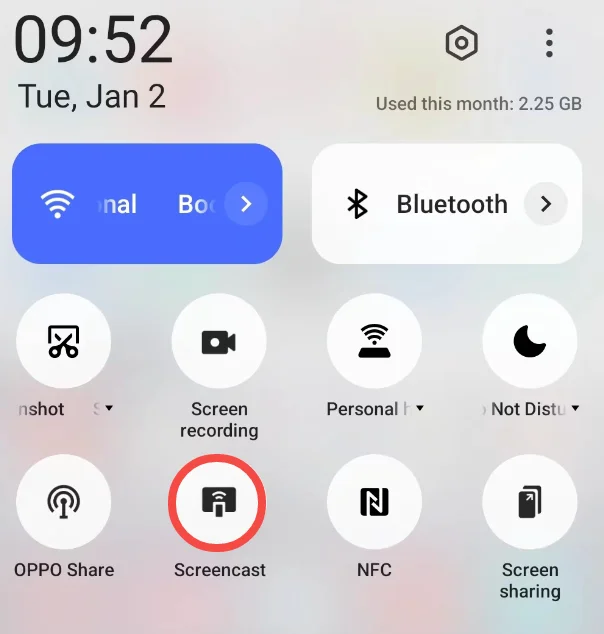
Step 3. When the screen mirroring menu shows up, tap the connected device to disconnect from it, and the screen mirroring will stop.
Turn off Your Phone
Certainly, you can also stop screen mirroring by turning off your Android phone. To do so, press and hold the power button on one side of the phone until a slider appears, and then choose Restart or Power Off.
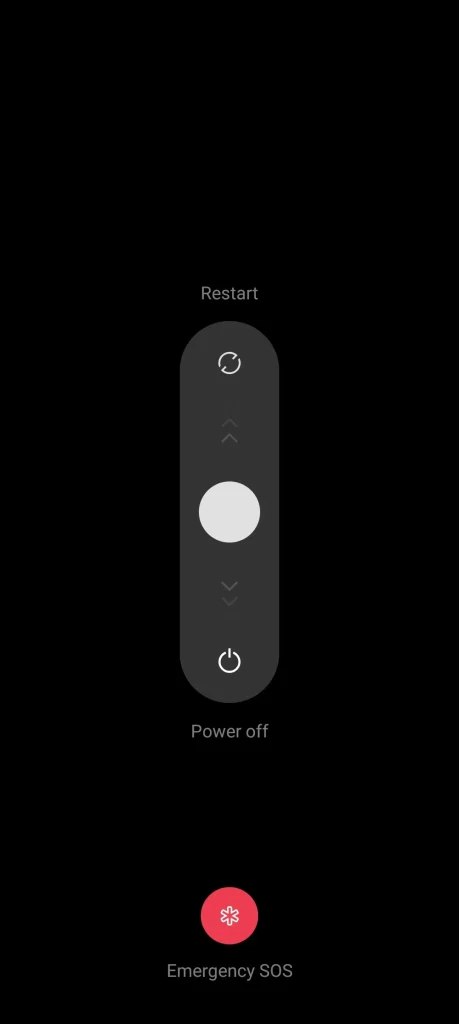
How to Turn off Screen Mirroring on TVs?
Nowadays, many smart televisions come with a screen mirroring feature, which allows you to duplicate the content from your phone or Windows devices to them easily. How to turn off screen mirroring on TVs? Generally speaking, the TV is the receiver of the screen mirroring, and once you turn off screen mirroring from the sender, the screen mirroring will end on the TV simultaneously.
Undoubtedly, you can also disable screen mirroring on your TV to avoid accidental screen mirroring or for any other reason. The steps for turning off screen mirroring on Roku TVs are displayed below.
On Roku TV:
Press the Home button on the Roku remote control, navigate to Settings > System > Screen Mirroring > Screen mirroring mode, and switch the mode to Never Allow. Then, your Roku TV does not allow any devices to mirror their screens.
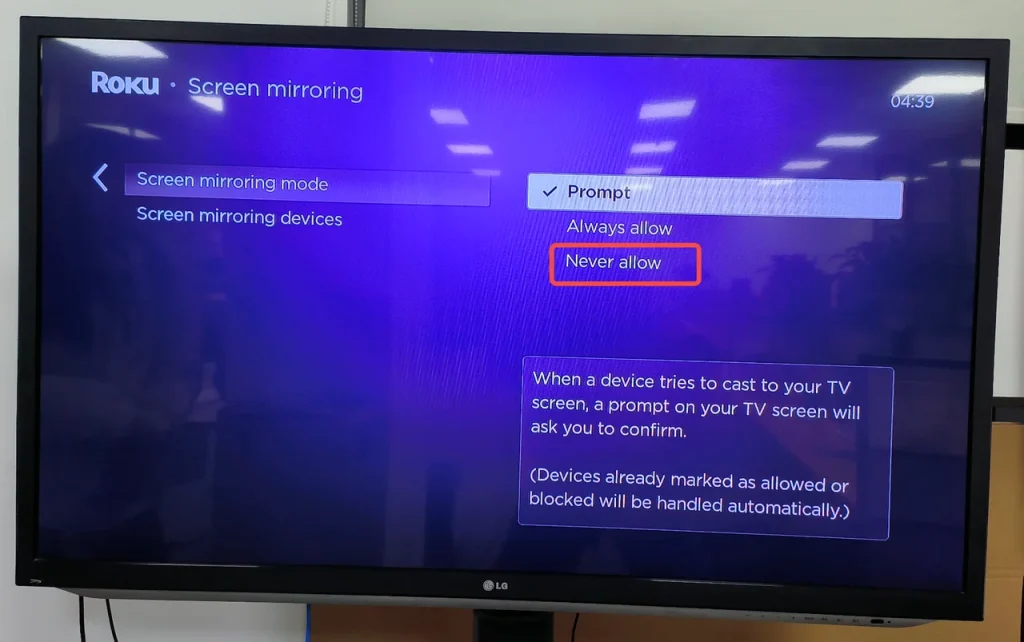
Some Roku TVs also have AirPlay enabled. So, continue to disbale it if your Roku TV has the Apple wireless technology built-in. For that, you need to press the Home button on the Roku remote control, go to Settings > AirPlay & HomeKit > AirPlay, and choose the Off option. By doing so, Apple devices can be prevented from automatically screen mirroring to your Roku TV.
Alternative Ways to Share Content Without Screen Mirroring
The built-in screen mirroring feature on the iPhone or Android phone makes it easy to stream content from the device to a TV, but it sometimes may lose its function. For example, iPhone AirPlay not working has become a common issue.
Aside from sharing the content with built-in screen mirroring, you can also take advantage of a third-party application. The Screen Mirroring app from BoostVision is such one.
The app is compatible with devices running on iOS and Android and streams the screen of these devices to any TV, including Roku TV, Fire TV, LG TV, Samsung TV, etc. Well, how to start and end screen mirroring using the app? The how-to tutorials are displayed below.
Start Screen Mirroring
To start screen mirroring, you need to:
Step 1. Launch the app on your smartphone to access the app home screen.
Download Screen Mirroring: TV Cast App
Step 2. Click the Tap to connect zone at the top of your phone screen.
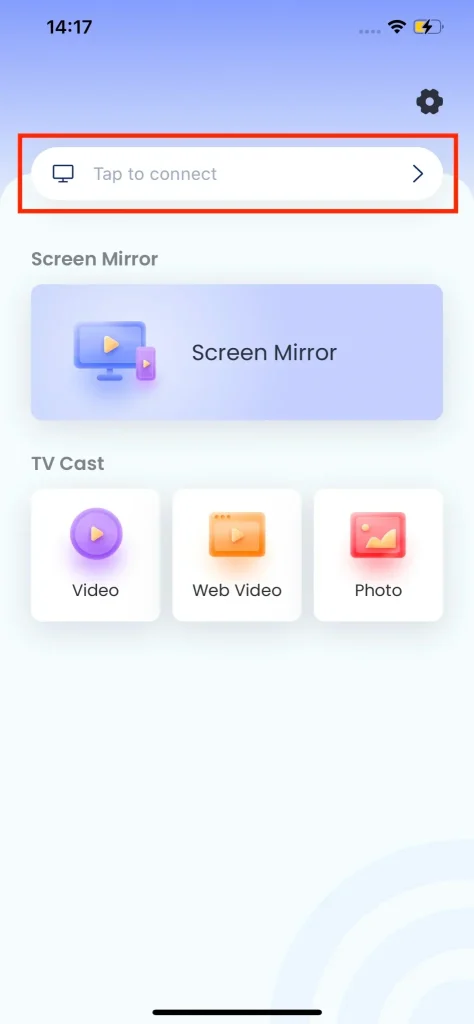
Step 3. Choose the target device and tap the Connect button to set up a connection.
Step 4. Once your device name appears on your phone screen, the connection is set up, and your TV screen will be covered by something on your phone.
End Screen Mirroring
Ending the screen mirroring process is a piece of cake. You just need to tap the Start Broadcast option on your phone screen.
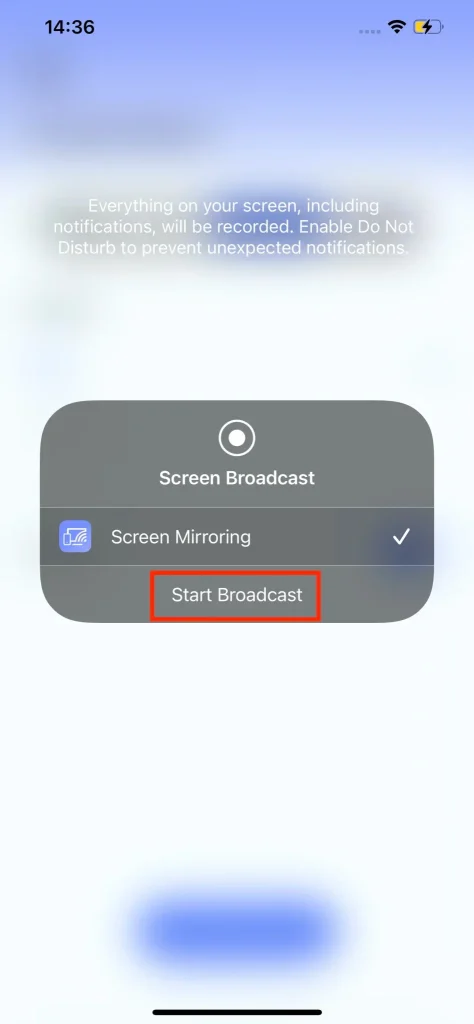
Certainly, a more time-saving and effortless way is to force close the app: find the touch model at the bottom of the phone screen and swipe up on the app’s preview to close the app.
Conclusion
The post shares the process of turning off screen mirroring on different devices, including iPhones, Android phones, and Roku TVs. If you want to stop screen mirroring on your device to safeguard your secret or increase performance, refer to the above tutorial. Have you turned off screen mirroring? If you think this post is helpful, please share it and let more people have access to it.
The built-in screen mirroring feature on your device lets you stream content from it to another device easily. But sometimes, it may have issues, and you can try the shared screen mirroring app.
How to Turn Off Screen Mirroring FAQ
Q: How do I stop people from screen mirroring?
If you don’t want others to stream content to your TV, you can set the screen mirroring mode to prompt or never now. Here I show you how to set the screen mirroring mode on Roku TV.
Press the Home button on the Roku remote control, navigate to Settings > System > Screen Mirroring > Screen mirroring mode, and switch the mode to Prompt or Never Allow. If you choose Prompt, the Roku device will ask permission if there is a mirroring request, and you can choose Block, while if you choose Never Allow, the Roku device won’t allow any devices to mirror their screens.
Q: Can someone mirror your phone without you knowing?
Yes, someone can mirror your phone without your knowledge. For example, when you click a link, it may download and install an app on your device, and the app contains viruses, through which malicious people can monitor your operations on the device. So, do not click links and download apps from unofficial sources.
Q: Why is screen mirroring on my iPhone?
You can locate the screen mirroring in the Control Center of your iPhone: swap down from the right part of the top of your phone screen to access the Control Center and find the icon marked as two overlapping rectangles, which is screen mirroring.
Alternatively, open the Settings app on your iPhone, find Control Center, and you will see the screen mirroring option.
Q: Why does screen mirroring work?
Screen mirroring works by turning one device into the sender and the other into the receiver, and the wireless network is the communication media of the two devices. In most cases, the smartphone acts as the sender, and the smart TV as the receiver.








