
LG TV models that are released after 2018 (running on webOS 4.0 or later) are AirPlay-enabled. If you purchase an LG TV in recent years, you can stream your Apple device screen to the TV without any cables. Scroll down to learn more about Airplay LG TV.
Table of Contents
What Is AirPlay on LG TV?
AirPlay is an Apple wireless streaming technology, which is initially exclusive to Apple devices, but now it is available on other products, including LG TVs. Not all LG TVs have AirPlay built in, the models of which are released after 2018 (or running on webOS 4.0 or later ) support the wireless streaming technology. With AirPlay enabled on LG TVs, streaming audio, videos, and more from an Apple device like iPhone, iPad, and Macbook to the TV requires no cable.
How to Use Airplay on LG TV from iPhone?
It is easy to use AirPlay on LG TV and the complete tutorial is displayed below. But before proceeding to the tutorial, please make sure that your LG TV does support AirPlay.
Ensure Compatibility
AirPlay is available on LG TVs that run webOS from 4.0 to 23. Therefore, check the webOS version on your LG TV to confirm whether your LG TV supports AirPlay.
Step 1. Press the Home button on your LG TV remote.
Step 2. Choose Settings > General > About This TV.
Step 3. Check your webOS version.
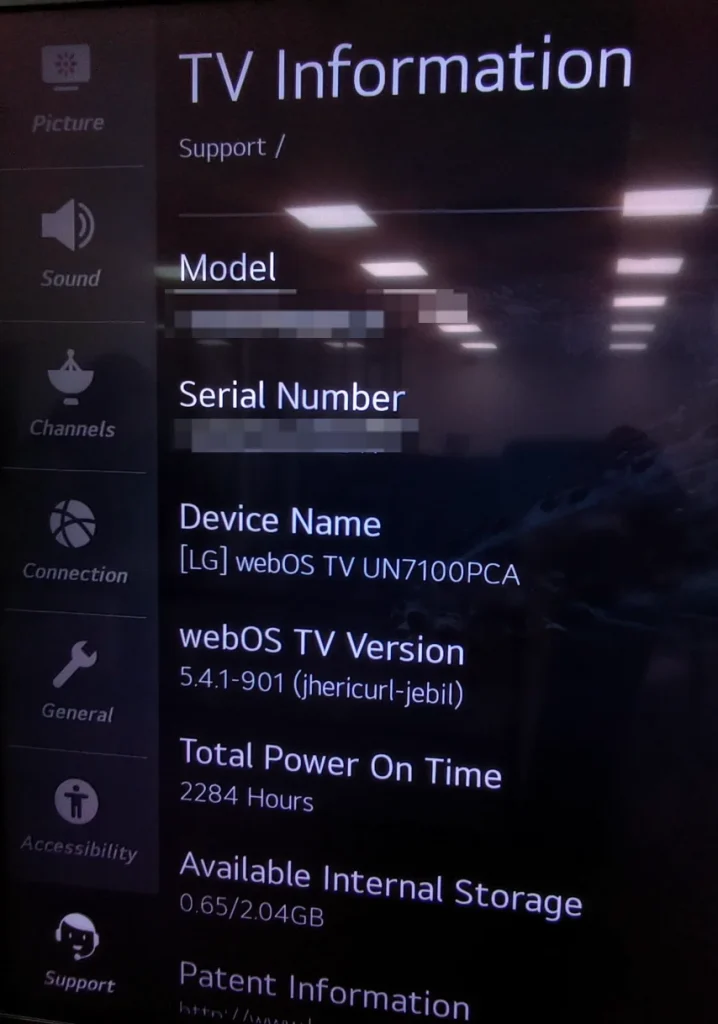
Alternatively, refer to the AirPlay-supported TV list. If your LG TV model is on the list, your LG TV does support AirPlay.
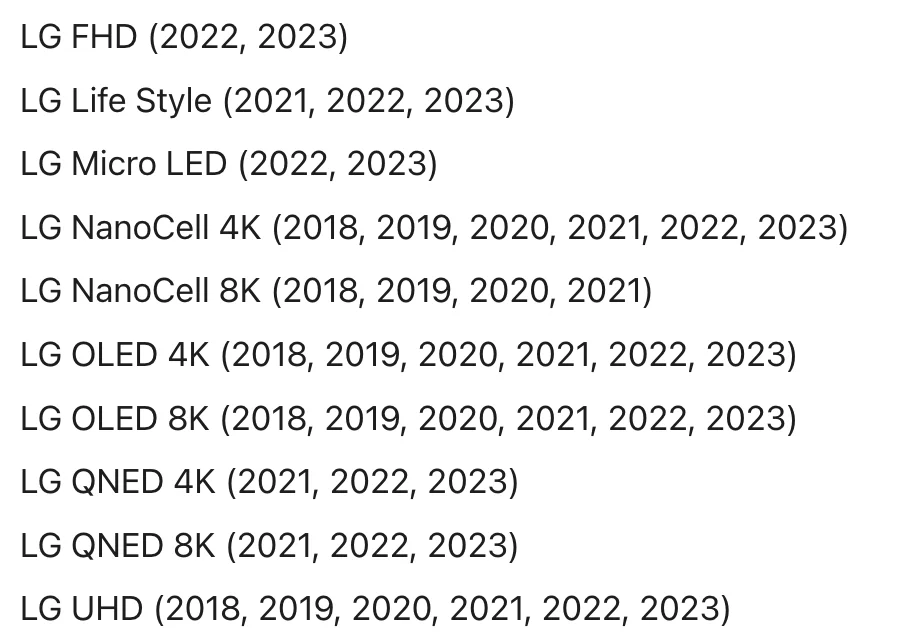
Turn on AirPlay on LG TV
If your LG TV does support AirPlay, that’s great and you can move on to the following steps:
Step 1. Press the Home button on your LG TV remote and choose the Home Dashboard option at the bottom left of the screen.
Step 2. Choose the AirPlay option from the Home Dashboard submenu.
Step 3. Choose the AirPlay and HomeKit Settings from the AirPlay submenu.
Step 4. Turn on Airplay on the AirPlay and HomeKit Settings screen.
AirPlay to LG TV
Step 1. Check if the iPhone and LG TV are connected to the same Wi-Fi network. To check the internet connection on LG TV, go to Settings > Network > Wi-Fi Connection.
Step 2. Scroll down the iPhone to access Control Center and tap the Screen Mirror feature.
Step 3. Choose the LG TV from the external devices listed on the Screen Mirroring screen.
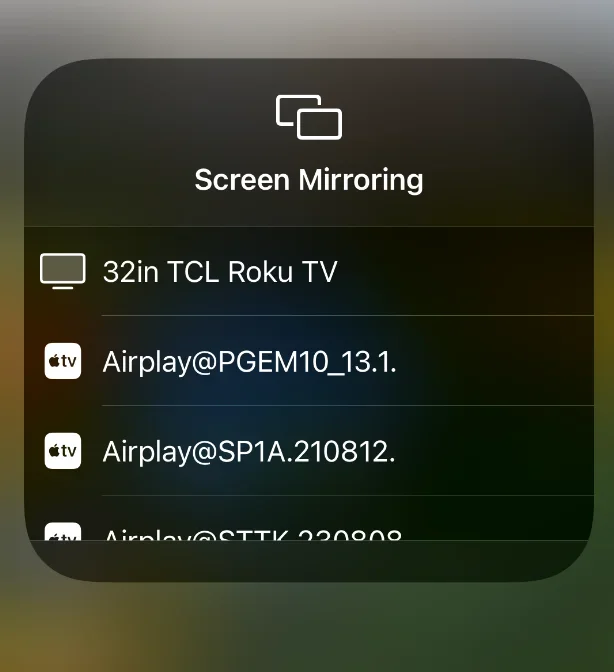
Step 4. If an AirPlay code shows up on the LG TV screen, enter the passcode on the iPhone.
Step 5. Wait for the connection to be set up. If the iPhone screen appears on the LG TV in partial-screen mode, enable full-screen mode.
How to Stream Screen to LG TV Without AirPlay?
AirPlay makes it easy to stream screens from iOS devices to an LG TV, but sometimes it may fail to work. What to do if you run into LG TV Airplay not working? You can try to repair it or directly switch to an AirPlay replacement.
Here I recommend you to try the Screen Mirroring app from BoostVision. The app adopts DLNA mirroring protocols to set up the connection under the same Wi-Fi network, and therefore, there is also no cable required.
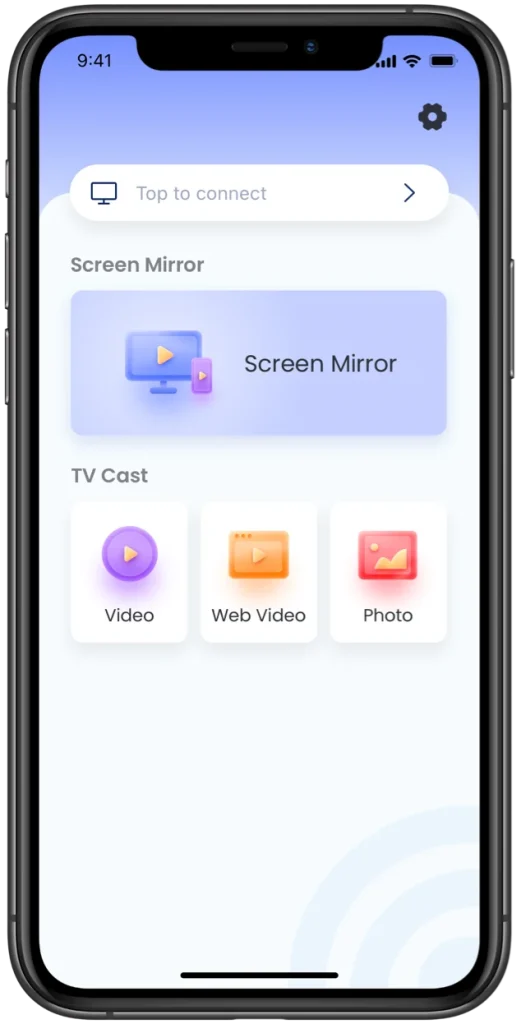
How to use this app to stream your iPhone screen to your LG TV? First, set up a connection between your iPhone or iPad to your LG TV; then, enable one of the app’s features.
Step 1. Set up the connection between the two devices.
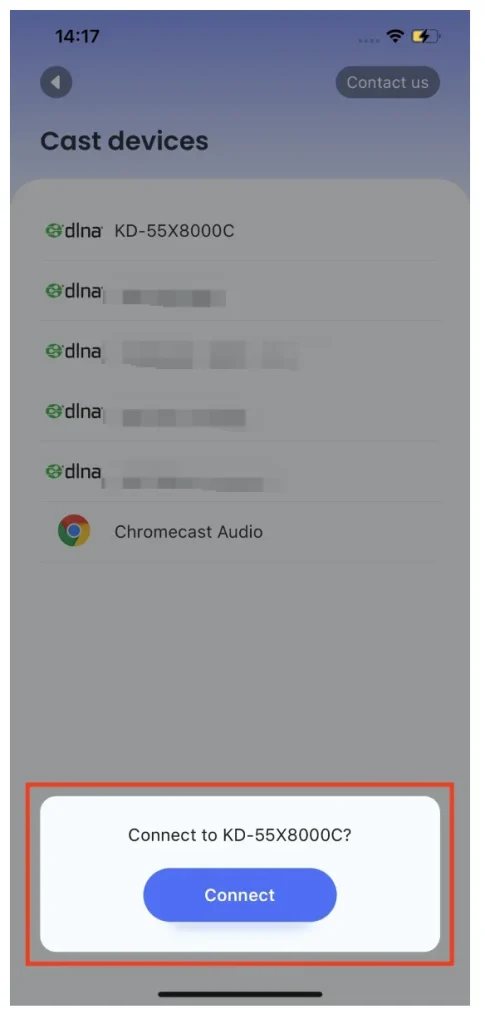
- Confirm that your Apple mobile device and LG TV use the same network.
- Launch the app on your Apple mobile device and click the Tap to connect zone.
- Choose your LG TV from the list and tap the Connect button. Your LG TV’s name will appear on the app’s home interface when the connection is established.
Step 2. Enable one feature of the screen mirroring app.
The app allows you to display the entire screen of your Apple mobile device on the LG TV or only stream the selected videos or photos. Based on your entertainment demand, choose Screen Mirror or TV Cast and follow the on-screen instructions.
How to Fix LG TV AirPlay Not Working?
In addition to using an LG TV AirPlay replacement, you can also try fixing the dysfunctional AirPlay feature on your LG TV on your own, and the troubleshooting steps are shared with you here.
Before performing the following troubleshooting steps, have a look at the reasons for AirPlay not working LG TV. Typically, the issue is relevant to network connectivity and AirPlay compatibility. Other common factors include the distance between the two devices, software glitches, and outdated software version.
If your LG TV does support AirPlay, move your Apple device closer to your LG TV while streaming content through AirPlay. If this doesn’t work, perform the following steps.
Ensure AirPlay Enabled on LG TV
If AirPlay is accidentally disabled on your LG TV for some reason, you will experience the issue of “LG TV AirPlay not showing up”. So, check if your AirPlay is enabled on your LG TV by pressing the Home button on the TV remote and navigating to Home Dashboard > AirPlay > AirPlay and HomeKit Settings > AirPlay. If the AirPlay is On, move to the next solution.
Restart Devices
When you experience an issue with your electronic devices, the first quick solution you can adopt is to restart them. Restart an LG TV by pressing the power button on the TV remote, unplugging it, and plugging it back in 30 seconds. Moreover, your Apple device should be restarted too.
Update LG TV Firmware
Up-to-date software would guarantee AirPlay works on your LG TV. Hence, when you experience issues with LG TV AirPlay, check if your LG TV firmware is outdated.
Go to Settings > All Settings > Support > Check for Updates, choose the Download and Install option if the update is available, and wait for the update to complete.
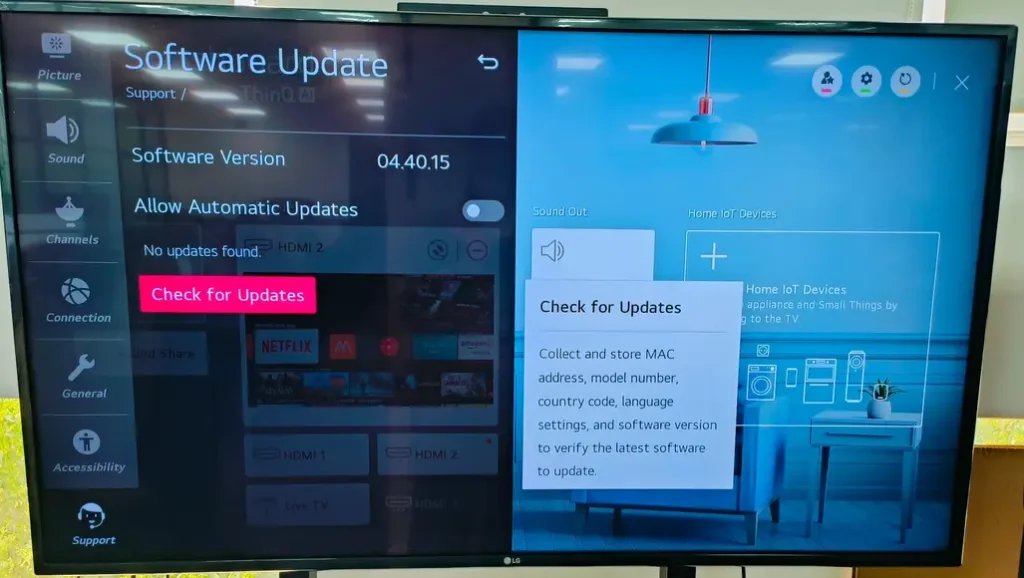
Keeping the system of your Apple device up to date is equally important. So, check if Apple releases a new update to your device and install it if available.
Check Network Connectivity
AirPlay relies on a network to stream content from an Apple device to your LG TV. Therefore, make sure that the two devices are connected to the same network. Plus, the frequency band (2.4 GHz or 5.0 GHz) should be the same.
Moreover, if your network has some issues, this will cause your LG TV AirPlay not to work. To troubleshoot network issues, see if restarting the router will be useful. Doing so, turn off your router, unplug its power cord, and plug it back a few minutes later. When the router is boot up, connect your Apple device and LG TV to the network again and try streaming content through AirPlay.
Contact LG Support
If none of the above fixes helps you get AirPlay to work on your LG TV, please get in touch with LG Support for more professional help for LG TV not showing up on AirPlay.
Conclusion
In 2018, LG TVs introduced a fantastic feature, AirPlay, making it easy to share audio and videos between Apple devices and these TVs. If your LG TV is released after this year, your watching experience can be greatly improved through the AirPlay feature. To start the mirroring process through the feature, make sure the AirPlay is enabled on your LG TV and the TV and iPhone share the same network.
If your LG TV AirPlay doesn’t stop out of nowhere, you can give the AirPlay replacement a try, which can help you start the mirroring process again, or try fix the issue with several simple fixes.
AirPlay LG TV FAQ
Q: How do I use AirPlay on my LG TV?
First, enable AirPlay on your LG TV. To do so, press the Home button, navigate to Home Dashboard > AirPlay > AirPlay and HomeKit Settings, and turn on AirPlay.
Then, ensure that your devices (your Apple device and LG TV) are connected to the same network.
Last, enable AirPlay on your Apple device, choose LG TV from the list, input the AirPlay code, and wait for the connection to be set up.
Q: Why does AirPlay not work on LG TV?
LG TV AirPlay not working can be caused by lots of reasons and the prevalent one is network connection. Suppose the network connection is not responsible for the AirPlay issue. In that case, you should continue to check if the issue is caused by software bugs, the distance between your devices, and outdated operating systems on both devices.
Q: Which LG models support AirPlay?
According to LG, the following LG TV models support AirPlay.
- 2018 (webOS 4.0): OLED: B8/C8/E8/W8/Z8; UHD: UK Series, SK Series.
- 2019 (webOS 4.5): OLED: B9/C9/E9/W9/Z9; UHD: UM Series, SM Series.
- 2020 (webOS 5.0): OLED: BX/CX/GX/WX/ZX/RX; UHD: UN Series, NANO Series
- 2021 (webOS 6.0): OLED: All OLED Models; QNED: All QNED Models; UHD: UP Series, NANO Series.
- 2022 (webOS 22): OLED: All OLED Models; QNED: All QNED Models; UHD: UQ Series, NANO Series
- 2023 (webOS 23): OLED: All OLED Models; QNED: All QNED Models; UHD: UR Series, NANO Series.
Q: Why can’t I see my LG TV on AirPlay?
The AirPlay on your LG TV might have been set to OFF or your LG TV is not connected to the same WiFi network under the same band your Apple device uses. Therefore, go to Home Dashboard > AirPlay > AirPlay and HomeKit Settings > AirPlay and set AirPlay to ON. Then, go to Settings > Network > Wi-Fi Connection to check the connected network and confirm both devices are on the same 2.4 GHz or 5.0 GHz WiFi network.








