
After you receive the Roku remote, you first want to set it up and connect to your TV, right? The pairing process is simple to conduct and you can also control your television with the Roku remote. How to do that? Now let’s dive into how to set up Roku remote to TV without another remote!
Table of Content
How to connect Roku remote to TV? Some multifunctional Roku voice remotes can control the Roku streaming devices, but also command the switch and volume on your television. This guide will introduce three conditions for setting up a Roku remote to your TV. Plus, you need to identify which Roku remote you own before doing it.
Identify Your Roku Remote Before Setting It Up
The Roku simple remote also called the Roku Players remote or Roku TV remote, has buttons including channel shortcut buttons, a sleep timer button, and so on. All Roku voice remotes have a voice button near the purple directional pad that looks like a microphone or a search icon.

You can also purchase a Roku voice remote with TV controls, including Roku Voice Remote, Roku Voice Remote Pro, and Roku Voice Remote Pro Generation 2.
How to Set Up a Roku Voice Remote to TV
How to set up a Roku remote to TV? There are three conditions that you are allowed to set up the TV controls of your Roku voice remote during and after the initial setup and activation process and set up hands-free TV controls with Roku Voice Remote Pro only. Before starting, please adjust the volume on your television to an audible level.
Set Up During Initial Setup and Activation
Before using your Roku for the first time, connect it to the internet and set the display type. Then you will see a guide to set up your Roku voice remote to control the power and volume of the TV. Next, select Check remote settings to set up your Roku remote.
Step 1. Choose the Yes option if you hear music playing. Otherwise, increase the volume using your TV remote.
Step 2. Then your Roku device attempts to mute the volume using remote codes for the detected TV brand. If the music stops, select Yes.
- If not, choose No. It means your Roku device can’t detect the correct information about your TV. Then you have to enter the brand by selecting Enter TV brand. After you choose the TV brand, music starts playing again and you will do the same process as the above steps.
Step 3. When you select all the Yes options, your Roku voice remote can control both power and volume on your TV. Choose OK to continue.
Set Up After Initial Setup and Activation
After the initial setup and activation process, you can also set up your Roku voice remote to control your television by the Settings menu.

Step 1. Press the Home button on your Roku voice remote and navigate to the Settings menu.
Step 2. Choose Remote& devices > Remote > select your voice remote from the list and choose Set up remote for TV control.
Step 3. Follow the on-screen prompts to finish the process.
Note: Only the brand of the device connected directly to your Roku device can be detected as information is gathered via HDMI. So it’s suggested that you should connect your Roku device directly to your TV during setup. Or if you are about to set up your Roku device for the AVR or soundbar, please make the connection later.
Set Up Hands-free TV Controls via Roku Voice Remote Pro
Roku Voice Remote Pro models can give hands-free voice commands to control your TV. But you have to ensure CEC is enabled on your TV first. At the same time, the activation procedure is different for every TV brand. Not all TV models support CEC and some may offer limited support. So you can refer to the user manual of your television to take the next step.
After you confirm CEC is enabled, you can use the voice commands with a simple request and confirm you hear a reasonable response. There are some examples to control your TV with voice commands.
- “Hey Roku, turn on/off the TV”
- “Hey Roku, turn up/down the volume”
- “Hey Roku, set the volume to 8”
How to Set Up a Roku Remote App
How to set up Roku remote to control TV? Here’s an alternative method that helps you enjoy your Roku streaming device with more freedom. You can adopt a three-party Roku remote app of BoostVision to control your Roku without the physical remote.

This virtual Roku remote is an all-in-one remote control unit for Roku streaming sticks and TVs. It can not only cast local photos and videos but also mirror the screen of your mobile devices to a bigger screen easily. Now let’s see how to use the remote.
Download Remote for Roku TV
Step 1. Download and install the Remote remote app from Google Play on your mobile device. Don’t forget to allow its permissions.
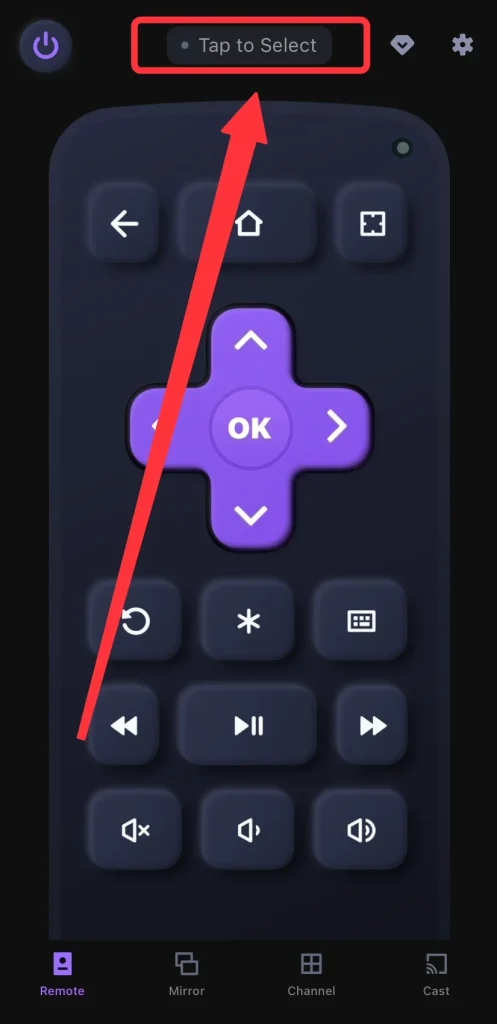
Step 2. Ensure your devices are under the same wireless network. Open this app and tap the top Tap to Select to choose your Roku streaming device to connect.
Step 3. After finishing the pairing process, you can use this app as a physical remote to control your TV.
To Sum Up
Back to the question of how to set up Roku remote to TV, do you find the answer now? You can only use the Roku voice remote to control the switch and volume on your television. For the hands-free controls, you have to enable the CEC on the television.
At the end of the blog, there is also a Roku remote app introduced to you to control your television via the same wireless connection. If you find this post helpful, don’t hesitate to share it with more people who need the same operating instructions.
How to Set Up Roku Remote to TV FAQ
Q: How do I pair my Roku remote with my TV?
You only need to insert new matching batteries or remove the battery pull tab to pair your Roku simple remote to the TV.
Or if your Roku voice remote has a pairing button on the back. Press the pairing button to wait for a pairing. Otherwise, you should press the Back and Home buttons together to wait for the connection.
Q: Why won’t my Roku remote pair with my TV?
- Dirty or broken IR sensor of remote.
- Low or drained remote battery.
- Faulty connection.
- Lag Roku TV.
- Outdated or corrupted software.
- Default settings or breakdown remote hardware.








