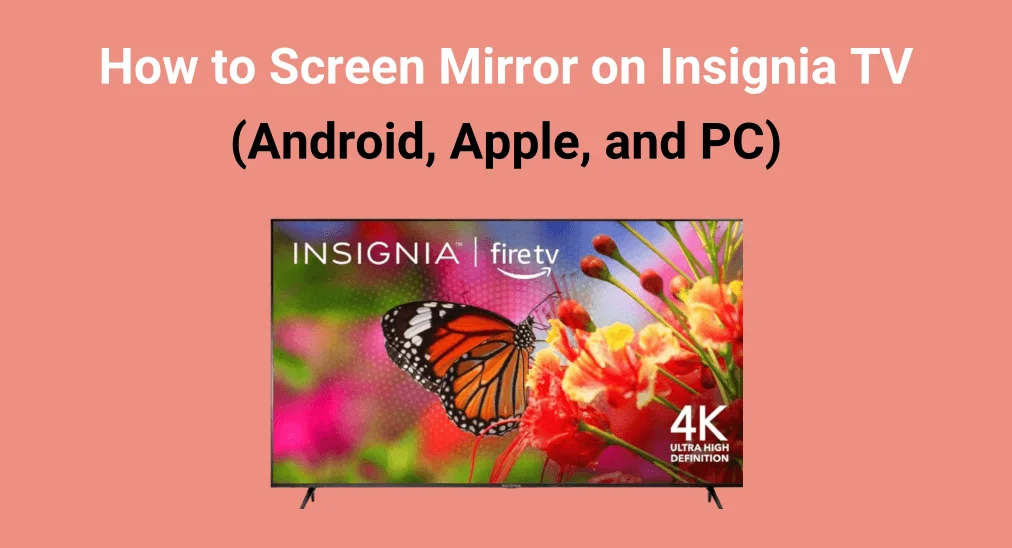
How to screen mirror on Insignia TV? Screen mirroring allows you to display photos, videos, and apps from your smartphone, tablet, or computer directly on your television screen. Whether you’re using an Android device, an Apple device, or a PC, the mirroring process is straightforward.
Table of Content
How to Screen Mirror on Insignia TV
Most Insignia Fire TVs come with a built-in screen mirroring feature, but you’ll need to activate it on your TV before starting. As this feature was officially implemented in 2020 models and newer, some older Insignia TV models might require an external device to screen mirror.
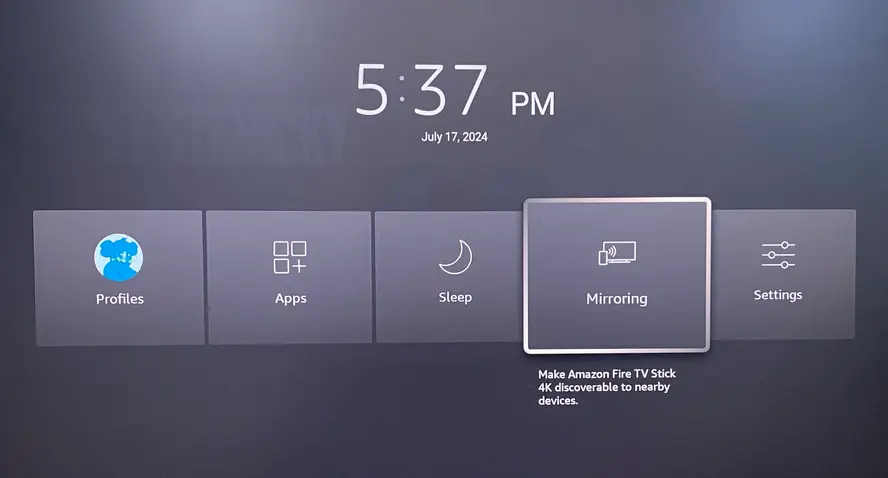
In response, you are allowed to check whether your Insignia TV supports screen mirroring by simply pressing and holding the Home button on your remote. If you see the Mirroring option, select it to turn on and the TV is ready to mirror your device.
How do you screen mirror on an Insignia TV from an iPhone, Android, or PC? The exact process depends on the device you’re using, but don’t worry—you’ve found the right guide! We’ll walk you through step-by-step instructions for each device, making it easy to connect and start mirroring to your Insignia TV.
Insignia TV Screen Mirroring iPhone
For Apple devices, there are two ways to mirror your iPhone or iPad to an Insignia TV. Just follow the steps below to get your screen mirrored quickly and easily.
Use Insignia TV Airplay
AirPlay is Apple’s wireless streaming technology that lets you mirror your Apple devices, like iPhones and iPads, to compatible TVs for seamless screen sharing. Let’s check the specific instruction to how to AirPlay on Insignia TV:
Step 1. Ensure your Insignia TV and Apple devices are connected to the same wireless network.
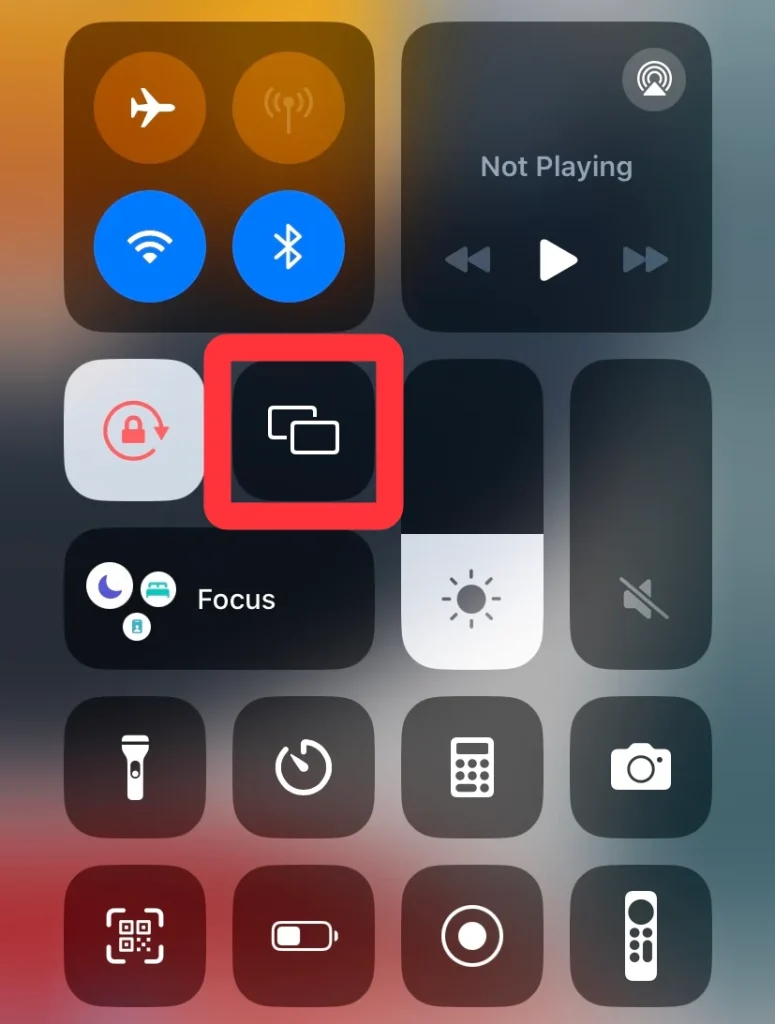
Step 2. Open the Control Center on your Apple deviceto tap the Screen Mirroring icon, which resembles two overlapping rectangles. (If you don’t find this icon, please add it from Settings > Control Center.)
Step 3. Choose your Insignia TV from the device list to connect. If asked, you should enter the passcode to finish the connection process.
Use HDMI Adapter on Insignia TV
If the AirPlay not working, there is a method about how to screen mirror on Insignia TV with iPhone without Wi-Fi: you can use an Apple Lightning Digital AV Adapter and an HDMI cable to connect your devices.

Step 1. Connect the adapter to your iPhone, and connect an HDMI cable from the adapter to one of the HDMI ports on your Insignia TV.
Step 2. Switch the input on your TV to the corresponding HDMI source, then the television screen will show your iPhone screen.
Insignia TV Screen Mirroring Android
If you have an Android device, you can also mirror your device on Insignia TV in two effective ways.
Enable Screen Mirror Feature on Android
How to screen mirror on Insignia Fire TV? The simplest method is to find the screen mirroring feature on your Android device, typically located in the notification panel with words such as “Casting”, “Mirror”, or “Screen Sharing”.
Step 1. Connect both your TV and Android device to the same Wi-Fi network.
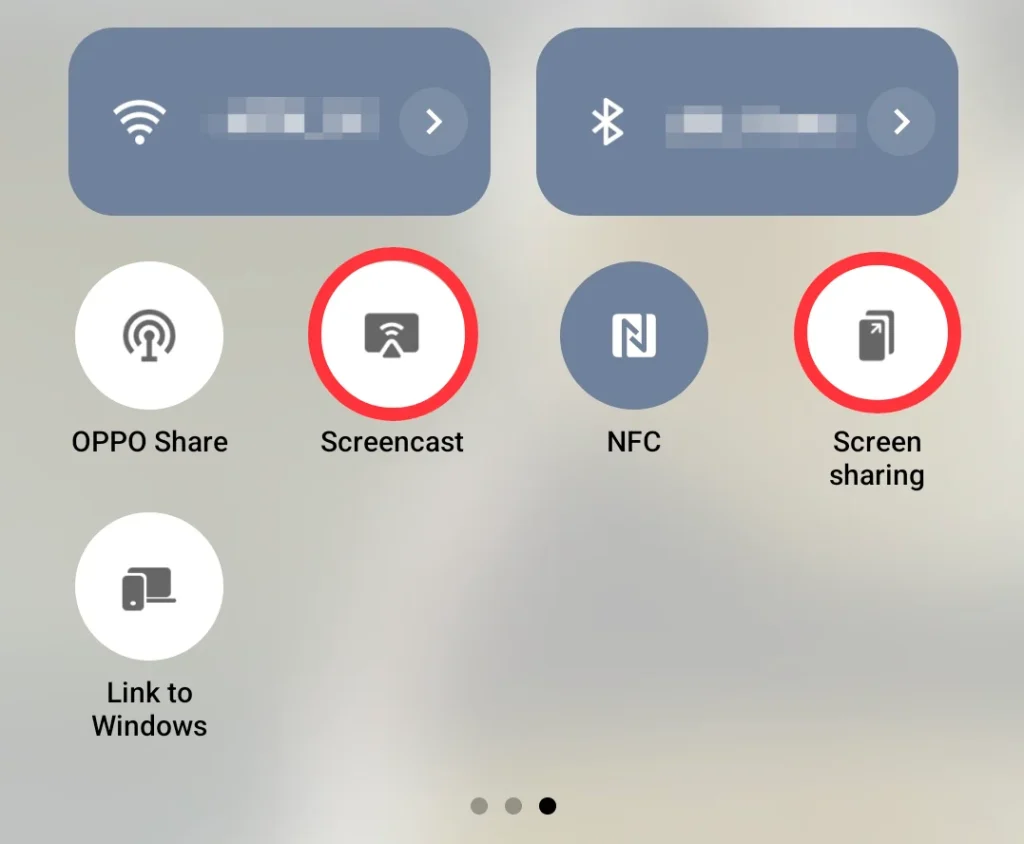
Step 2. Pull down the notification panel to choose the Screencast or Screen sharingfeature. Or you can search for this feature from your Settings on Android.
Step 3. Select your Insignia TV from the device list and finish the pairing process by entering the passcode.
Use a TV Casting App
If you don’t see the screen mirroring or casting option on your Android device, you can use a universal TV casting app to share your screen with your Insignia TV.
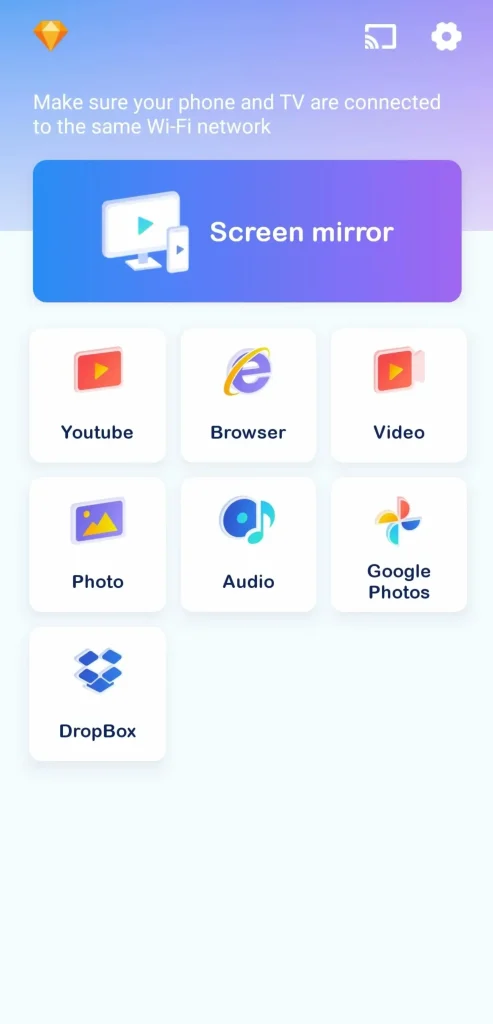
You can install the casting app from BoostVision to mirror your device on an Insignia Fire TV. This app offers low latency, reliable performance, and a stable connection, making it a great option for smooth screen mirroring. Read on to follow the connection process:
Download Smart TV Cast
Step 1. Make sure your mobile device and the TV are under the same wireless network.
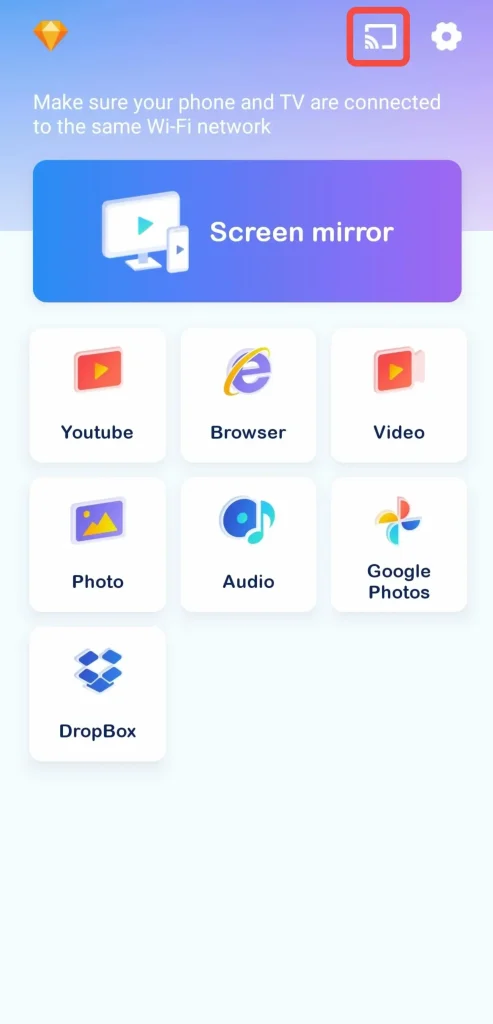
Step 2. Download the application on your Android and launch it to tap the pairing entry.
Step 3. Choose your Insignia TV from the device list and enter the password to complete the connection.
How to Mirror Screen on Insignia TV with PC
If you’re using a PC, how to screen mirror on an Insignia TV? It’s also simple to conduct. Just follow the steps below to get your PC screen mirrored to your Insignia TV quickly and easily.
Use the Cast Shortcut
Step 1. Ensure your PC and TV are covered by the same wireless network.
Step 2. Press the Windows and K buttons on your PC keyword to open the Cast page.
Step 3. Choose your Insignia TV from the device list, then confirm your action by clicking the Allow option to mirror on your television screen.
Use a Screen Mirror App
Additionally, you can also install a screen mirror app on the PC to share screens and different types of media files between your PC and Chromecast-enabled TV.
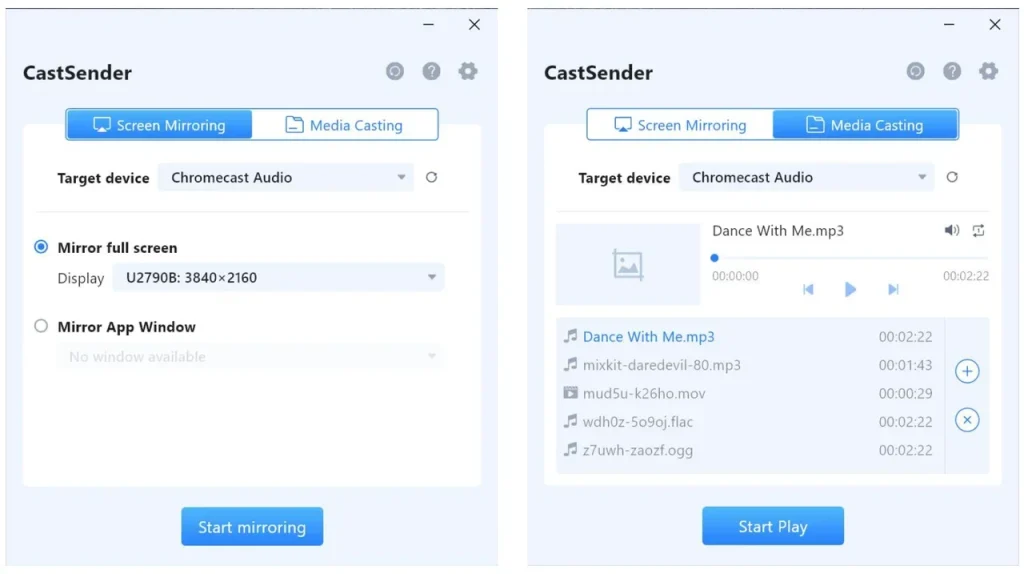
Step 1. Ensure the PC and TV are connected to the same Wi-Fi network.
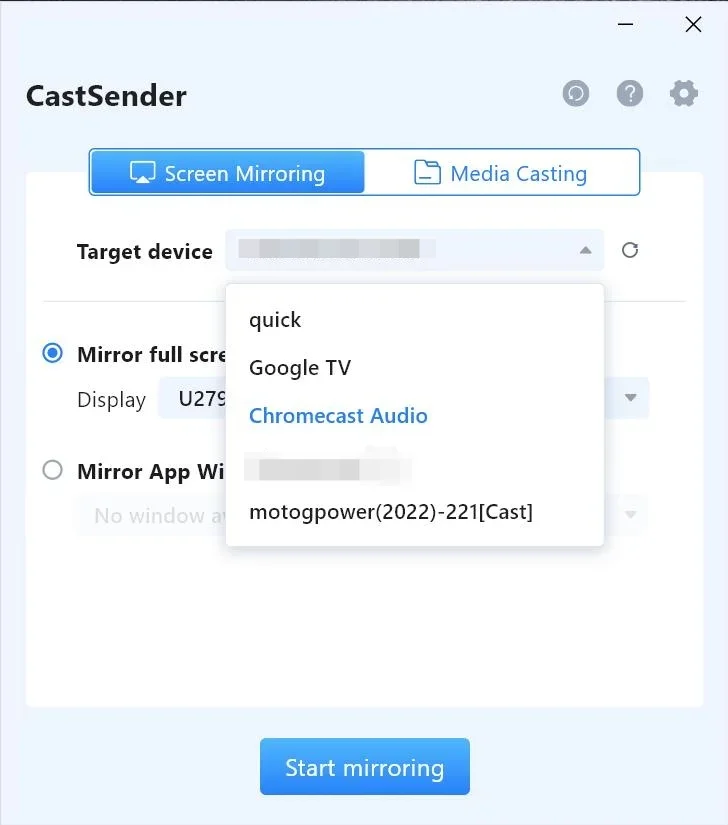
Step 2. Launch the app on your computer and connect it to your computer by following the on-screen instructions. Once the connection is done, you can start mirroring the wonderful content.
Wrapping Up
How do you screen mirror on an Insignia TV? You can either use the built-in screen mirroring feature on your mobile device or go with third-party options like an HDMI adapter or a TV casting app. If this guide helped you, don’t hesitate to share it with others who might be experiencing the same problem!
How to Screen Mirror on Insignia TV FAQ
Q: How do I mirror my iPhone to my Insignia Fire TV?
You can use the AirPlay or an HDMI adapter to mirror your iPhone to the Insignia TV.
Q: How to mirror Android to TV?
You can use the built-in mirroring or casting feature on your device, or try a third-party casting application to perform screen mirroring activities on your Insignia TV.








