
Screen mirroring is a fantastic way to share your device’s screen with a larger display, and whether you want to show off photos and videos, give a presentation, or play games on a bigger screen, screen mirroring lets you do it wirelessly. All you need is a compatible device and a few simple steps to get started. Let’s dive in and explore how to do screen mirroring.
Table of Content
Difference between Mirroring and Casting
When it comes to viewing content from your smartphone or tablet on a larger screen, there are two primary methods: mirroring and casting. Mirroring replicates the entire screen of your device on the TV, while casting allows you to send specific content, like videos or photos, to the TV while still using your device for other tasks.
How to do Screen Mirroring on iPhone to TV?
Apple devices use AirPlay to mirror content to compatible devices like Apple TV. To mirror your iPhone or iPad screen:
Step 1. Make sure your iPhone/iPad and Apple TV are connected to the same Wi-Fi network.
Step 2. On your iPhone/iPad, swipe down from the upper-right corner to open the Control Center.
Step 3. Tap the Screen Mirroring icon and select your Apple TV from the list.
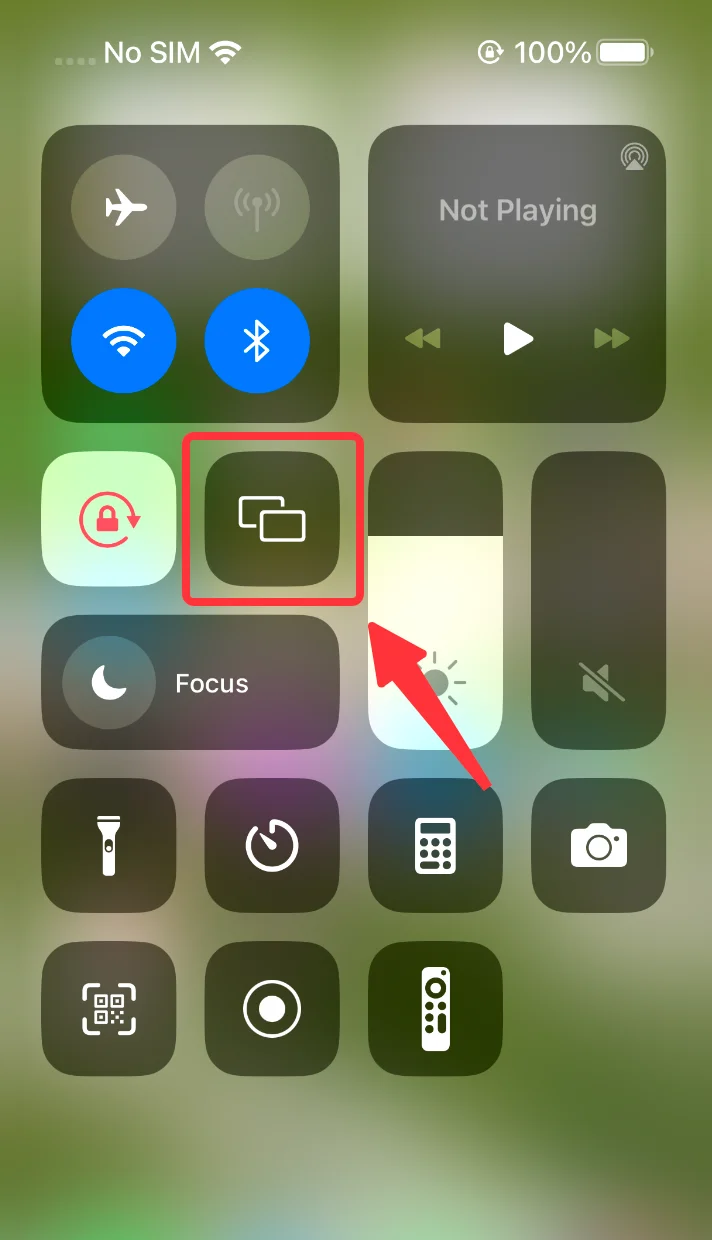
Step 4. Enter the AirPlay code displayed on your TV, if prompted.
Content below will show you how to enable Airplay on various TVs or streaming devices.
How to Enable AirPlay 2 on Your Roku Streaming Device?
Roku TV or streaming devices need Roku OS 9.4 or above to enable Airplay 2.
Step 1. Press Home button on your Roku remote.
Step 2. Go to Settings.
Step 3. Select System.
Step 4. Choose Power.
Step 5. Click Fast TV Start or Fast Start.
Step 6. Check the Enable Fast TV Start or Turn on Fast Start depending on your device.
How to Enable AirPlay 2 on Your TV with Google TV and Android TV?
Some smart TV with Google TV or Android TV also support AirPlay 2. To enable AirPlay on your TV:
Step 1. Go to Settings on your Google TV or Android TV.
Step 2. Select System.
Step 3. Select Apple AirPlay & HomeKit.
Step 4. Select Apple AirPlay & HomeKit settings.
Step 5. Turn AirPlay to On.
How to Enable AirPlay 2 on Your Vizio SmartCast TV?
For Vizio SmartCast TVs, follow these steps:
Step 1. Click the V button on your Vizio TV remote to get to SmartCast Home..
Step 2. Select Extras.
Step 3. Select Smart Home Settings.
Step 4. Turn Airplay to On.
How to Enable AirPlay 2 on Your Samsung TV?
Samsung TVs with AirPlay 2 support can be connected as follows:
Step 1. Open the settings menu using Samsung remote.
Step 2. Select All Settings.
Step 3. Select Connection.
Step 4. Select Apple AirPlay Settings.
Step 5. Choose Airplay and turn it on.
How to Enable AirPlay 2 on Your LG TV?
Enabling Airplay 2 on your LG TV is also very simple, just follow the steps below:
Step 1. Turn on the TV and press the Input button on your remote.
Step 2. Select Home Dashboard at the button on the screen.
Step 3. Choose AirPlay and into the Airplay settings interface.
Step 4. Select AirPlay and HomeKit Settings.
Step 5. Turn AirPlay section to On.
How to do Screen Mirroring on Android Device to TV?
For Android devices, screen mirroring can be done using built-in features. Content below will show you how to enable screen mirroring function on your smart phone, and how to quickly launch screen mirroring.
How to Mirror an Android Phone or Tablet to Your TV Using the Quick Settings Panel?
Step 1. Swipe down from the top of your Android device’s screen to open the Quick Settings panel.
Step 2. Look for a Screen Cast or Cast icon and tap it.
Step 3. Select your TV from the list of available devices.
How to Add the Screen Cast Button on Your Quick Settings Panel?
Step 1. Open the Quick Settings panel by swipe down on your Android device’s home screen.
Step 2. Tap the Edit icon.
Step 3. Find the Screen Cast or Cast icon and drag it to your Quick Settings panel.
How to Mirror an Android Phone or Tablet to Your TV Using Google Home?
Step 1. Ensure your Android device and TV are connected to the same Wi-Fi network.
Step 2. Open the Google Home app on your Android device.
Step 3. Tap the Devices tab and select your TV from the list.
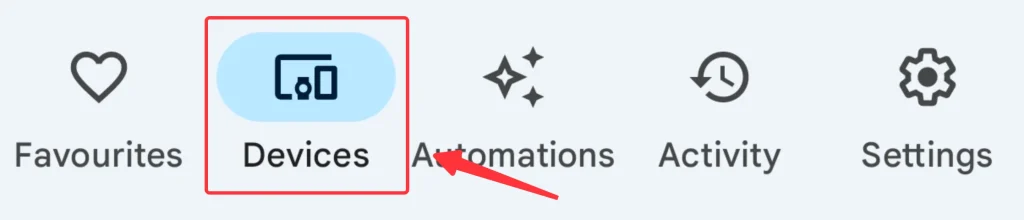
Step 4. Tap Cast my screen to mirror your Android device to your TV.
Ultimate Solution: Screen Mirroring App
Besides the integrated screen mirroring functions, a third-party app can also connect your smart phone or tablet to your TV. Developed by BoostVision, Screen Mirroring App is one of the most successful solutions which is compatible with most mainstream brands of mobile devices and smart TVs, and it can be regarded as an ultimate solution.
Download Screen Mirroring: TV Cast App
The setup is rather simple, just follow the instructions below.
Step 1. After you have downloaded the app, ensure your mobile device is connected to the same Wi-Fi as your smart TV.
Step 2. Open the app, click the Connect icon.
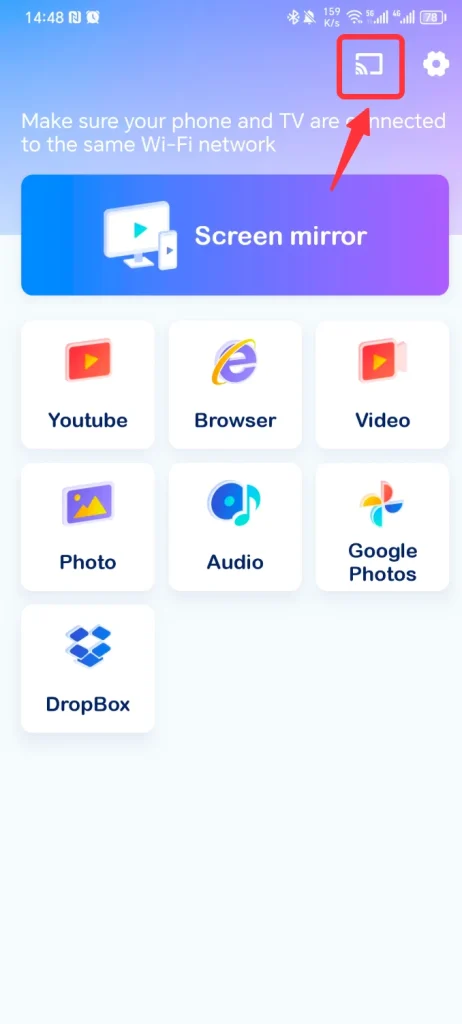
Step 3. Choose the TV you want to connect to, and enter the PIN code if it asks you to.
Step 4. After connection, click the Screen Mirror button on the home screen of the app.
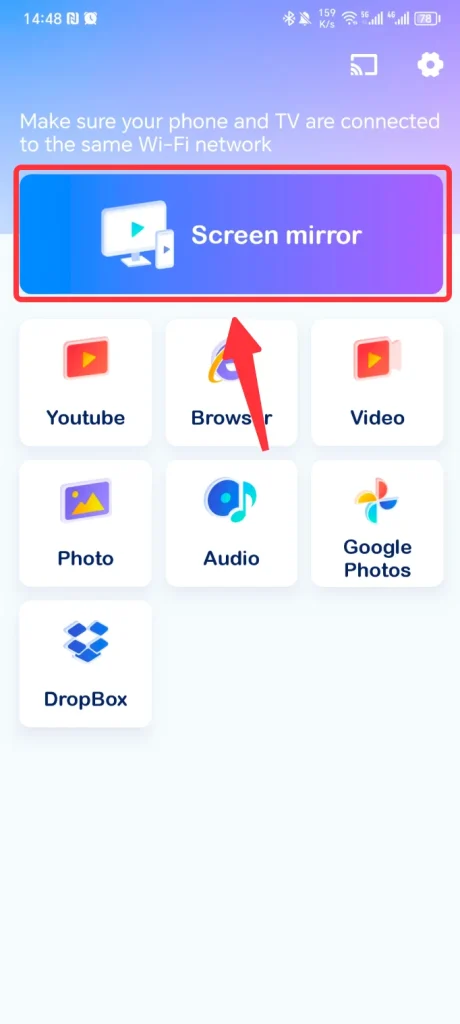
Step 5. Select Smart TV, and click Start Mirroring.
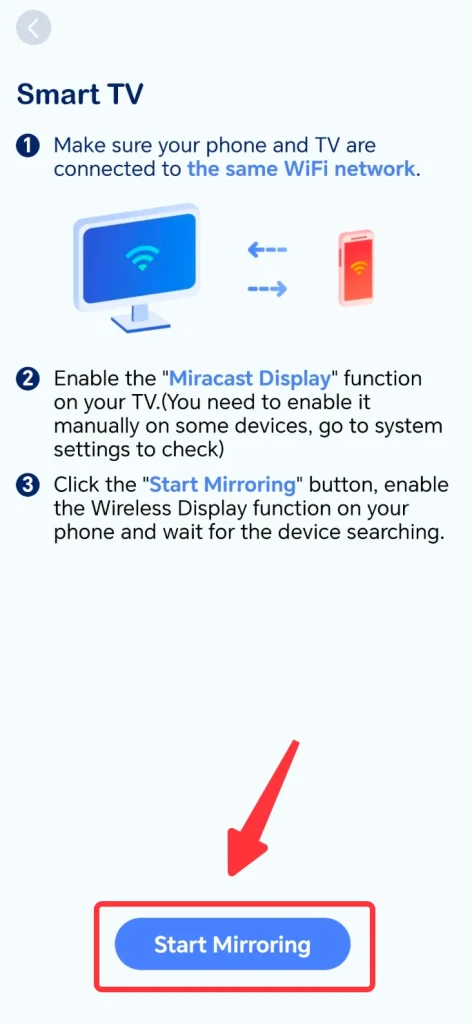
After a countdown, you will successfully mirror the screen of your mobile device to the TV.
Conclusion
Screen mirroring is a convenient way to enjoy content from your smartphone or tablet on a larger screen. Whether you’re using an iPhone, iPad, or Android device, there are several methods available to mirror your screen to a TV. By following the steps outlined above, you can easily connect your device to your TV and enjoy your favorite content on the big screen.
How to do Screen Mirroring FAQs
Q: How to do screen mirroring on iPhone?
To mirror your iPhone screen to a TV, make sure both devices are connected to the same Wi-Fi network. Open the Control Center on your iPhone by swiping down from the upper-right corner of the screen. Tap Screen Mirroring and select your TV from the list of available devices.
Q: Why is my screen mirroring not working on my iPhone?
If screen mirroring is not working on your iPhone, ensure that both your iPhone and the device you’re trying to mirror to are connected to the same Wi-Fi network. Additionally, check that your device supports screen mirroring and that it is enabled in the settings. Restarting both devices can also help resolve any connectivity issues.








