
Screen mirroring is a simple and effective way to share what’s on your device with your TV, whether it’s content from your smartphone, tablet, or computer. In this guide, we’ll show you how to screen mirror on FireStick through the simple steps, covering the step-by-step process for Android, iOS, Mac, and Windows devices.
Table of Content
Can You Screen Mirror on FireStick
You can mirror your compatible Miracast-enabled device to your Fire TV, allowing you to view its display on a bigger screen. However, the following devices don’t support Fire TV mirroring:
- Android devices older than Android OS 4.2
- Android devices that don’t support Miracast
- Windows devices that don’t support Wireless Display(WiDi)
If the Enable Display Mirroring option doesn’t appear on your Fire TV, the screen mirroring isn’t compatible with your Fire TV. Plus, AirPlay also isn’t compatible with all Fire TV devices, you can check this feature from Settings > Display and Sounds > AirPlay & Homekit option. Once there is no corresponding option, you can’t AirPlay to FireStick directly.
How to Mirror Screen on FireStick
After ensuring your device can mirror or cast to FireStick, let’s activate the screen mirroring feature on the Fire TV devices first:
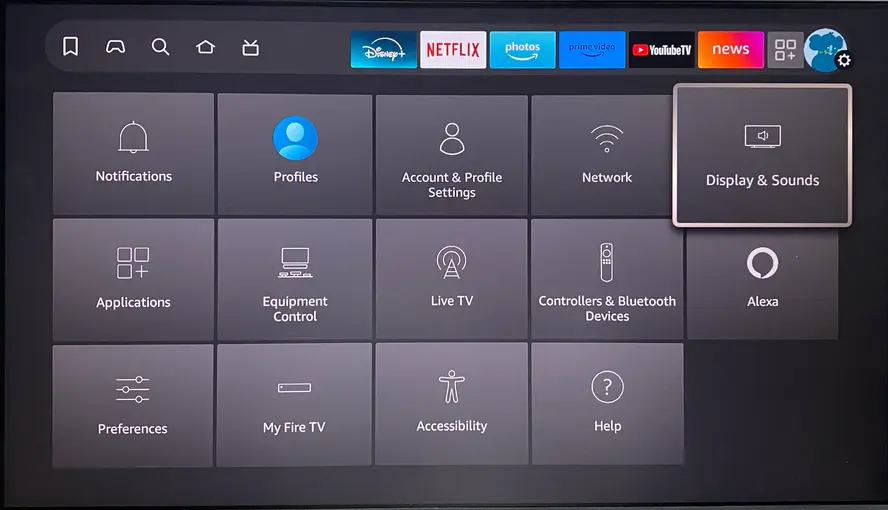
Step 1. Press the Home button on your Fire TV remote to open the Menu interface, then select Settings > Display & Sounds.
Tip: If your Fire TV remote is not working, please try a Fire TV & FireStick remote app to continue enabling the FireStick screen mirror feature. Once it connects to the same WiFi network as your FireStick, you can tap the onscreen virtual buttons to control your Fire TV.
Download Remote for Fire TV & Fire Stick
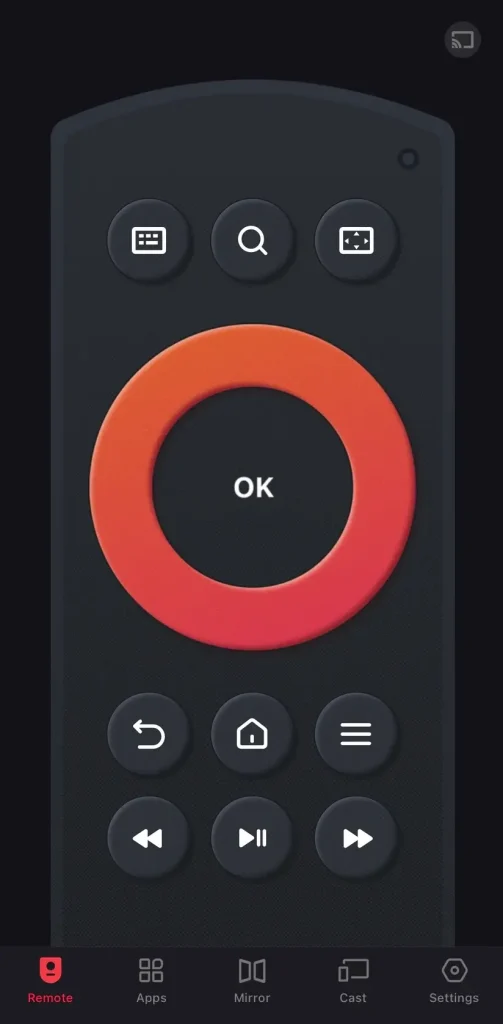
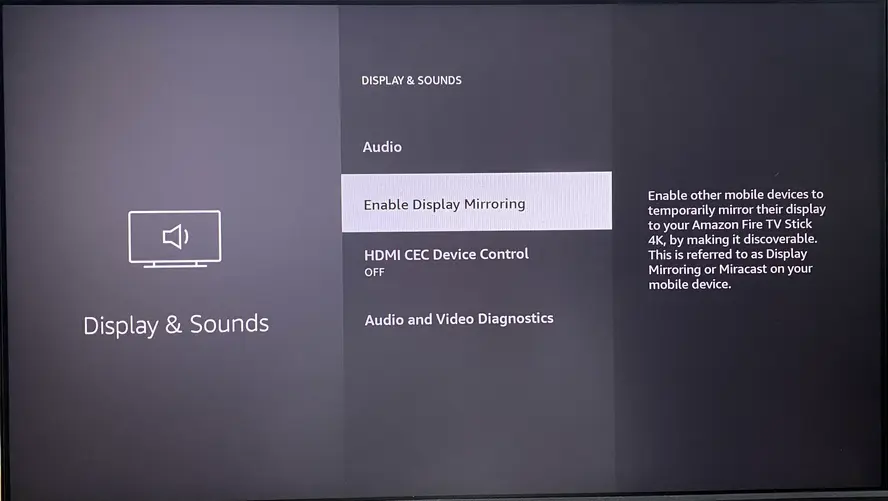
Step 2. Choosethe Enable Display Mirroring option, then your screen will show the wireless mirror status.
To conduct the Amazon Fire TV mirroring, you also need that your devices are connected to the same wireless network. Be aware that devices that only support 2.4GHz may have trouble connecting if your network is set to 5GHz. Ensure both devices are on the same network band to avoid Wi-Fi connection issues.
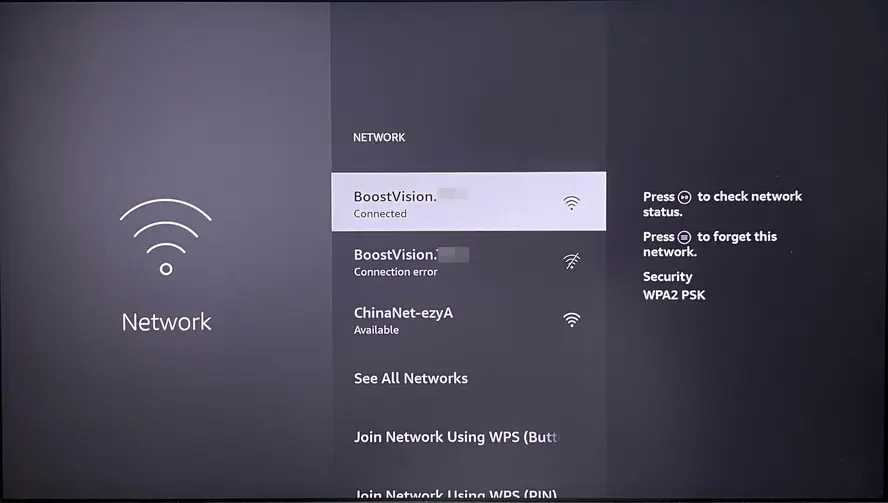
To check the currently connected network, Navigate to Settings > Network > check the connected network name.
How to Screen Mirror on a FireStick From Android
Android smartphones and tablets can seamlessly screen mirroring FireStick. However, the process may vary slightly depending on your device model and Android version. Despite these differences, the overall steps are quite similar, and you can follow the guide below to get started.
Step 1. Make sure your Android device connects to the same wireless network as the FireStick.
Step 2. Launch the Settings > Connected devices > Cast option. Select the name of your Fire TV Stick and finish the pairing process, then you can do the Fire TV screen mirror from Android.
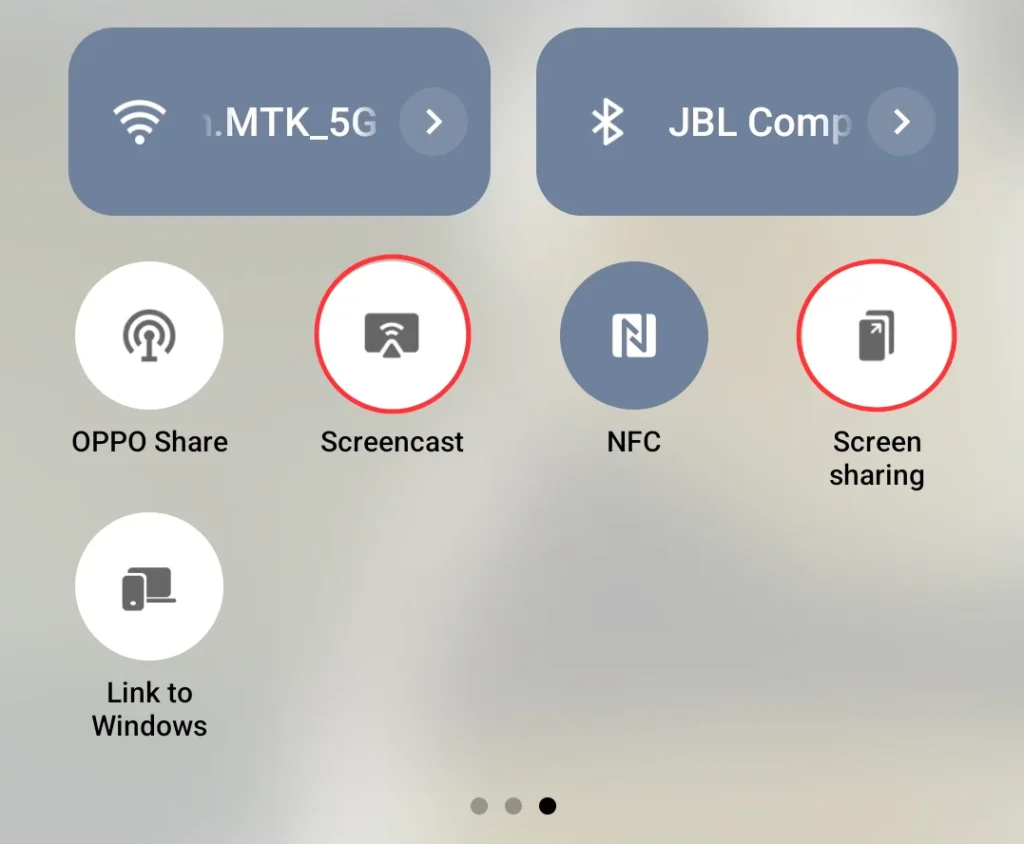
Additionally, you have to swipe down on your Android device and tap the Screencast or Cast icon to find and select Wireless and Bluetooth Connections or Wireless projection.
Bonus: Try a TV Cast & Mirror App on Android
If you can’t find the cast or mirror option on your Android device, let’s use a TV cast app from BoostVision to do Amazon Fire TV mirroring Android. Here’s the detailed step:
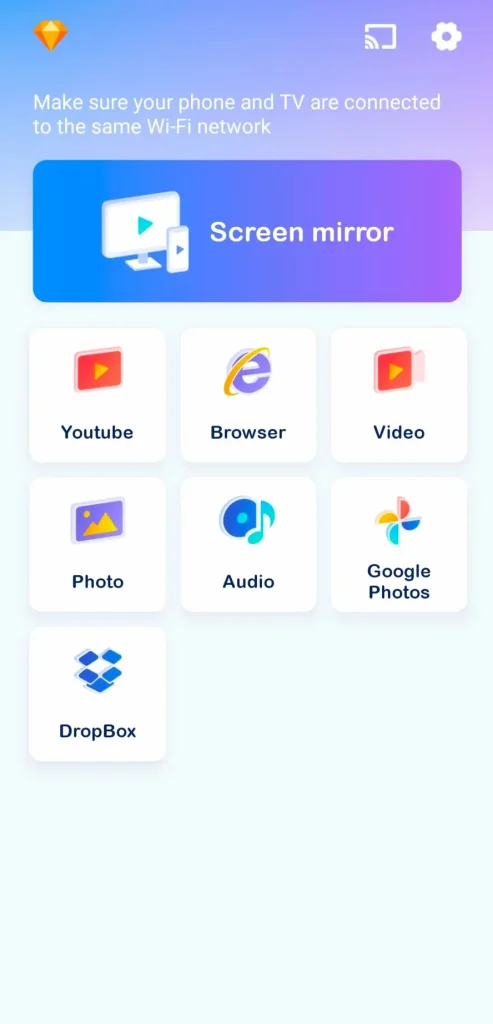
Download Smart TV Cast
Step 1. Ensure your mobile device and FireStick connect to the same wireless network. Then install the TV screen mirror app on your mobile device, open the app and tap the Cast icon in the upper right corner to choose your TV from the device list.
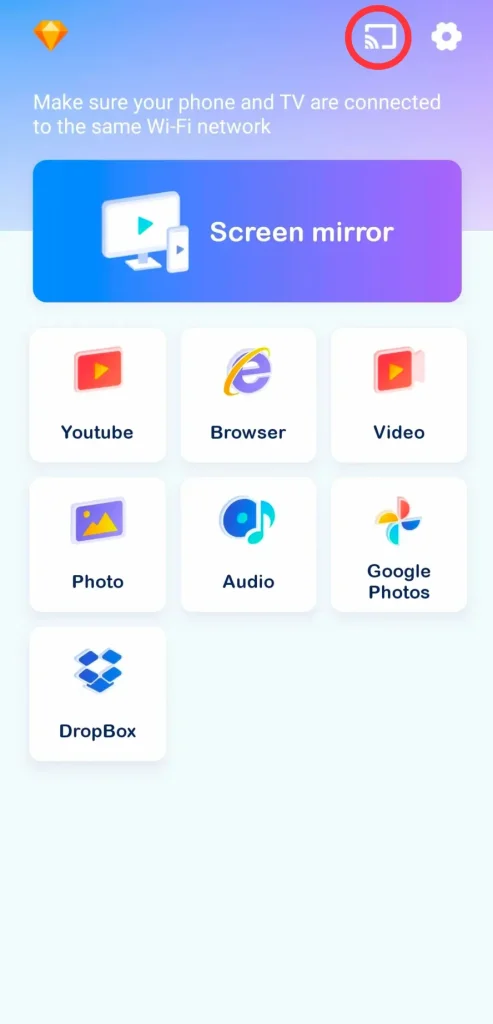
Step 2. Click the Screen mirror option on the screen to start mirroring your Android device. You can also choose other virtual buttons to cast different media files to your smart TV.
How to Screen Mirror on FireStick TV From Windows
You should also note your PC is under the same WiFi network as your FireStick before doing cast to Fire TV from pc. In this guide, we’ll walk you through the process for both Windows 10 and Windows 11 versions.
- How to screen mirror on Fire TV from Windows 10
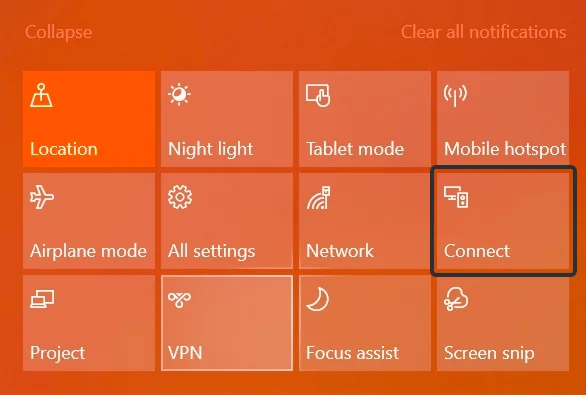
Step 1. Click the Text Message icon at the bottom right of the screen to open the Notification section and select the Connect option.
Step 2. Choose your Fire TV Stick from the device list and your PC will connect it successfully. Then you can see the PC screen on your FireStick.
- How to screen mirror on Fire TV from Windows 11
Step 1. If you’re running Windows 11, you can click the Windows icon key and K buttons on the keyboard to select the Cast option.
Step 2. Find and select your Fire TV device and click Connect to finish the pairing process, then start screen mirroring Fire TV.
How to Screen Mirror on FireStick with iPhone
Since FireStick doesn’t support Apple’s AirPlay feature, you can’t do Amazon Fire TV mirroring iPhone directly. However, you can work around this limitation using third-party apps. Below are two methods for mirroring from both your iPhone and FireStick.
How to Mirror to FireStick Via a TV Cast & Mirror App
You’re allowed to use this TV Cast & Mirror app to screen mirror your mobile device (your iPhone or iPad) with audio and selectable quality. It supports almost all popular smart TV brands and models on the market.
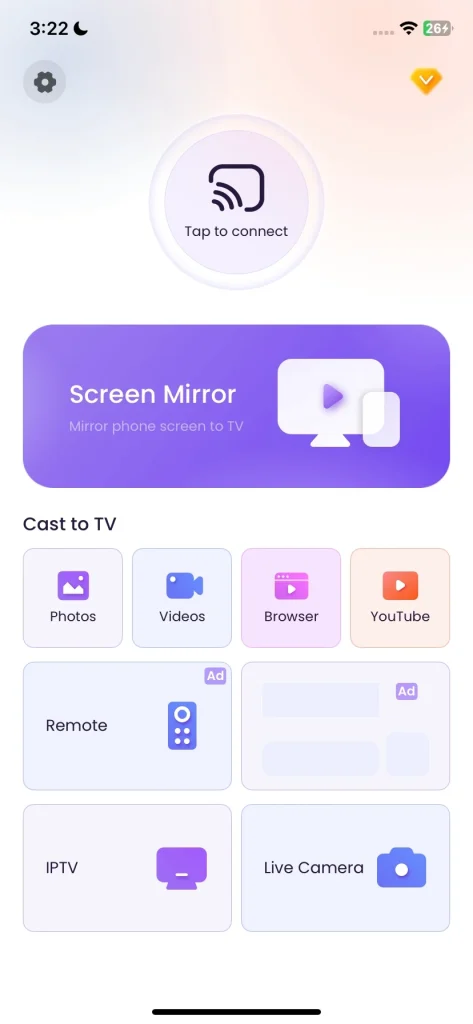
Download Smart TV Cast
Step 1. Install the application on your Apple mobile device, then connect your iPhone or iPad to the same Wi-Fi network as the FireStick.
Step 2. Launch the app and tap “Tap to connect“to choose your FireStick from the device list to finish the pairing process.
Step 3. Clickthe Screen Mirror button on the app to start mirroring or other virtual buttons to cast your iPhone content to the FireStick.
How to Mirror to FireStick Via an AirPlay Receiver Tool
Alternatively, you can use the AirPlay Receiver from BoostVision to turn your FireStick into an AirPlay-compatible device, allowing you to stream content from your iPhone to FireStick smoothly and successfully.
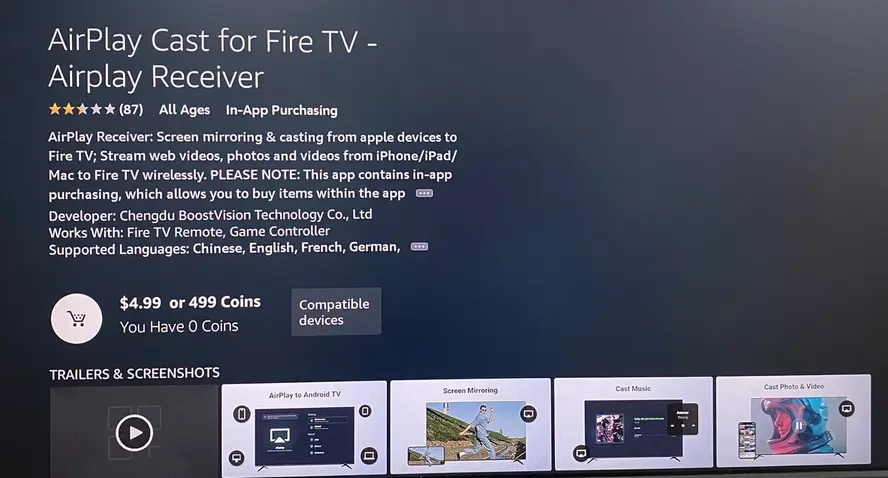
Step 1. Use the search function to find the AirPlay Cast app and download it on your FireStick. Once the installation finishes on the Firestick, launch the app and check the name of your Firestick the app displays.
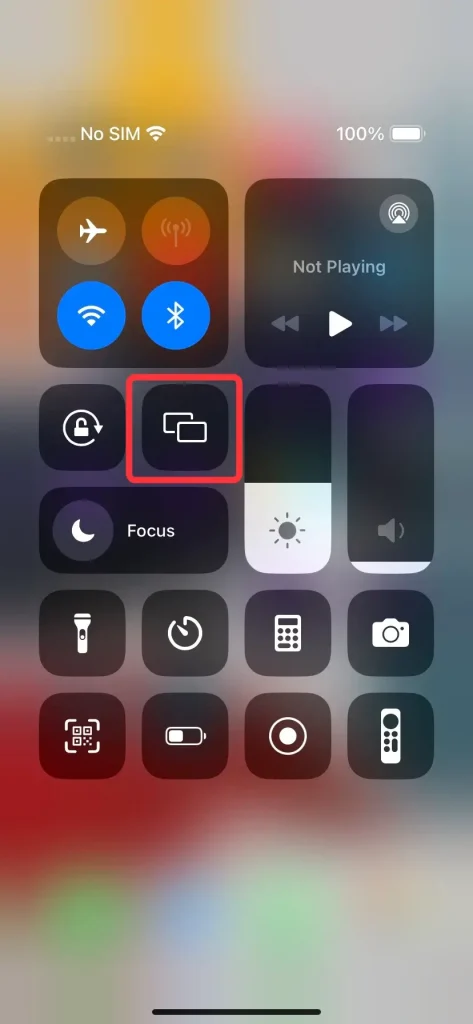
Step 2. Open the Control Center on your iPhone, and tap the Screen Mirroring feature to look for your FireStick to connect with.
Step 3. If prompted, enter the AirPlay passcode to confirm the connection process. Once connected, your iPhone screen should start mirroring on your FireStick.
How to Screen Mirror to FireStick From Mac
Just like with an iPhone, streaming directly from your Mac to FireStick isn’t possible. However, you can easily work around this by using the same third-party apps and the process is quite similar to the iPhone method above. You only need to note that both your FireStick and Mac are connected to the same wireless network.
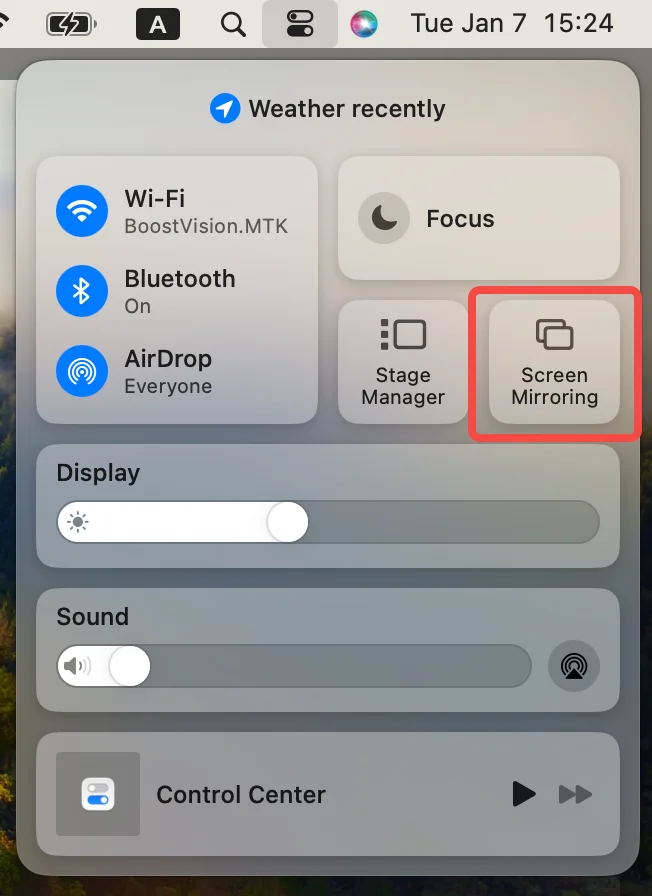
Conclusion
Want to know how to mirror phone to FireStick? This guide walks you through the steps for mirroring and casting from both Android and Apple devices, as well as Windows and Mac computers. If direct mirroring isn’t supported on your Fire TV, you’ll need to use third-party apps to make the connection.
More importantly, be sure that both your devices are connected to the same Wi-Fi network for everything to work smoothly. If you have never used any remote control apps, it’s time to download one and have a try now.
How to Screen Mirror on FireStick FAQ
Q: How do I mirror my phone to my FireStick?
Firstly, you should connect your phone and the FireStick to the same wireless network and activate the FireStick mirroring feature from Settings > Display and Sounds > Enable Display Mirroring option. If you own an Android phone, find the Cast option from Settings or the Quick panel to start casting and mirroring activities.
If you have an iPhone, you have to install a TV cast app on your phone or download an AirPlay Receiver tool on the FireStick. Then tap the Screen Mirroring feature in the Control Center to select your FireStick to connect and start mirroring.
Q: Why can’t I screen mirror on my FireStick?
There are several reasons behind the problem, including the mirroring-incompatible device, disabled screen mirroring, Wi-Fi network issues, older Fire TV Stick models, AirPlay, and Miracast issues.
Q: How do I AirPlay from my iPhone to my FireStick?
Because FireStick doesn’t support Apple’s AirPlay feature, you can’t do Amazon Fire TV mirroring iPhone directly. However, you can adopt other third-party applications to finish the casting activities, including a universal TV cast application and an AirPlay Receiver app.








