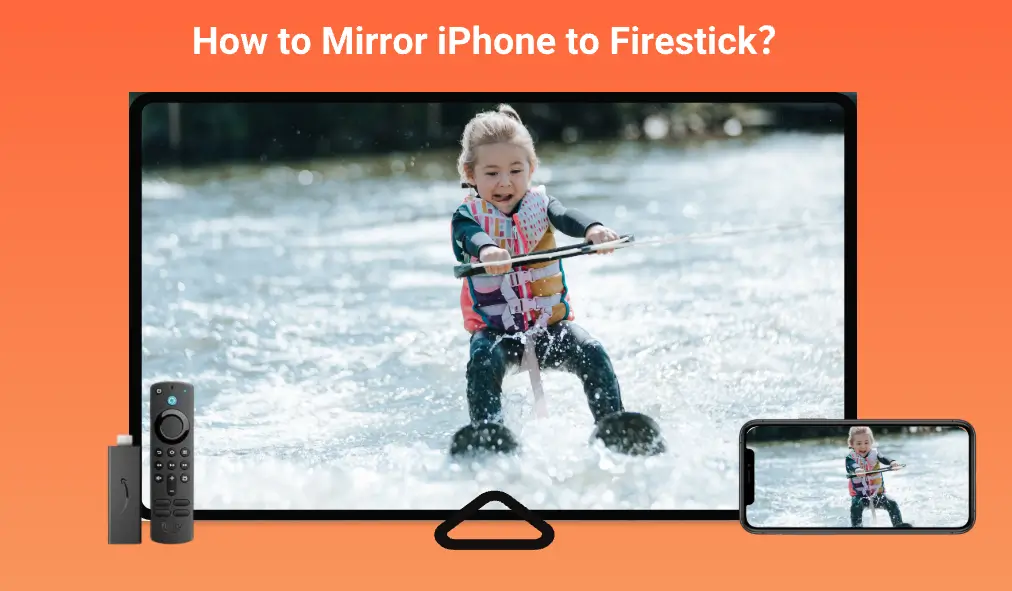
Amazon Firestick is one of the popular streaming devices. With a Firestick, you can upgrade a simple TV into a smart TV, then stream movies & shows and play games via the internet.
Although Amazon Firestick grants you immediate access to a sea of streaming services, including YouTube, Netflix, Hulu, Disney+, and so on, plenty of videos are unavailable on the device but accessible on your iPhone. However, while watching them on the iPhone, you might not get as much entertainment as you wish because the climaxes of them lose attractiveness on the small screen.
How to boost this watching experience? Mirror your iPhone to your Firestick. Follow the post to see how to mirror iPhone to Firestick.
Table of Contents
How to Mirror iPhone to Firestick Through AirPlay?
When it comes to the methods of mirroring an iPhone to a TV, AirPlay is one of them. AirPlay is a proprietary wireless communication protocol suite developed by Apple Inc. It makes it possible to cast videos or photos from one AirPlay-support device to the other one with AirPlay supported.
However, Firestick is not the one. Unlike some Fire TVs, Firestick devices do not have built-in AirPlay support. So, it is impossible to mirror iPhone to Amzone Fire Stick with AirPlay only.
Although no feature works as an AirPlay receiver on all Firestick devices, you can endow one to your Firestick. This can be done by installing a third-party app on the streaming device. No need to worry about Firestick storage consumption because it has 8GB of storage, according to Amazon, and generally, the app uses less than 100MB of storage.
BoostVision is a professional screen mirroring application developer and provides multiple solutions to mirror a smartphone to mainstream TVs. The AirPlay Cast app is one of the solutions and is what you need in this case.
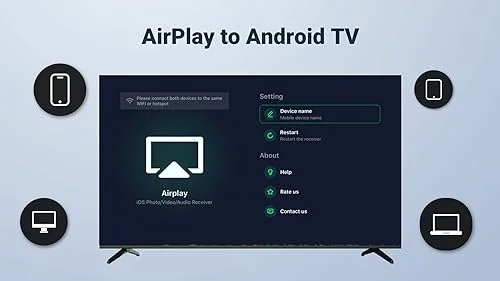
The app enables you to screen share your iPhone screen (other iOS devices also included) to an Android-based streaming device, like Firestick. Therefore, with the app installed on your Firestick, you can mirror your iPhone to the Amazon product through AirPlay. The how-to tutorial is detailed below.
Step 1. To begin with, confirm that your Firestick is connected to the Wi-FI network to which your iPhone is connected. Some Wi-Fi connections have both 2.4 GHz and 5 GHz. Therefore, the same band is also required for successful screen mirroring.
To check the network connection on Firestick, go to Settings > My Fire TV > About > Network.
Step 2. Inside your Firestick home screen, locate and open the Amazon appstore.
Step 3. From the Firestick home screen, use the search function (labeled as a magnifying icon) to find the AirPlay Cast app. You don’t need to enter the full name of the app but just input “AirPlay” and choose the one from BoostVision. Then, follow the on-screen instructions to install the app on your Firestick.
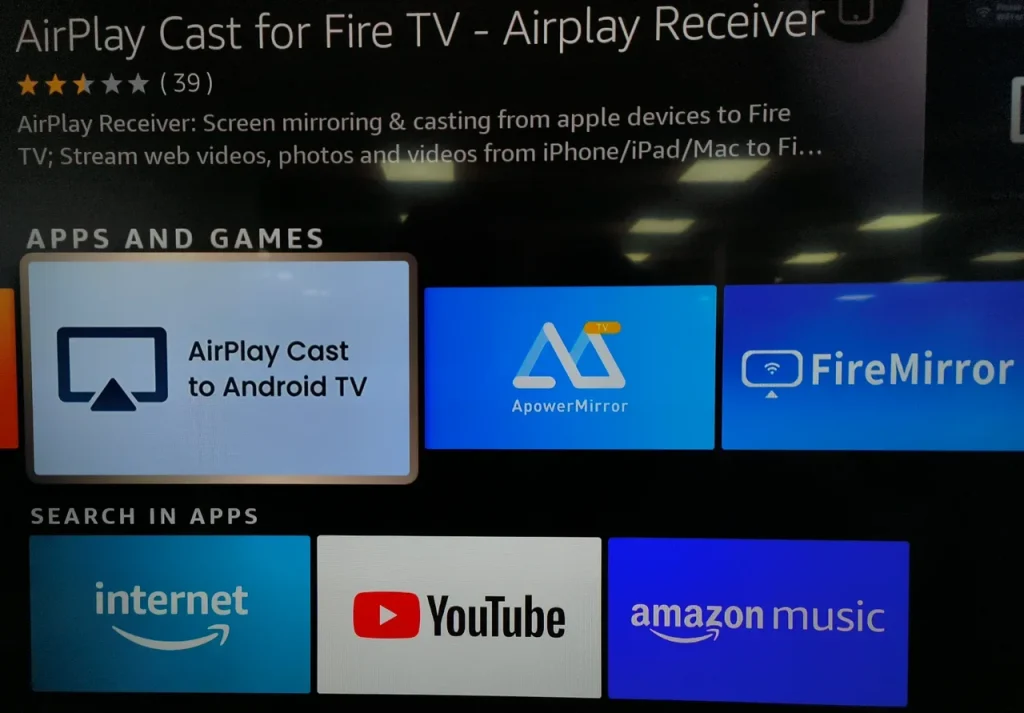
Step 4. Once the installation finishes on the Firestick, launch the app and check the name of your Firestick the app displays.
Step 5. Turn your attention to your iPhone where you enable the Screen Mirroring feature (symbolized as two overlapping rectangles in Control Center), look for your Firestick device, and tap on it.
Note: To open the Control Center, for iPhone models with a Home button, swipe up from the bottom of the screen, while for iPhone models without a Home button, swipe down from the top-right corner of the screen.
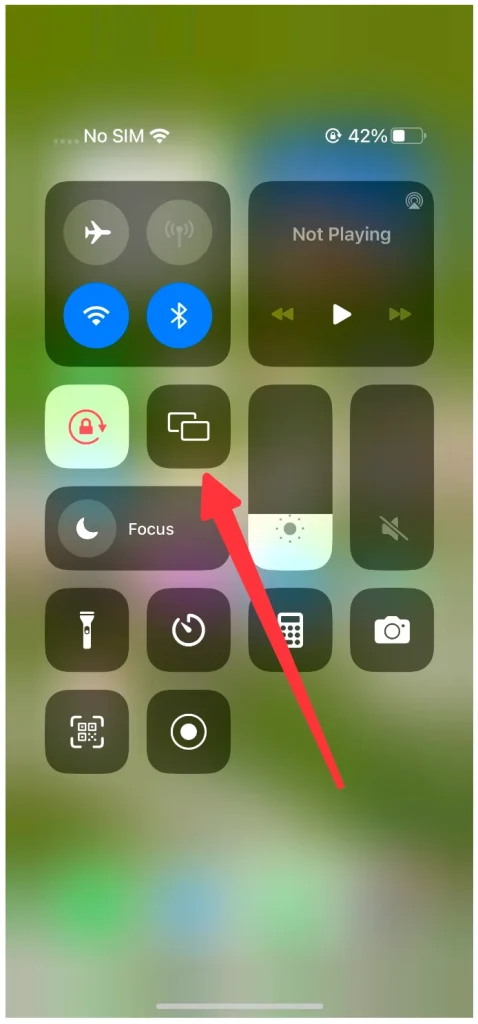
Step 6. If prompted, enter the AirPlay passcode that appears on your TV screen.
Step 7. Once connected, your iPhone screen should start mirroring on your TV through the Firestick. You can now navigate through apps, photos, and videos on your iPhone, and it will be displayed on the large screen, through which you will get a nearly immersive experience.
If you want to stop screen mirroring, go to Control Center again, and tap the screen mirroring icon, followed by the Stop Mirroring option.
How to Mirror iPhone to Firestick Through a Third-party Application?
If you want to leave your Firestick storage for more video apps or have any other reasons, using AirPlay to cast iPhone to Firestick is not feasible. Is there any other way to complete that? The answer is positive.
You also need a third-party application but in this case, the app needs to be installed on your iPhone. I would like to recommend that you try a different solution from BoostVision and this is the Miracast for Screen Mirroring app.
Once you get the app on your iPhone and the device uses the same network as the Firestick, the app can easily start the screen mirroring or casting process. The following steps reveal how it works:
Download Miracast for Screen Mirroring
Step 1. Check the network connection on the two devices
The app also relies on a Wi-Fi network for screen mirroring, and therefore, the same network connection and band on your iPhone and Firestick is also essential.
Step 2. Enable the mirroring-related feature on your Firestick.
Press the Home button on your Firestick remote, press the right arrow repeatedly until the gear icon or Settings option is highlighted, and press the OK button to access the Settings menu.
Then, from the Settings menu, choose the Display & Sound setting, followed by the Enable Display Mirroring feature.
A screen shows up showing the wireless mirror status and the device name. Remember this name and leave your Firestick on this screen so your iPhone can connect to it.
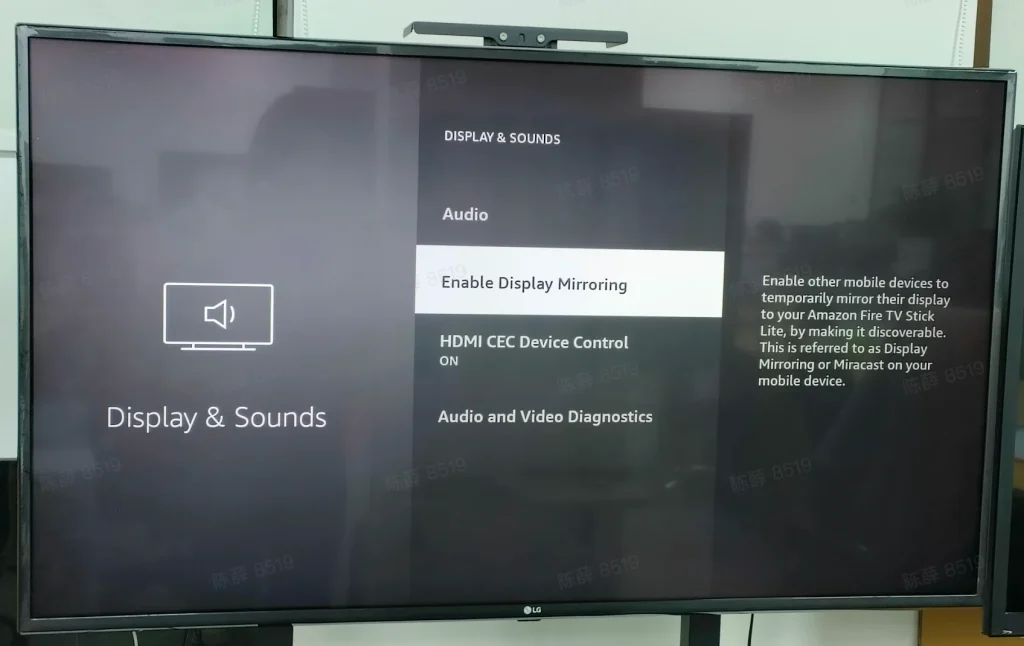
Step 3. Connect the app to your Firestick
Once you get the app on your iPhone, launch it to access its home screen. From here, click the Tap to connect option and choose your Firestick (find the name that you have remembered).
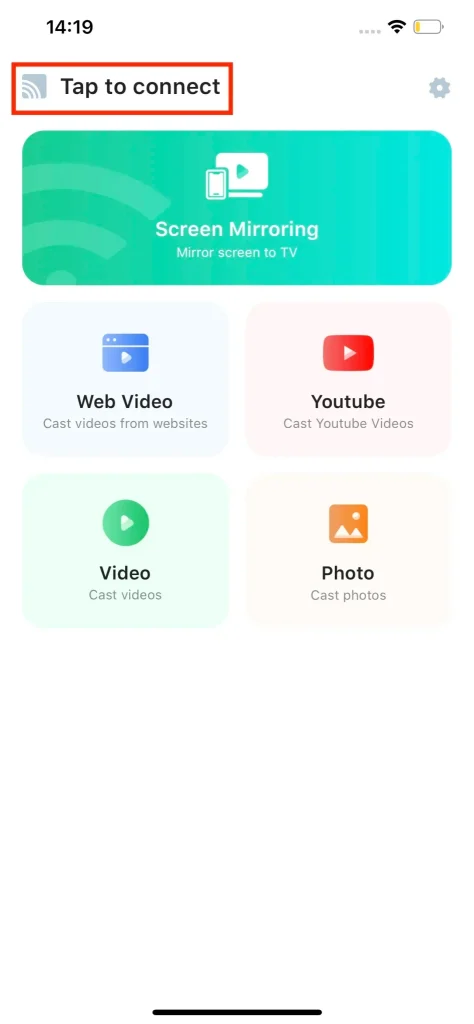
When your Firestick’s name appears on the app home screen, the connection is finished.
Step 4. Mirror your iPhone to Firestick using the app.
You may be dying to start mirroring your iPhone to a Firestick using the Miracast app. But, please wait a while and learn about the app’s features, which could improve your experience with the app.
The app provides two primary functions: screen mirroring and casting. The two conceptions are always used interchangeably but are not the same.
Screen mirroring can duplicate the whole screen of the sender to the receiver, which means the feature can display every activity on the iPhone screen on the Firestick-connected TV screen. While casting is to project the selected content (like a photo and video) from the sender to the receiver, and during the casting process, you can perform other tasks on the sender.
Now you can activate the screen mirroring or casting feature on the app depending on your needs. For example, if you want to share your amazing gameplay, screen mirroring is helpful, while casting is recommended if you just want to share some photos or videos.
Activate the Screen Mirroring feature:
- Tap the Screen Mirroring feature.
- Choose the mirroring quality, and if necessary, switch on the Sound option.
- Tap the Start Mirroring button, then the Start Broadcast option. When the countdown finishes, the mirroring process initiates.
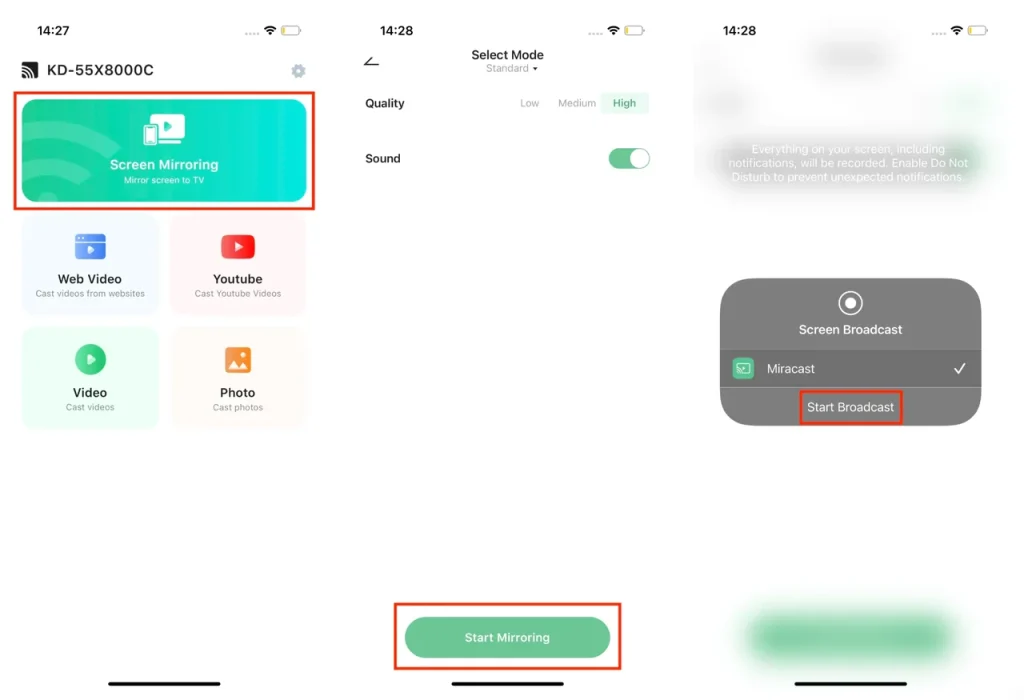
Use the casting feature:
The app allows you to cast content from many different sources, including browsers, YouTube, and local albums. Here it shows you how to cast a video from YouTube.
- Tap the YouTube button on the app home screen.
- Choose a video to cast and click the Tap to cast this video button.
- The video will be cast to Firestick from iPhone, and you can enjoy it.
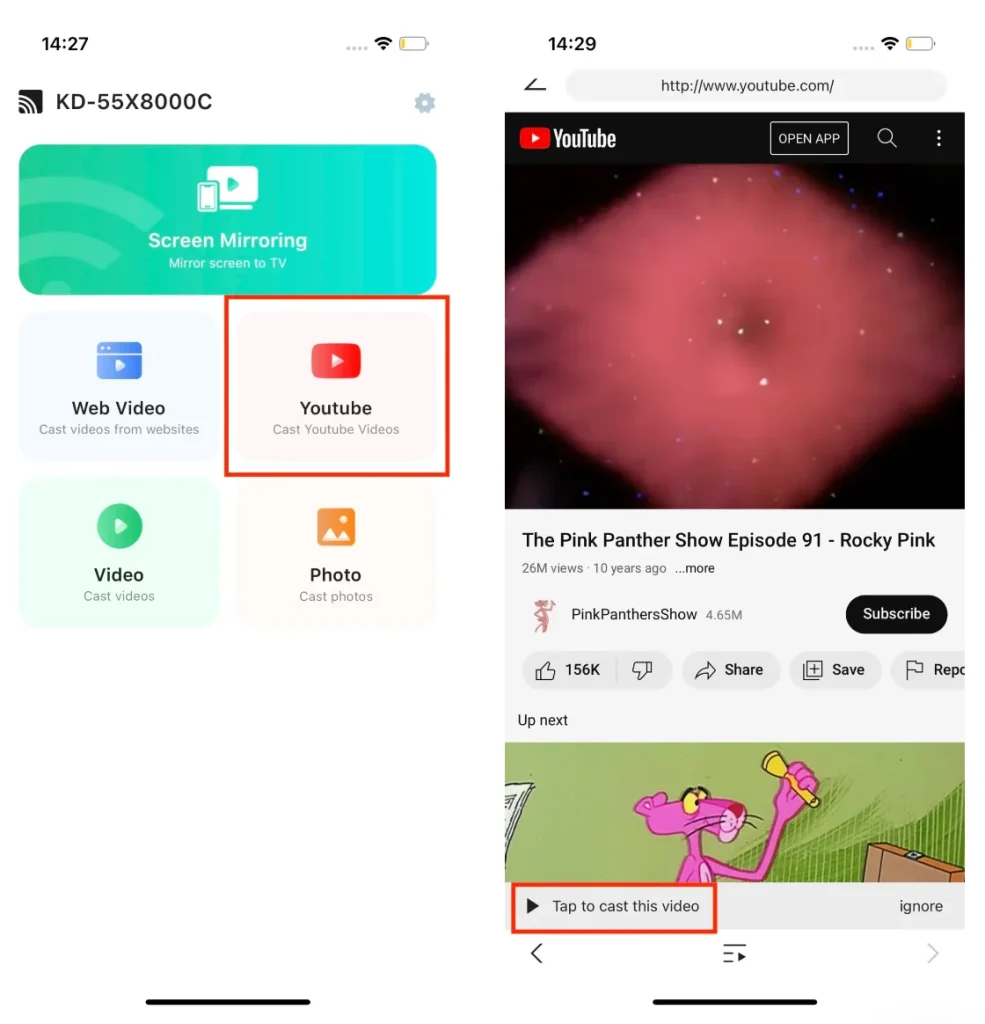
Final Words
Mirroring your iPhone to Firestick can provide you with a better watching experience. The above shows you how to cast to Firestick from iPhone in two different ways: install an AirPlay receiver app on the Firestick and install a screen mirroring app on the iPhone, and you can choose the one you prefer.
No matter which way you choose, please note the same network connection on your iPhone and Firestick is essential for successful sharing between the two devices.
When your iPhone screen appears on your Firestick TV screen, you can enjoy your leisure time.
How to Mirror iPhone to Firestick FAQ
Q: How do I mirror my iPhone to my Fire Stick TV?
There are two ways: one is to use AirPlay and the other is to use a third-party screen mirroring app.
Use AirPlay:
Although Firestick doesn’t natively support AirPlay for iOS, you can add the feature to your Firestick by installing an AirPlay receiver app, like the AirPlay Cast app from BoostVision.
Install the app from the Amazon appstore on your Firestick and launch it. While your iPhone and Firestick are connected to the same network with the same band, enable the Screen Mirroring feature on your iPhone and choose your Firestick from the device list. After that, your iPhone screen will be displayed on your TV screen.
Use a third-party screen mirroring app:
You can install a screen mirroring app (like Screen Mirroring app by BoostVision) on your iPhone to replace AirPlay. To use the app to mirror your iPhone to your Fire Stick TV, you need to put the latter into the mirroring state and the two devices use the same Wi-Fi network, then connect the app to your Fire Stick TV, and activate the app’s feature.
Q: Can you AirPlay to a Firestick?
Firestick doesn’t have AirPlay built in, but you can turn your Firestick into an AirPlay receiver by installing an app, like AirPlay Cast by BoostVision. For more details, please check How to AirPlay to Firestick from iPhone or iPad.
Q: Why is my Fire TV not discoverable?
Your Fire TV may not use the same network as your smartphone. So, check if your smartphone and Fire TV are connected to the same network. If not, adjust the network connection and see if your Fire TV is discoverable.
Q: How do I connect my Android phone to my Firestick TV?
You can finish the connection between the two devices through the screen mirroring feature:
- Connect your Android phone and Firestick TV to the same network.
- Enable the screen mirroring feature on the Firestick TV.
- Enable the screen mirroring or cast feature on your Android phone.
- Your Android phone should detect your Firestick TV, and you need to choose your Firestick TV from the device list to set up a connection.








