
“Where is the Firestick remote?”, and “The Firestick remote is not under the sofa and coffee table.”, which are frequent dialogues in daily life. Well, how to find lost Firestick remote? What to do if you lost your Firestick remote? Both questions are discussed in the post. Keep reading.
I Lost My Firestick Remote
The remotes for Roku and Firestick are shaped in tiny constructions, and due to that, they are easy to get lost, and many people always sink themselves into the upset of “I lost my Firestick remote”.
Luckily, you can find your Roku remote in 3 different ways that are shared in How to Quickly Find Your Lost Roku Remote? [3 Tricks]. As to the lost Firestick remote, the post shares with you some ideas for tracing the remote and some alternative ways to control your Firestick. Explore them with me.
Table of Contents
How to Find Lost Firestick Remote?
It is possible to locate the lost remote if the remote is the new Alexa Voice Remote Pro. The Alexa Voice Remote Pro can respond to a voice command, playing a sound when you say “Alexa, find my remote” to the Alexa-powered speaker. However, there is a prerequisite that the remote and speaker are registered with the same Amazon account.
So, execute the voice command, and listen carefully to whether is a ring. Follow the ring that will last for 5 minutes to locate your missing remote and press any button on the remote to stop the ring.
This trick is feasible to find the Firestick remote that is shipped with a microphone, but how to find missing Firestick remote, a traditional one? The only way is to rummage through each corner of your sofa or other places the remote might hide in.
If you find it, congratulations to you. To avoid losing it again, you can place it in a fixed position after each use, like a drawer on the coffee table.
If there is no trace of the remote, then what to do if you lost your Firestick remote? Do not be depressed. You can use four alternative ways to control your Fire TV again.
Alternative Method 1: Control Your Firestick Using a Smartphone
The first recommended way to control your Firestick without a remote is to turn your smartphone into a remote with the help of a remote app. In this way, never worry about where the remote control went again because the smartphone, generally, can be found in your pocket.
Remote apps are designed to help you control your television using a smartphone over a WiFi connection. Many remote apps have rushed into the market, and Amazon Fire TV by Amazon Mobile LLC and Fire TV Remote by BoostVision are the most popular remote apps for Firestick.
Both apps are free to download from Google Play and App Store and work as advanced remotes for Firestick as they introduce many useful features like a keyboard for easy text entry, a touchpad for gesture navigation, and quick access to favorite apps.
| Amazon Fire TV | Remote for Fire TV & FireStick | |
| Developer | Amazon Mobile LLC | BoostVision |
| Storage space consumption | 107MB | 81.92MB |
| OS Compatibility | Android and iOS | Android and iOS |
| Supported devices | All Fire TV devices | All Fire TVs and Fire Stick |
| Connectivity | WiFi network | WiFi network |
| User interface | 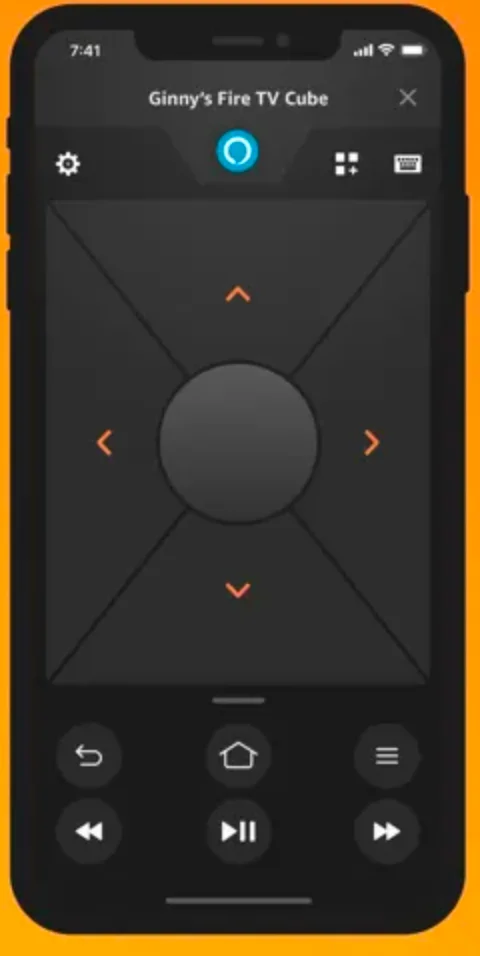 |  |
| Remote features | Home, Back, Pause, Go Backward/Forward, Keyboard, Touchpad, Voice search (not available in all countries), and so on. | Home, Back, Pause, Go Backward/Forward, Keyboard, Touchpad, and so on. |
| Added features | Quick access to apps on Firestick | Quick access to apps on Firestick, mirror phone screen to TV and cast photos/videos to TV |
| Why choose it | A professional remote app with basic and advanced features to control Firestick easily | A professional remote app with multiple features to control Firestick easilyAn all-in-one app integrates four functions: remote control, channel list, screen mirroring, and media casting to improve the watching experienceAutomatical connection |
| People don’t like | Long time for the connectionA slow responseThe main interface can be accessible after a connection. | Ads on the free version |
Use Amazon Fire TV to Control Your Firestick
Step 1. Download the app from Google Play or App Store based on the operating system running on your smartphone and wait for the installation to finish.
Step 2. Connect your smartphone to the same WiFi network as your Firestick.
Step 3. Launch the app and log in to your Amazon account.
Step 4. Wait for the app to automatically detect the TV and choose your Firestick from the device list.
Step 5. Enter the 4-digit code appearing on the Fire TV screen and wait for the connection to set up.
Once connected, you can use the navigation keys on the user interface to control your TV. However, some people reported that it takes forever to connect, has to connect every time you leave the app …
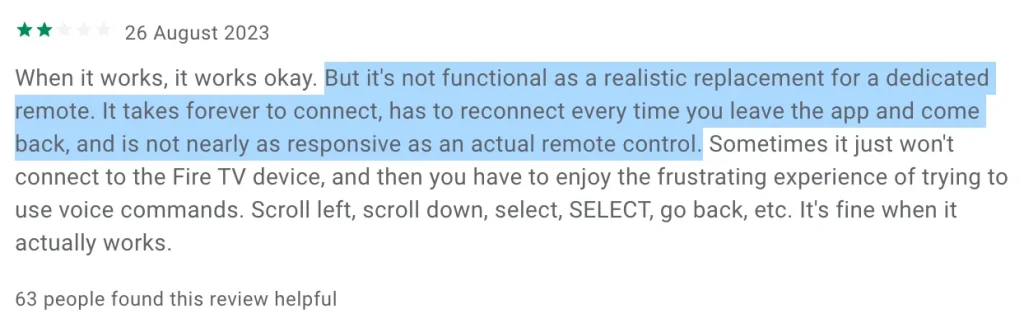
If you run into the same issue, you can replace the app with the Fire TV Remote by BoostVision, and the tutorial is below.
Use the Fire TV Remote App to Control Your Firestick [The Best Choice]
With the help of the Fire TV Remote app, you can not only use your Android or iOS device as a remote but also easily display the content from the device to the TV screen.
Step 1. Get the app by clicking the following buttons; alternatively, you can go to Google Play or App Store to download it.
Download Remote for Fire TV & Fire Stick
Step 2. Ensure that your device where the app is installed on is using the same network as your Firestick.
Step 3. Launch the app and click the Tap to connect zone to connect to the TV (you do not need to log in to an account).
Step 4. Choose the name of your TV from the device list and tap the Connect button. Also, it is suggested to enable the Auto Connect feature.
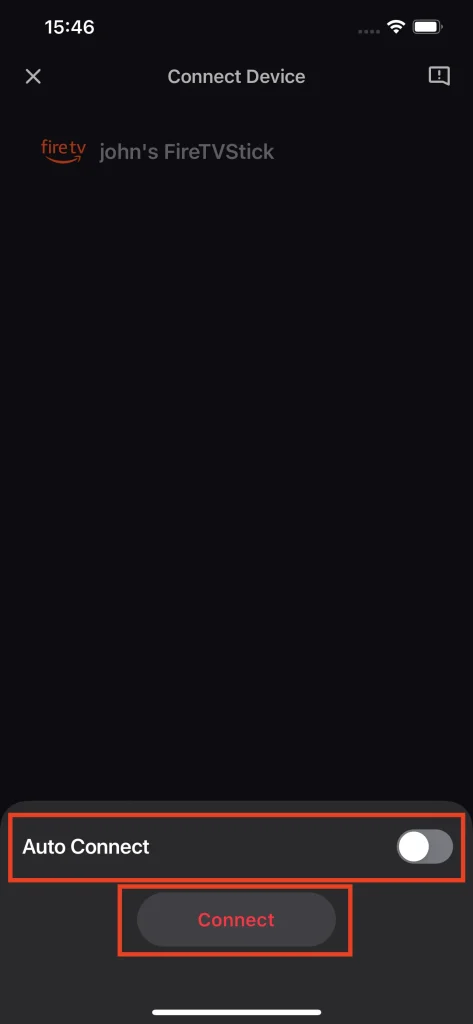
Step 5. Input the PIN number displayed on your TV and tap the OK button.
When you see that the text Tap to connect is changed into your TV name, you can tap the buttons on your phone screen to control your Fire TV Stick, like tapping the keyboard button to call out a keyboard for quick searching.
To learn more about the Firestick remote replacement, please read How to Use Remote for Fire TV & Fire Stick.
Alternative Method 2: Control Your Firestick via an Alexa-eabled Device
An Amazon Alexa-enabled device, such as Echo, can allow you to control the Fire TV line of products if you can’t find your Firestick remote. For example, you can say “Alexa, play *** on my Fire TV” to the speaker, and it will perform your commands. More voice commands are listed in the Amazon help document.

alt=Echo sold on Amazon
So, if you have a compatible Alexa device, use it to control your Firestick. How to use an Echo-like device to control Firestick? If you only have one Fire TV device, it should be connected to Alexa automatically as long as they are both signed into the same Amazon account and are under the same Wi-Fi network.
However, if you have more than one Fire TV device, link the device to the Alexa device through the Alexa app manually. The pairing process involves the following steps. Note: Each Alexa device can only be linked to one Fire TV.
Step 1. Launch the Alexa app on your smartphone. The app can be downloaded from the Google Play Store or the App Store.
Step 2. Tap the menu button (three horizontal lines) in the upper left corner.
Step 3. Tap Music, Video, & Books > Fire TV > Link Your Alexa Device.
Step 4. Choose the Firestick you want to control using the Alexa device and tap the Continue button.
Step 5. Choose the Alexa device you want to use with your Firestick and tap the Link Devices button.
Once both devices are paired, you can ask Alexa to turn on your Firestick, play a video on the streaming device, or do something else.
Alternative Method 3: Control Your Firestick with a Mouse and Keyboard
The above methods work when you have access to a WiFi network. While there are some voices, “I lost my Firestick remote, and no WiFi network is available”. In this case, what to do if you lost your Firestick remote?
The recommended way is to restore your control over the TV with the help of a mouse and keyboard. The two devices are only used for your computer, but also for smart TVs that are shipped with a USB port or the Bluetooth technology.
Use a Bluetooth Mouse or Keyboard
Firestick supports Bluetooth; hence, if you have ever added a Bluetooth mouse or keyboard to your Fire TV Stick, you can use it to control the TV.
Further reading: How to add a Bluetooth mouse or keyboard to your Fire TV Stick? That can be easily completed if you have a remote or use a remote app. However, without these, navigate to the path: Settings > Remotes & Bluetooth Devices > Other Bluetooth Devices > Add Bluetooth Devices using the physical buttons on your TV to pair a Bluetooth mouse or keyboard with the TV.
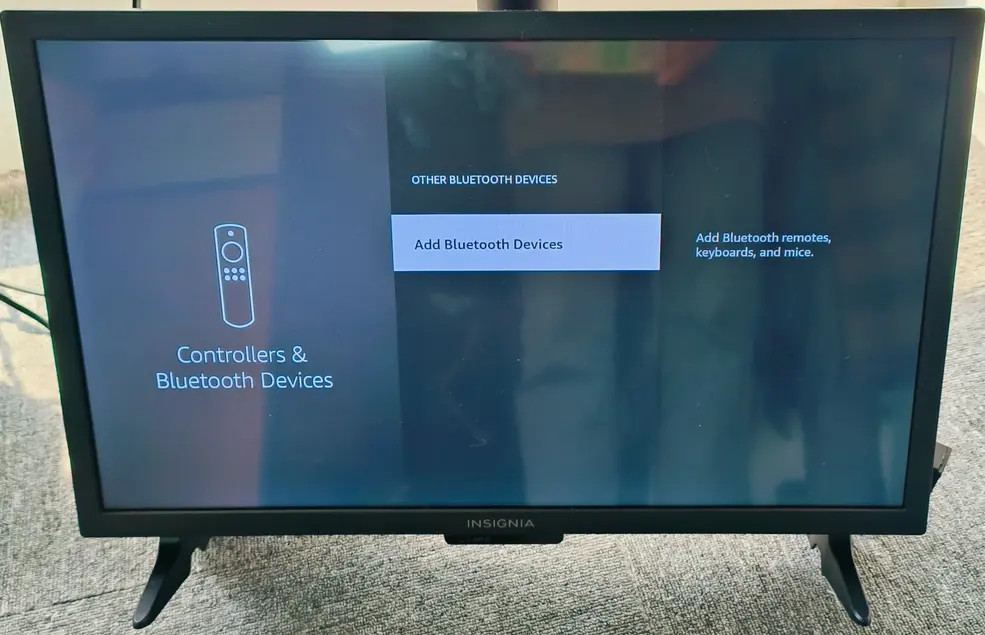
Use a Wired Mouse and Keyboard
Apart from a wired mouse and keyboard you need to prepare, a micro USB splitter is also required as Fire TV Sticks have only one micro USB port. When everything is prepared, you can start setting up the connection between the mouse & keyboard and the Fire TV Stick through the USB port.
Plug their USB cables into the micro USB splitter and insert the micro USB splitter into the USB port on the TV. Then, wait for your TV to recognize the connected devices. Once recognized, you can use the mouse and keyboard as your Fire TV remote.
However, you may find it inconvenient to control your TV with the wired mouse and keyboard. The length of the USB cable determines how convenient you control the TV. To shake off the embarrassment the short USB cable causes, you’d better try a Bluetooth mouse or keyboard or a remote app.
Alternative Method 4: Control Your Firestick with a New Firestick Remote
What to do if you lost your Firestick remote? The lost resort is to pay for a new Firestick remote to regain full control over your Firestick.
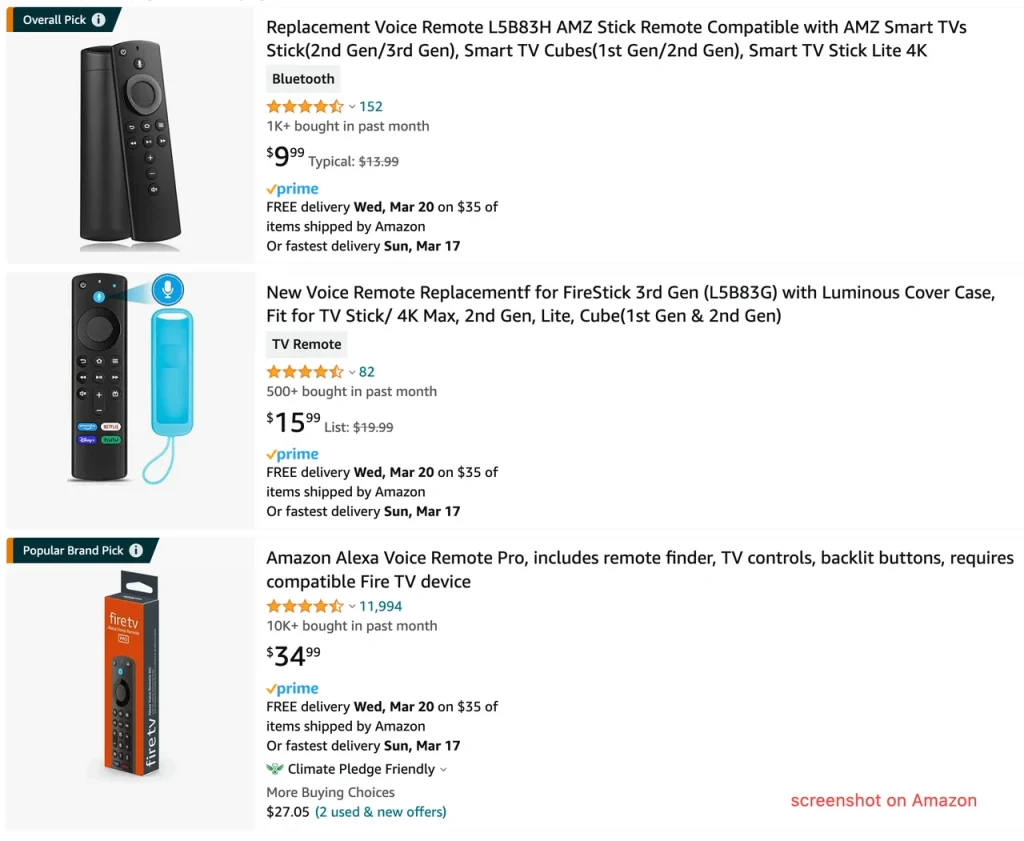
Go to Amazon or EasyBuy to choose a remote for your Firestick, and do not forget to prepare a pair of batteries for the remote. When the remote and batteries are delivered to you, you can pair the new remote. See How to Pair a New Fire Stick Remote Without the Old One.
Do not drown yourself in the panic of “I lost my Firestick remote”. The above four ways can help you domain your Fire TV again, especially using the Fire TV Remote by BoostVision. So, give them a try.
Wrapping Up
What to do if you lost your Firestick remote? If there is no trace of the remote, you can try the four alternative ways I have shared with you above to operate your Firestick again: use a remote app, use an Alexa-powered speaker, use a mouse and keyboard, or buy a new remote for your Firestick.
Compared to these ways to control your Firestick, using a remote app like the Fire TV Remote app from BoostVision is the most effective and economical. Get it and regain full control of your Firestick.
Lost Firestick Remote FAQ
Q: Can I use another Firestick remote if I lost mine?
You can control your Firestick with another remote if the original remote is lost. You can choose a regular remote from an online or offline store and do not forget to prepare a pair of batteries for the new remote.
Alternatively, you can install a remote app like the Fire TV Remote app by BoostVision to make your smartphone a remote for Firestick. Compared to purchasing a new remote, using a remote app is more time-saving, economical, and friendly to the environment.
Q: How do I pair a new Fire Stick remote if I lost the old one?
You can try automatically pairing to pair a new Fire Stick remote without the old one. Just unplug the Firestick, insert the batteries into the new remote, and re-plug the Firestick.
Q: What can I do if I lost my smart TV remote?
Firstly, recall the scenario where you watched your smart TV last time to see if there is any trace of the remote. If not, please try the following ways to control your television.
- Use a universal remote app like the Universal TV Remote app by BoostVision. The app allows you to control your TV using your smartphone.
- Use a mouse or keyboard. It can be a wired or wireless one, but using the wireless one to control your smart TV is more flexible.
- Purchase a new remote (new batteries are also needed).








