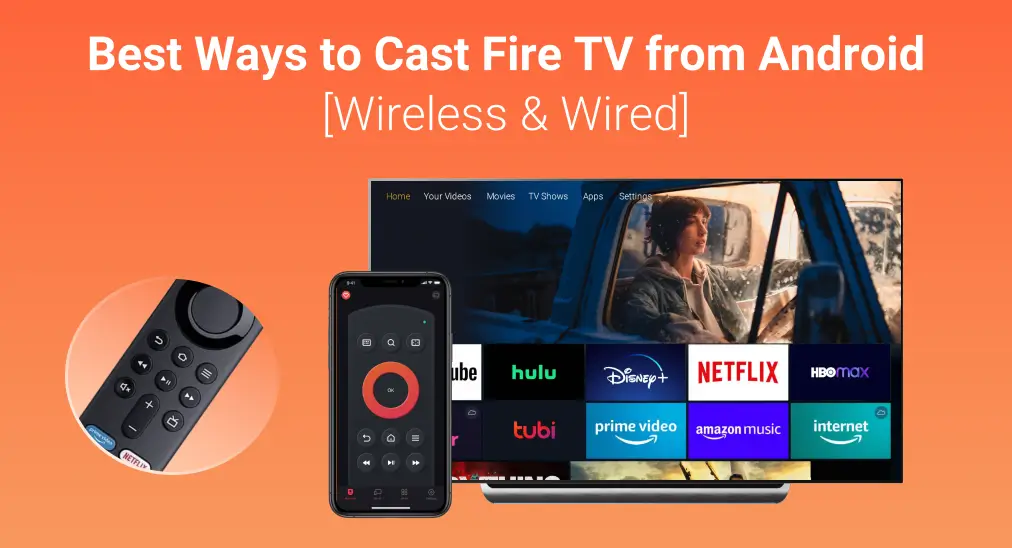
Do you feel the phone screen is too small to have an immersive experience? Have you ever wanted to cast to Fire TV from Android? In this article, we will explore how you can cast to FireStick from Android. Well, if you are wondering about the way to mirror your iPhone to FireStick, you can tap the link to check it out.
Table of Content
Enable Screen Mirroring on Fire TV
How to cast to FireStick from Android? Before you take action, you just need to set your device properly. First of all, you are supposed to enable the screen mirroring feature on your Fire TV, and here are the specific operation steps:
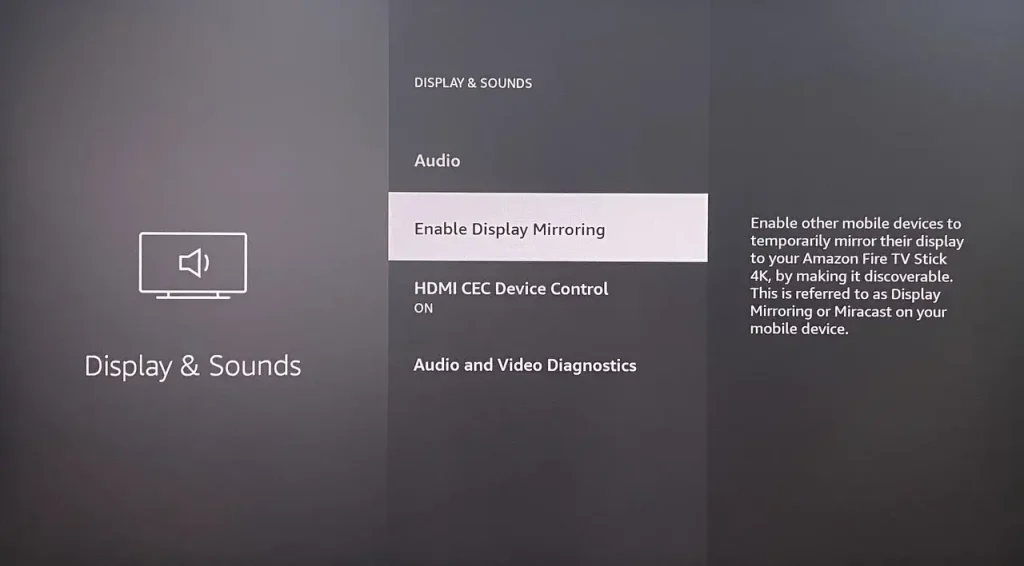
Step 1. Turn on your Amazon Fire TV Stick, and press the Home button to reach the main menu page. Tap the Settings icon > Display & Sounds > Enable Display Mirroring.
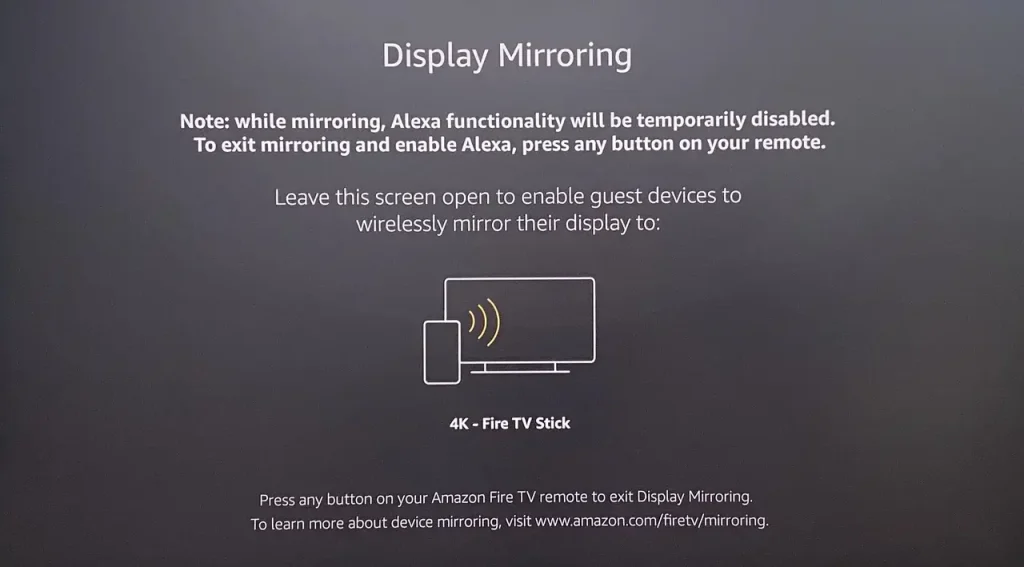
Step 2. Now your Fire Stick is ready to receive a wireless casting signal.
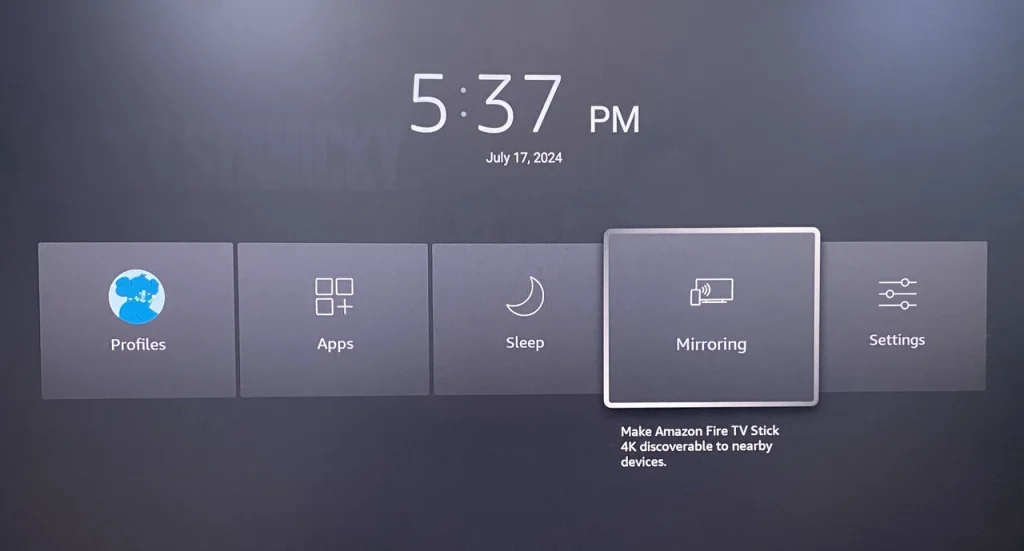
Or you can press and hold the Home button on your remote, and then select Mirroring to get ready.
How to Mirror Android to FireStick
How to mirror Android phone to FireStick? After your FireStick is ready to cast, you need to open the screen mirroring or cast feature on your Android. For most latest Android devices, you can find this function in the Quick Panel or the Settings. Unfortunately, If you can’t find it or if your device doesn’t have this feature, you can use a third-party application or a HDMI cable to conduct your casting activities.
Use the Built-in Mirroring Feature
The function is named differently in different devices, so you can search for the concrete name online or contact the official workers for help. Once you find the mirror or cast option on your Android, ensure your Android and Roku are connected to the same Wi-Fi for the first time.
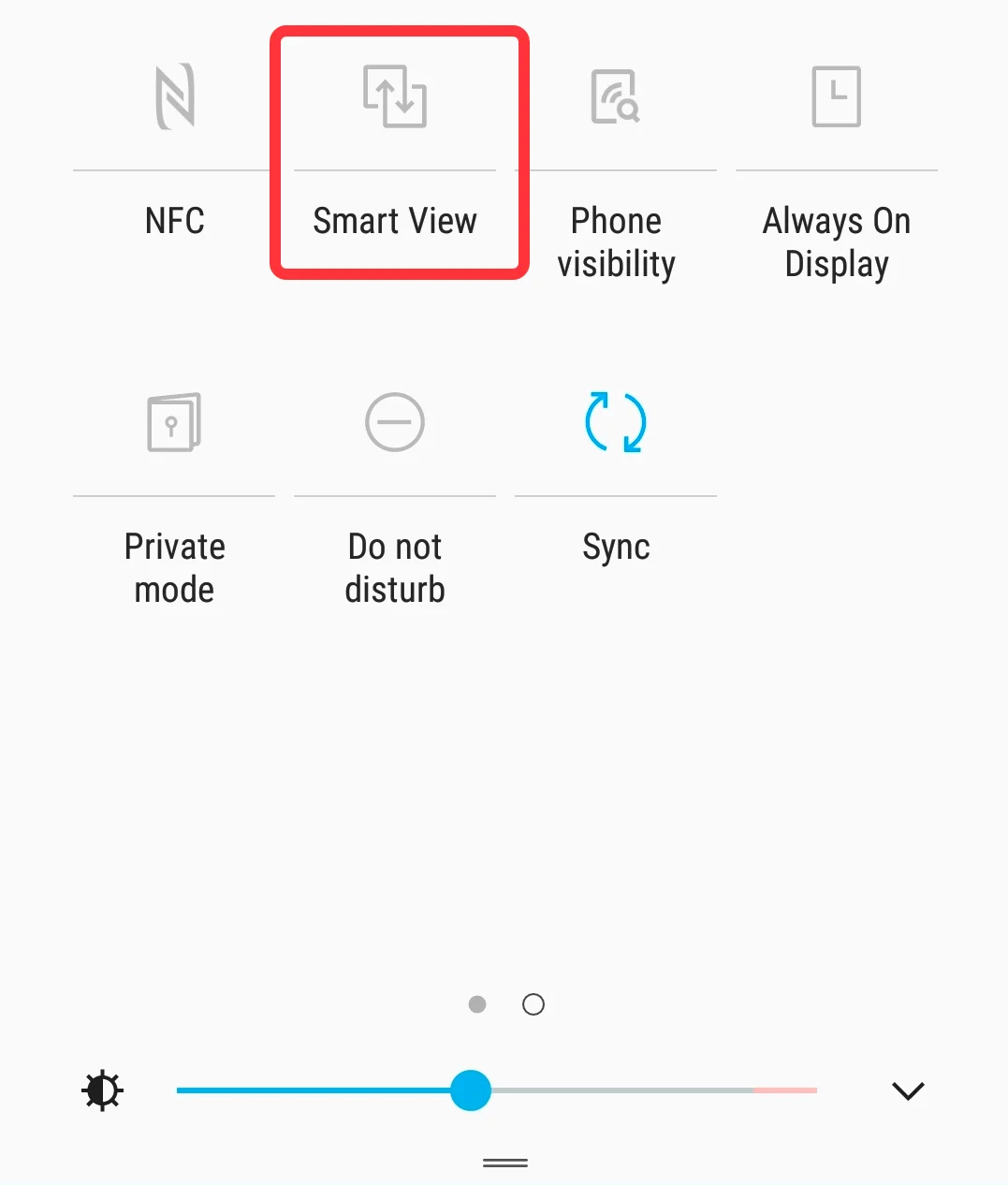
Step 1. Tap the mirroring option on your Android device. For example, the screen mirroring feature on the Samsung phone is called Smart View.
Step 2. Choose your Fire TV from the device list to pair and then you can see your Android screen appearing on the television screen.
Alternatively, you can open an app that is also installed on your Fire TV, then tap the mirror icon in the top right corner of the screen. Find your Fire TV device from the device list to implement cast performance.
Use a Third-party Mirror App
How to screen mirror Android to FireStick with no built-in casting feature? Adopt a third-party Universal TV Cast app to achieve or leverage a wired connection.
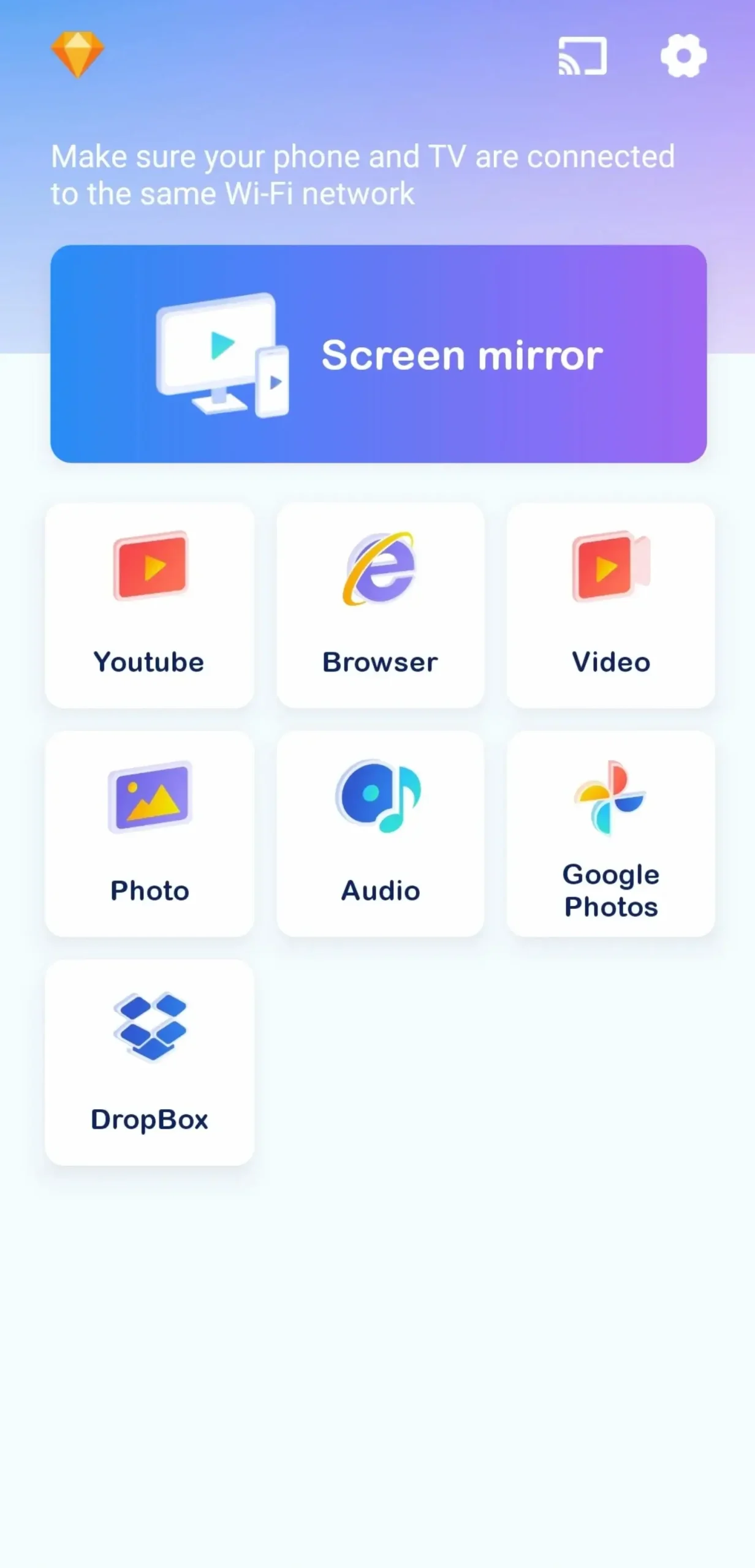
This application developed by BoostVision is a universal cast app. It can let you cast most brands of smart TVs or Sticks, such as Fire TV & Stick, Roku TV & Stick, Samsung TV, Chromecast, LG TV, and more. After a simple pairing process, you can cast and mirror the local photos, videos, and anything you want from your Android to Fire TV.
Download Smart TV Cast
Step 1. Download and install the software from the download buttons above on your Android device.
Step 2. Ensure your devices are connected to the same wireless network.
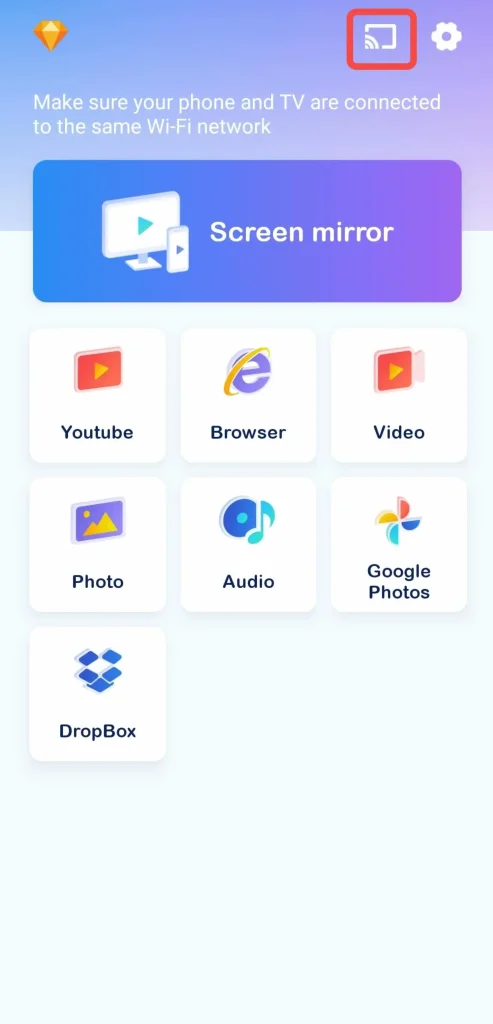
Step 3. Tap the app and click the upper-right corner icon to pair your FireStick from the device list.
Step 4. Once your devices are paired, you can select the features available and follow the on-screen introduction to cast or mirror your Android.
Use a Wired Connection
What’s more, you can fulfill Amazon Fire TV mirroring Android via a HDMI cable. Here is the step-by-step guide prepared for you:

Step 1. Most modern Android smartphone has a USB-C port, so you need to check your Android port and prepare a USB-C to HDMI cable.
Step 2. Plug one side of the USB-C to HDMI cable into your Android phone’s corresponding port. Connect the other side to the HDMI port on your television.
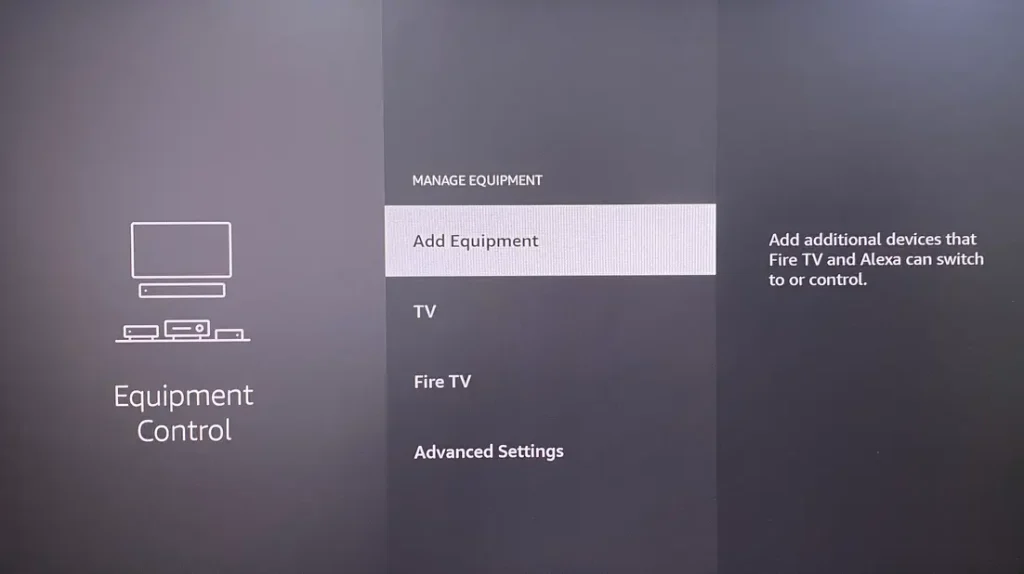
Step 3. Navigate to the Input settings on your Fire TV, and choose the HDMI input according to the port your cable is connected to.
Step 4. Once you’ve selected the corrected input, your TV should display your Android screen.
Wrapping Up
Casting to Fire TV from Android is easy, isn’t it? There are three effective methods that you can adopt to boost the immersive experience. For wireless methods, you can handle a built-in mirroring function on Android and third-party mirror or cast software. For the wired approach, you can use the USB-C to HDMI cable to connect your devices.
Cast to Fire TV from Android FAQ
Q: Can I cast to Fire TV from Android?
Yes. Once activate the mirroring feature on Fire TV from the Home menu > Settings > Display & Audio > Enable Display Mirroring, you can use the built-in mirroring or casting feature on your Android device, or try a mirroring or casting app. Additionally, you can use a USB-C to HDMI cable to connect your Android and Fire TV directly.
Q: Why can’t I cast to my FireStick?
Maybe your device has no casting feature or can’t leverage the casting function due to the old version. You can check the product information or ask official workers for help. What you can do by yourself is you can check if the mirroring feature is enabled on your FireStick, and if your devices are under the same Wi-Fi.








