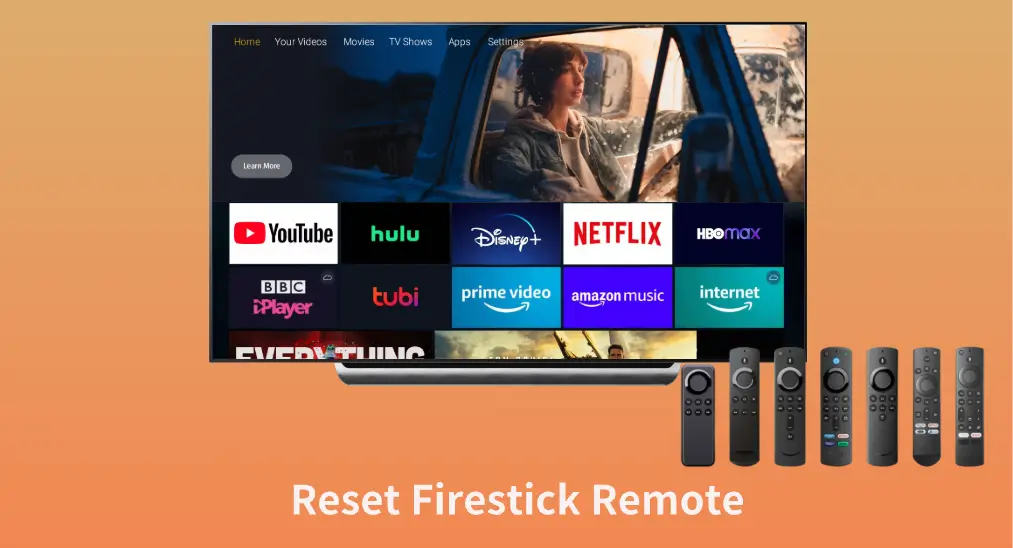
How to reset Firestick remote? You need to press and hold some buttons on the device, and the buttons vary depending on the model of the Firestick remote. Don’t worry, this post shows the reset process on different Firestick remotes, including Basic Edition Remote and Alexa Voice Remote (1st gen).
Table of Content
Which Firestick Remote Do You Have?
How to reset a Fire TV remote? There are several different types of Fire TV and Firestick remotes, and resetting Firestick remotes goes differently. Based on the functions or buttons the remote has, it can be divided into 6 types.
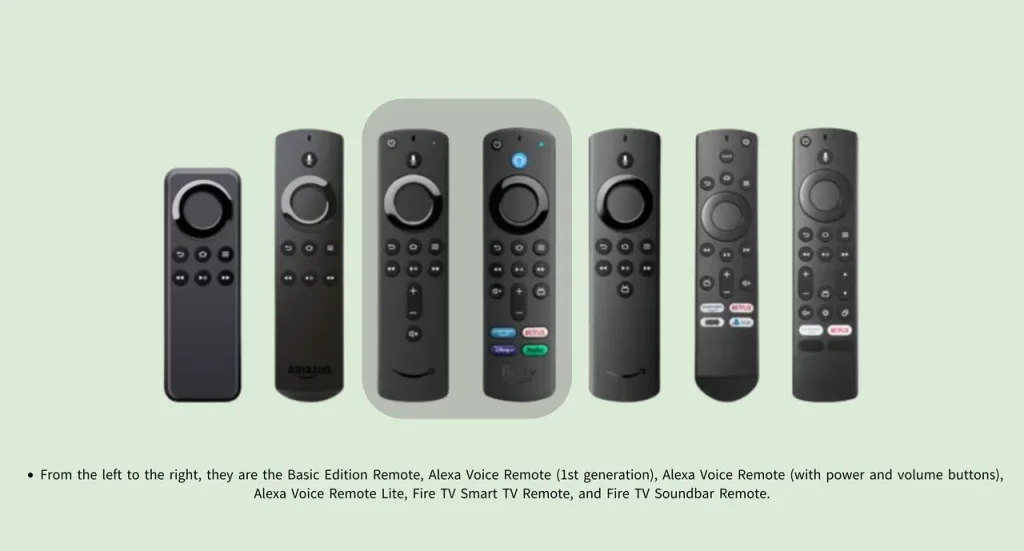
- Basic Edition Remote
The remote is shorter than other types of Firestick remotes. Moreover, another difference is that it has fewer buttons, including a directional menu, Back, Home, Menu, Forward, Play/Pause, and Backward buttons.
- Alexa Voice Remote (1st generation)
Compared with a Basic Edition Remote, an Alexa Voice Remote is a bit longer, a similar length to other types of remotes, and it has a Voice button that allows you to control a Fire TV or Firestick with voice commands.
- Alexa Voice Remote (with volume and power buttons)
The third type of Firestick remote is slim, and on it, you can find more buttons, including volume buttons, the mute button, the power button, and even Netflix-like buttons. With these buttons, the remote makes controlling the Amazon streaming device more convenient.
- Alexa Voice Remote Lite
The Fire TV Stick Lite includes an Alexa Voice Remote Lite; the remote is the fourth type of Firestick remote. The remote is the same size as the regular Fire TV Stick remote, and it doesn’t have dedicated power and volume buttons for controlling the TV. But it has one button that the regular remote doesn’t: a guide button, with a television icon.
- Fire TV Smart TV Remote
The Fire TV Smart TV Remote has a curved design on its bottom and has almost all the above-mentioned buttons, like power, volume, and guide buttons.
- Fire TV Soundbar Remote
The Fire TV Soundbar Remote features a regular build and boasts bountiful buttons. Aside from the buttons that have been mentioned above, you can find a settings button, with a gear icon, and other buttons on the last type of Fire TV remote.
Which type does your Firestick remote belong to? Compare the above photos to your remote to make its type clear. After that, you can proceed to the steps below to reset Firestick remote not working. Once done, connect your Firestick remote to your Firestick and test if the two devices communicate well.
How to Reset Most Fire TV Stick Remote
How to reset Amazon Fire Stick remote? If you have an Alexa Voice Remote that has volume and power buttons, Alexa Voice Remote Lite, Fire TV Smart TV Remote, or Fire TV Soundbar Remote, then you can perform the following steps to finish the Fire TV remote reset. Resetting Fire TV remote goes like so:
Step 1. Unplug your Firestick or Fire TV from the power source and wait for at least 60 seconds.
Step 2. Locate the Left, Menu, and Back buttons on your remote and press and hold the three buttons for at least 12 seconds.
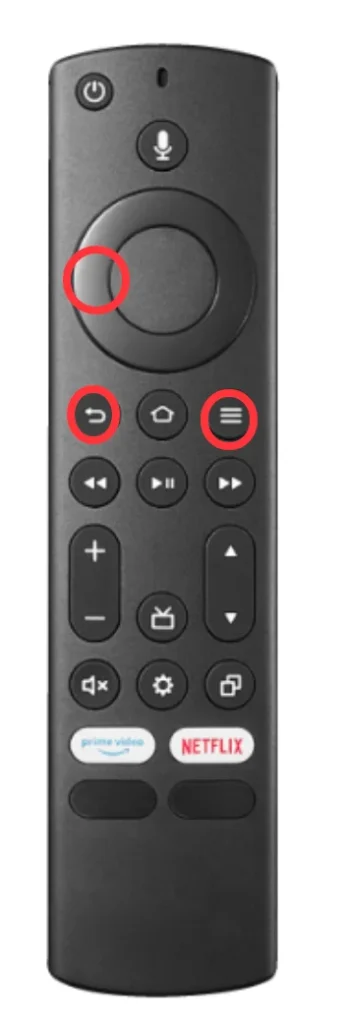
Step 3. Let go out of the three buttons and wait at least 5 seconds.
Step 4. Take out the batteries from the remote, plug your Firestick or Fire TV back in, and wait another 60 seconds.
Step 5. Put the batteries back into the remote and press the Home button when the Amazone Fire TV Stick logo appears.
Step 6. If your remote (except the Alexa Voice Remote Lite) blinks a blue light, the connection is successful, and you can try controlling your Firestick or Fire TV using the remote. However, if there is no blue light or the remote still isn’t working, press and hold the Home button for at least another 10 seconds and try again.
How to Reset Basic Edition Remote
How to reset Firestick remote to a new TV? A few steps are required:
Step 1. Press the hold the Home button on the remote.
Step 2. While holding the Home button, then press the Menu button three times.

Step 3. Release the Home button and press the Menu button nine times.
Step 4. Uncover the battery compartment and take out the batteries.
Step 5. Unplug your Firestick and keep it unplugged for at least 60 seconds.
Step 6. Put the batteries into the battery compartment of the remote and plug the Firestick back in.
Step 7. Wait for the Firestick’s homepage to appear and press and hold the Home button for at least 40 seconds or until your Firestick informs you that the pairing is done.
How to Reset Alexa Voice Remote (1st Generation)
How to reset Firestick remote first generation? There are steps to restart Firestick remote – Alexa Voice Remote (1st generation):
Step 1. Unplug your Firestick and wait for at least 60 seconds.
Step 2. Press and hold the Left and Menu buttons for at least 12 seconds.

Step 3. Release the two buttons, wait at least five seconds, and remove the batteries.
Step 4. Plug your Firestick back in and wait at least 60 seconds.
Step 5. Reinstall the batteries into the battery compartment and press the Home button again.
Step 6. If the remote still doesn’t work, press and hold the Home button for at least 10 seconds and test it again.
Firestick Remote Reset Not Working
That’s all about how to reset Fire TV remote. Can you control your Firestick or Fire TV with the reset remote? If yes, good luck. If not, try other solutions for Firestick remote not working (even with new batteries).
- Replace the batteries: ensure the batteries in your Fire Stick remote are fully charged and installed properly.
- Re-pair the Firestick remote: connect your Firestick to your streaming device again in case of the original connection breaks.
- Power cycle Firestick: unplug your Firestick from the HDMI port and your TV from the outlet. Then, plug them back in after a few minutes.
- Clear the path: ensure a clear path between your Firestick remote and TV.
- Remove wireless interference: turn off your Bluetooth devices (like speakers) that are close to your Firestick to avoid signal interference.
- Factory reset Firestick: performing a factory reset on your streaming device could remove the stubborn issues that cause your Firestick remote’s misbehaviors.
- Contact the manufacturer.
How to Control Firestick Without Remote?
If your Firestick remote is faulty eventually and needs a replacement, try a remote app as a temporary solution. The universal Firestick & Fire TV Remote app from BoostVision is one such app. With remote controlling, screen mirroring, and media casting features, it is an all-in-one solution for Amazon Fire device users.
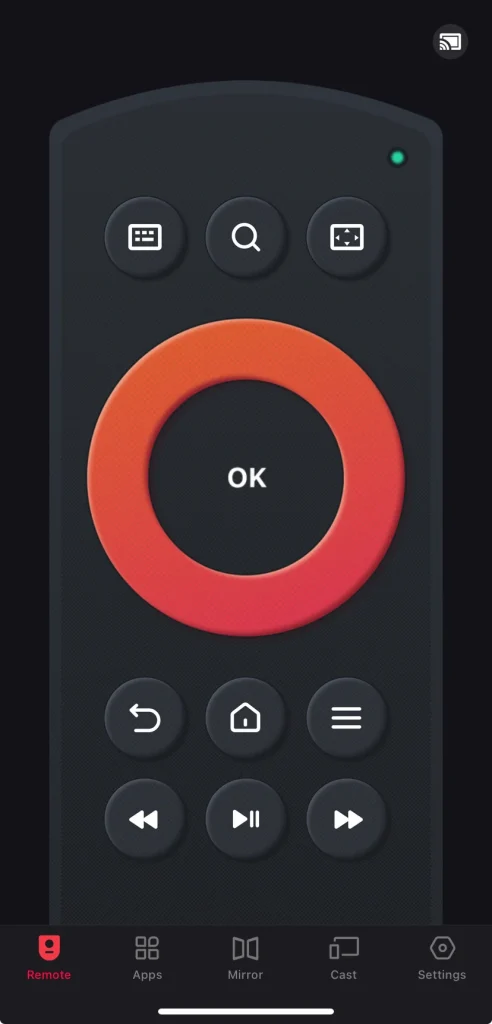
When it comes to its remote controlling features, it is worth noting the on-screen keyboard and a smart navigation mode. The two functions make it more convenient and easier to input complicated text and locate options scattered on the TV screen. Furthermore, it provides you with quick access to all installed apps on your Firestick or Fire TV, and that is the Apps option listed at the bottom of the app’s home screen.
So, the app is a good choice if you are looking for a Fire TV remote replacement. How to use it? Refer to the step-by-step guide below.
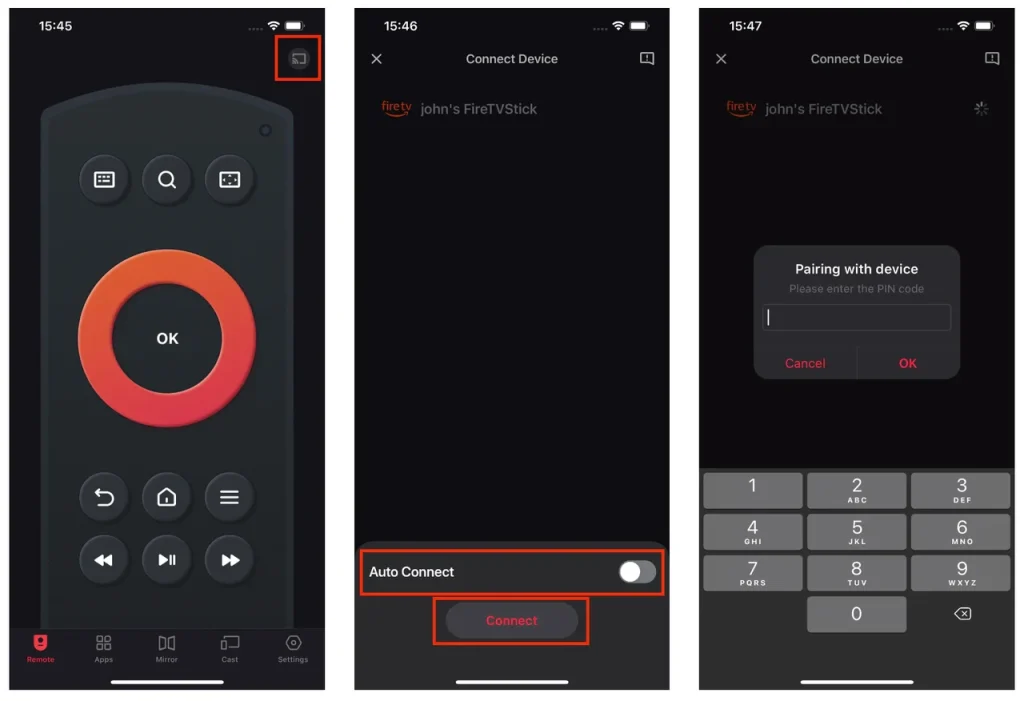
Step 1. Download the app and install it on your smartphone or tablet. The app is compatible with Android as well as iOS.
Download Remote for Fire TV & Fire Stick
Step 2. Launch the app on your device and tap the connection button on the upper right corner.
Step 3. Choose your Fire device from the list and tap the Connect button. Here it is suggested that you toggle the Auto Connect on so that the connection will be built up automatically next time.
Step 4. Look at your TV screen where a PIN code should appear and input the code into the pop-up window on your device.
Step 5. Wait for the connection to be established. Once it finishes, you can control your Fire TV or Firestick using your mobile device.
Conclusion
When a wireless remote loses its function, you can try resetting it after a battery replacement. How to reset my Firestick remote? The above shares with you the steps to reset different types of Firestick remote, and you can perform them if your Firestick remote doesn’t work in the way it should.
Generally, as long as the remote doesn’t have physical damage, it should begin to work again after a reset. If you lose control of your Firestick due to the damaged remote, you can try a remote app to regain full control over the streaming device in a few minutes.
How to Reset Firestick Remote FAQ
Q: How do I resync my Fire Stick remote?
Press and hold the Home button on your Fire Stick remote for several seconds when the Fire logo appears on the TV screen. If this doesn’t work, press and hold the Home button for a longer time.
Q: How do I fix an unresponsive Fire Stick remote?
An unresponsive Fire Stick remote can be caused by many reasons and the common ones include battery issues, pairing issues, distance, obstructions, interference, and physical damage.
So, the solutions to the unresponsive remote are checking or replacing the batteries, moving closer to the TV, removing obstructions, clearing the wireless interference, and resetting the remote.
Q: How do I manually reset my Fire Stick without the remote?
For convenience, it is recommended that you complete the reset using a remote app. Note that the following steps will remove all your settings and data on your Fire Stick.
- Install the app on your smartphone and follow the app’s instructions to connect it to your Fire Stick.
- Go to the path on your TV screen using the remote app: Settings > My Fire TV or Device > Reset to Factory Defaults or Reset.
- Confirm the action using the remote app and wait for the Fire Stick to reset.
Q: Can we operate Fire TV Stick without remote?
Yes, the physical remote is only one of the tools for controlling your Fire TV Stick. Aside from using a physical remote, you can use a virtual remote to control your Fire TV Stick: a remote app.
For example, you can try the Fire TV Remote app developed by BoostVision. Install a remote app on your smartphone, set up a connection between the app and your Fire TV Stick, and you can control the streaming device using your smartphone.








