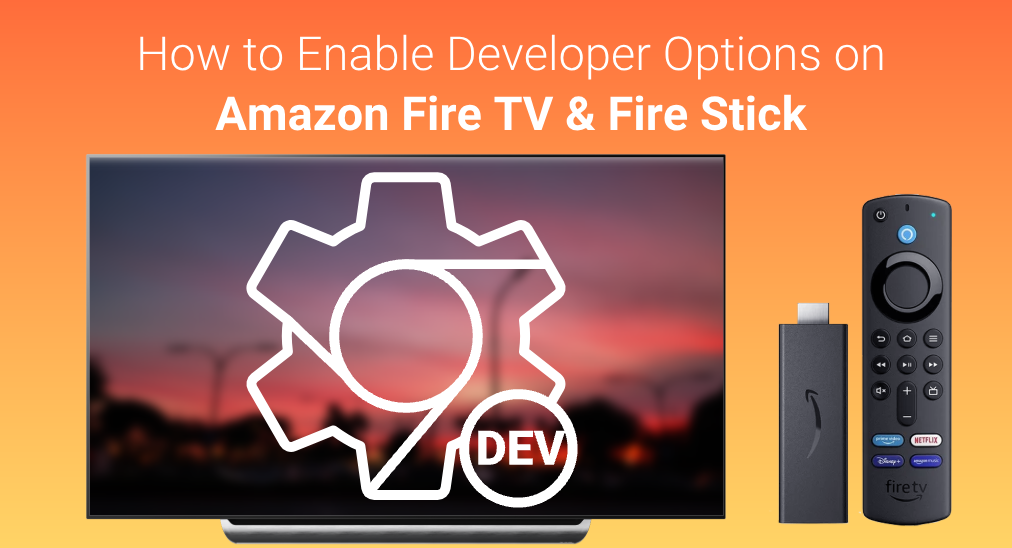
Being one of the biggest streaming device producers in the United States, Amazon Fire TV and Fire Stick supports over 250 streaming apps, and over 21,000 apps in total. When you download an app, the first source is absolutely the app store, and when the app you want doesn’t appear in the app store, you will try to download from other sources.
Table of Contents
The Reason for Enabling Developer Options on FireStick
When you try to install the app from unknown sources, to be clear that the unknown here means it is unknown by the system of Fire Stick, you are not able to install it, and that is because the developers has seal its system to make it safe.
Then, how to allow apps from unknown sources on Fire TV? Well, you can still manage to install the app, and the solution is quite simple. All you need to do is enable developer options on FireStick and then you can install apps from any other sources you want.
How to Enable Developer Options on FireStick?
Enabling developer options is quite simple, and Amazon Fire Stick provides various methods to do so. In that case, you are able to enable the developer options in different situations.
Method 1. Enable with Fire Remote
Some models of Fire TV and Fire Stick provide a quick way to enable the developer option with your Fire Remote. For users that can’t find developer options on Fire TV, all you need to do is follow these steps:
Step 1. Press the Down button and the Enter button together on your Fire Remote.
Step 2. Hold both buttons for at least 5 seconds.
Step 3. When there is a dialog box pops up, you have successfully enabled the developer option on your Fire TV or Fire Stick.
Since this method can only be applied to various models, it might work from time to time, and it shouldn’t be considered as the most stable way.
Method 2. Enable Developer Options through Menu
The most stable way to enable developer options is navigating through the settings menu. This method takes some time to apply, but it is always working. Follow these steps to find the developer options on FireStick and Fire TV.
Step 1. Go to the main menu on Fire TV by clicking the gear icon on the right.
Step 2. Choose My Fire TV.
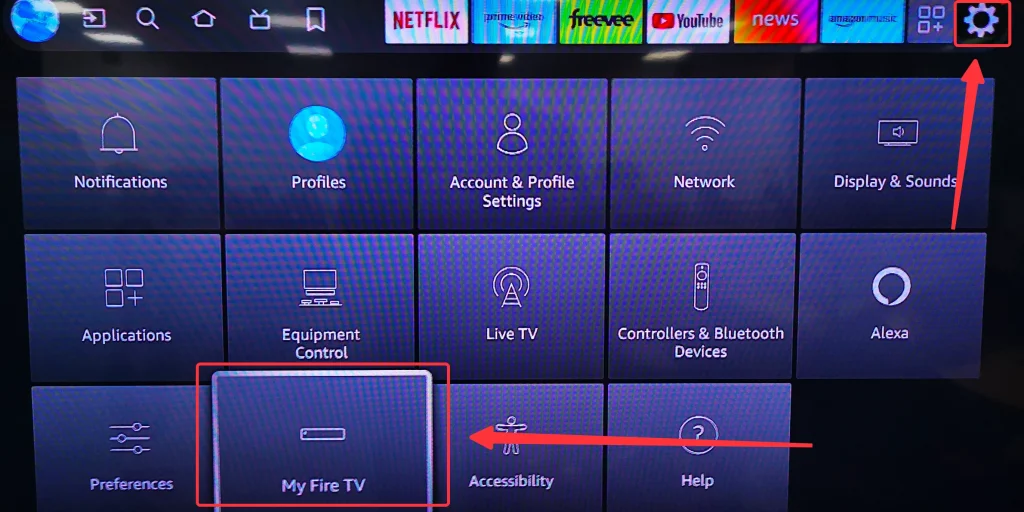
Step 3. Choose Developer options.
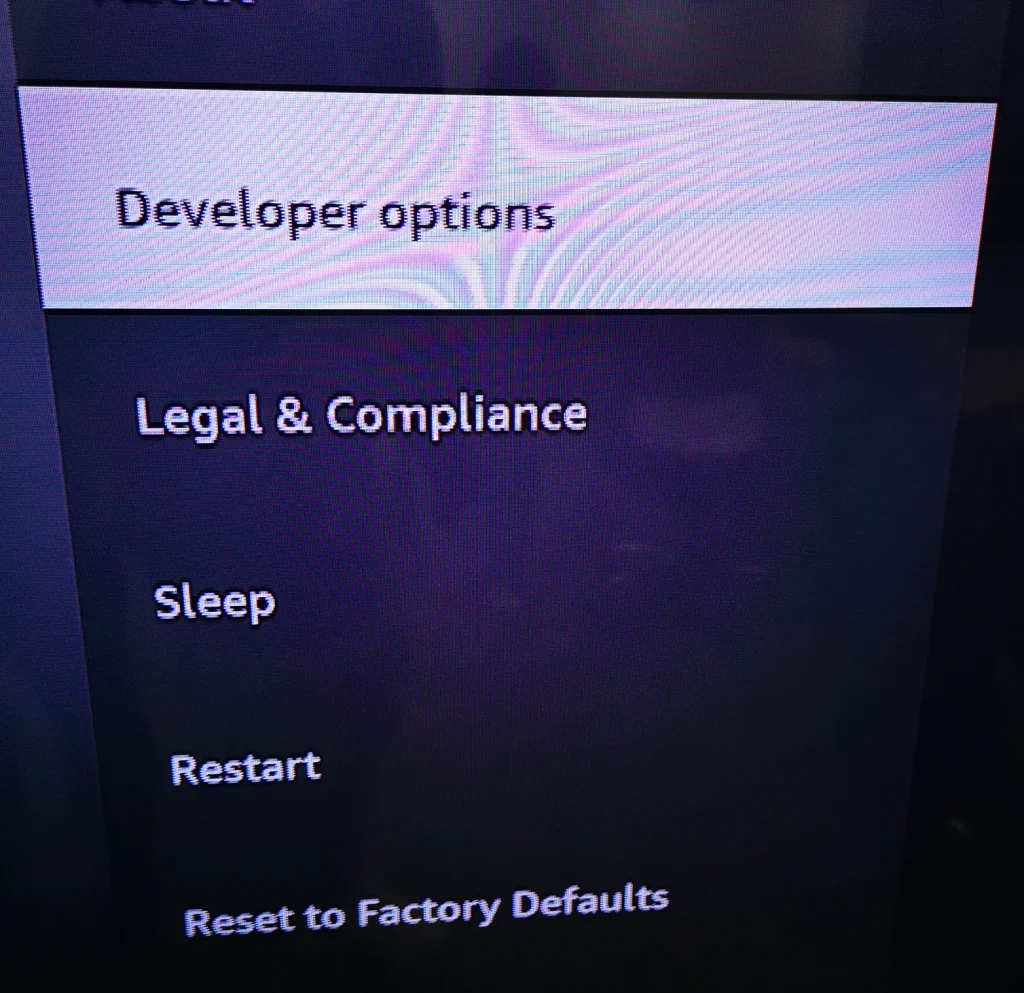
Step 4. Then you are able to choose the unknown app to install.
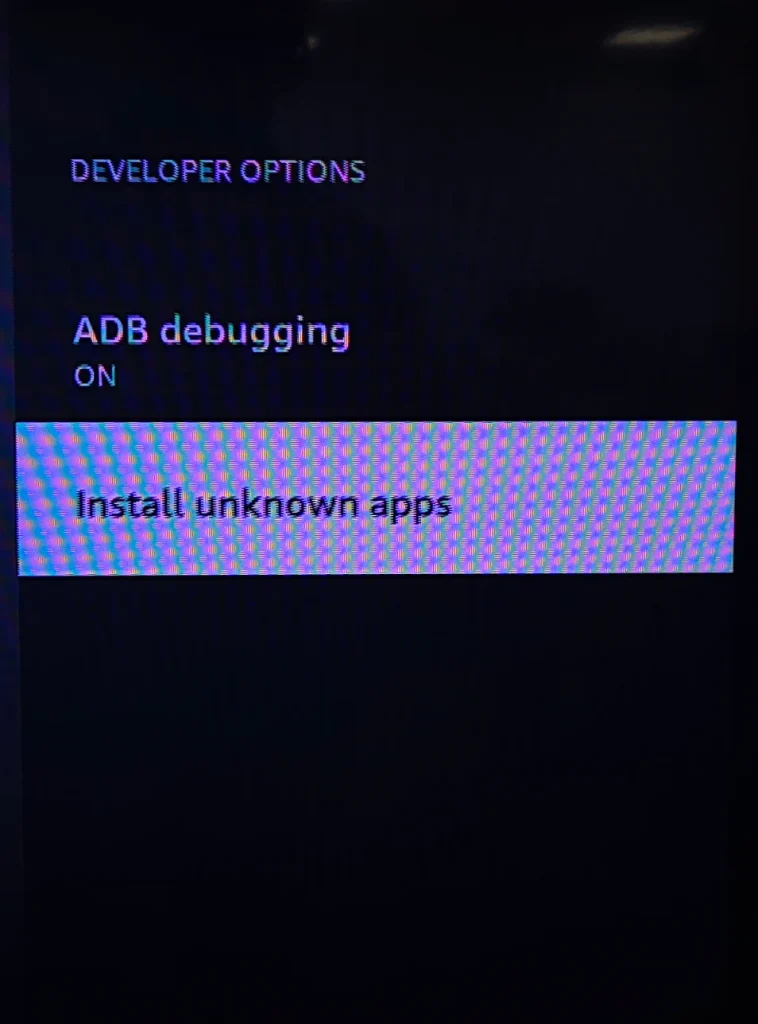
Warning: Do not install the apps that you never know, it might harm your TV system or steal your informations.
How to Enable Developer Options on FireStick without Remote?
When you are in a circumstance that you can not get access to your Fire Remote, or simply lose your Fire Remote, then how can you enable developer options on FireStick or Fire TV?
Enable developer options on FireStick without a remote is rather easy, because all you need to do is use your smart phone as a remote and go through the menu to turn it on. In order to use your smart phone as a Fire TV remote, you need to download a remote app first, and here we recommend Remote for Fire TV & Fire Stick by BoostVision.
Download Remote for Fire TV & Fire Stick
After you have downloaded the app, proceed with a simple pairing process and you are ready to use.
Step 1. Open the app and click the pairing button.
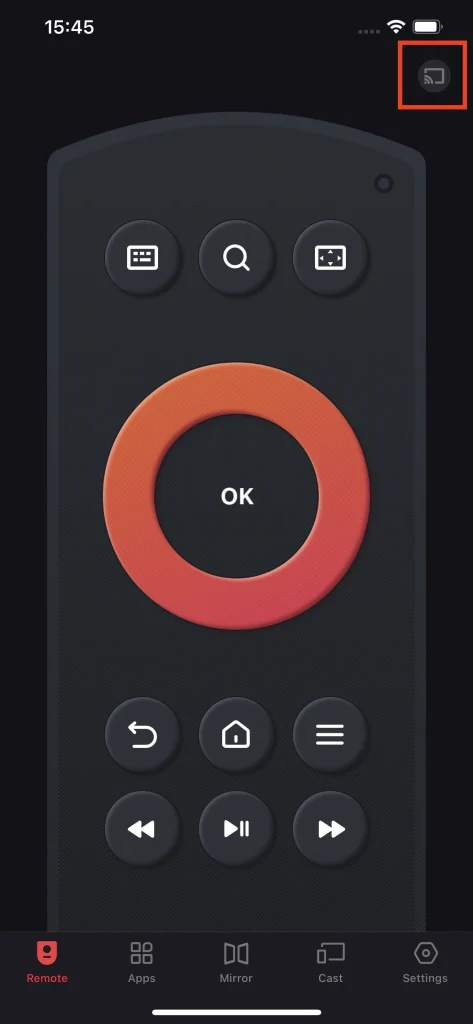
Step 2. Choose the Fire TV you want to pair with from the devices list.
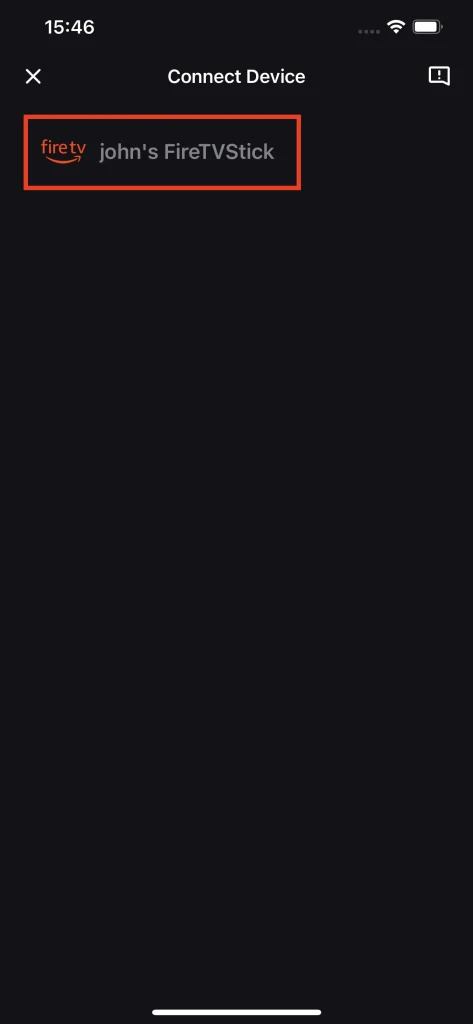
Step 3. Click the Connect button and if you want a once-and-for-all connection, turn on the auto-connect switch.
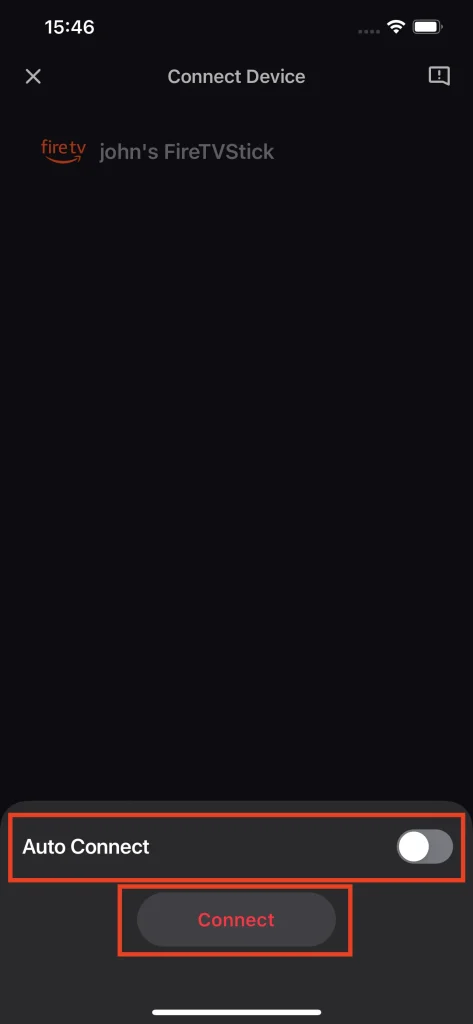
Step 4. Enter the PIN code which appears on the TV screen and then your connection will be established automatically.
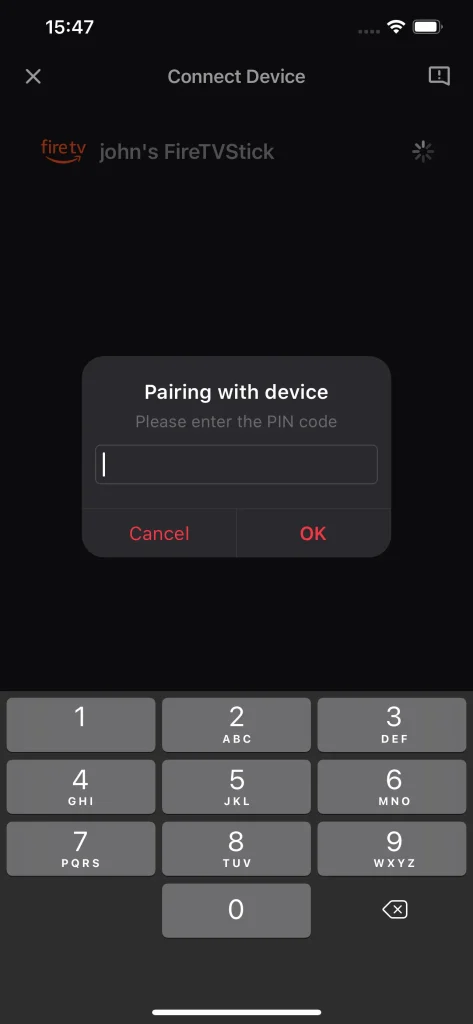
Conclusion
Enabling developer options on Firestick brings you ability to install third-party applications on your Fire TV. In order to do so, you can either use the shortcut on a Fire Remote, or go through the menu and enable it. It all depends on which method suits you the most, and if you don’t even have a Fire Remote, you can always use your phone as the Fire Remote.
Developer Options on FireStick FAQ
Q: How do I enable unknown sources on Firestick?
In order to enable unknown sources on Fire Stick, you should turn on the developer option on Fire Stick. You can either use your Fire Remote, pressing down button and enter button together and hold for at least 5 seconds, or navigate through the settings, and turn it on in the menu. The first method only works for some models of Fire TVs, and the second works for all.
Q: How do I get to developer options?
If you have your Fire Remote, you don’t have to get to the developer options in the menu, because all you need to do is follow these steps:
Step 1. Go to the main menu of your Fire TV by clicking the gear icon on the right-hand side.
Step 2. Choose My Fire TV
Step 3. Choose Developer options.
And if you don’t have a Fire Remote, you can use a remote app such as Remote for Fire TV, then navigate through the settings menu.








